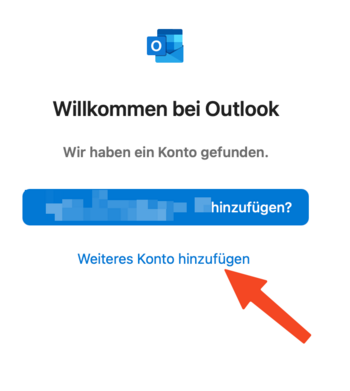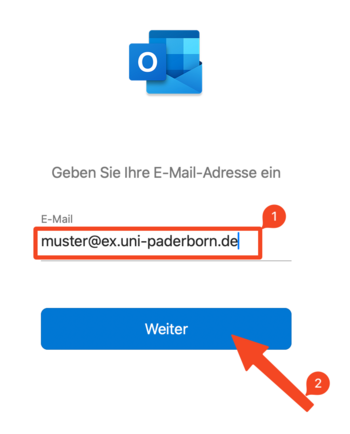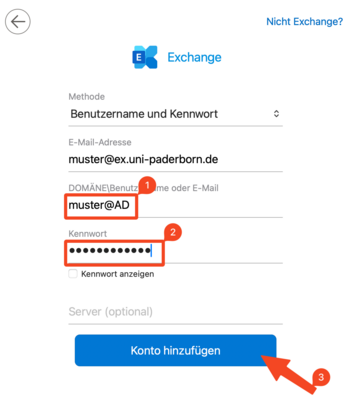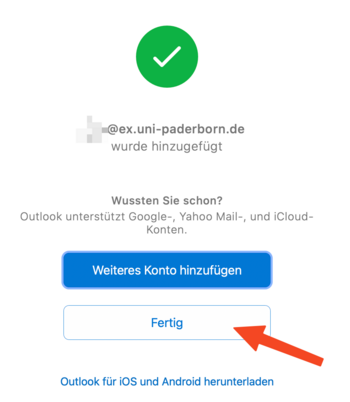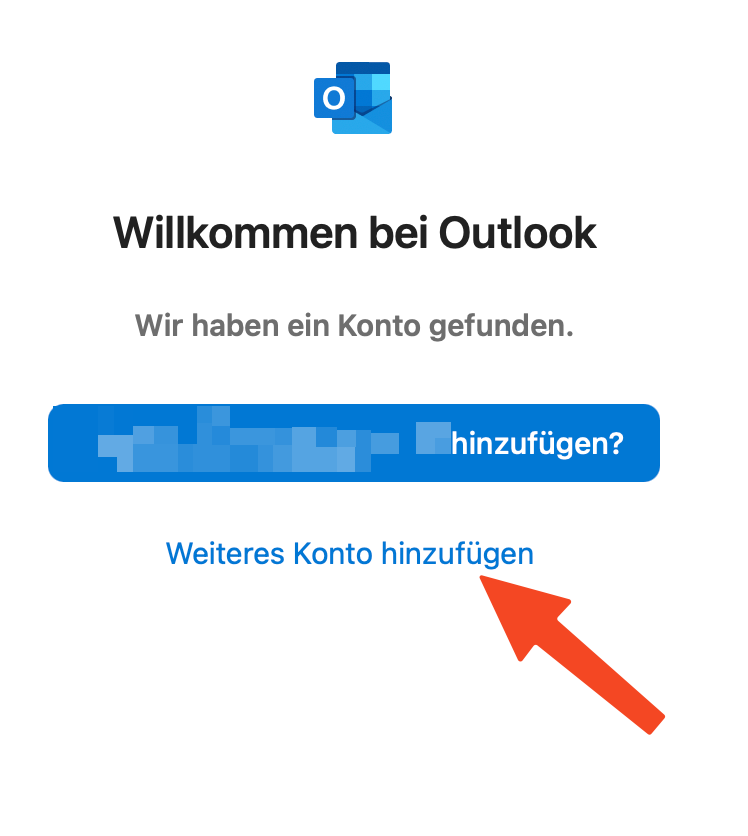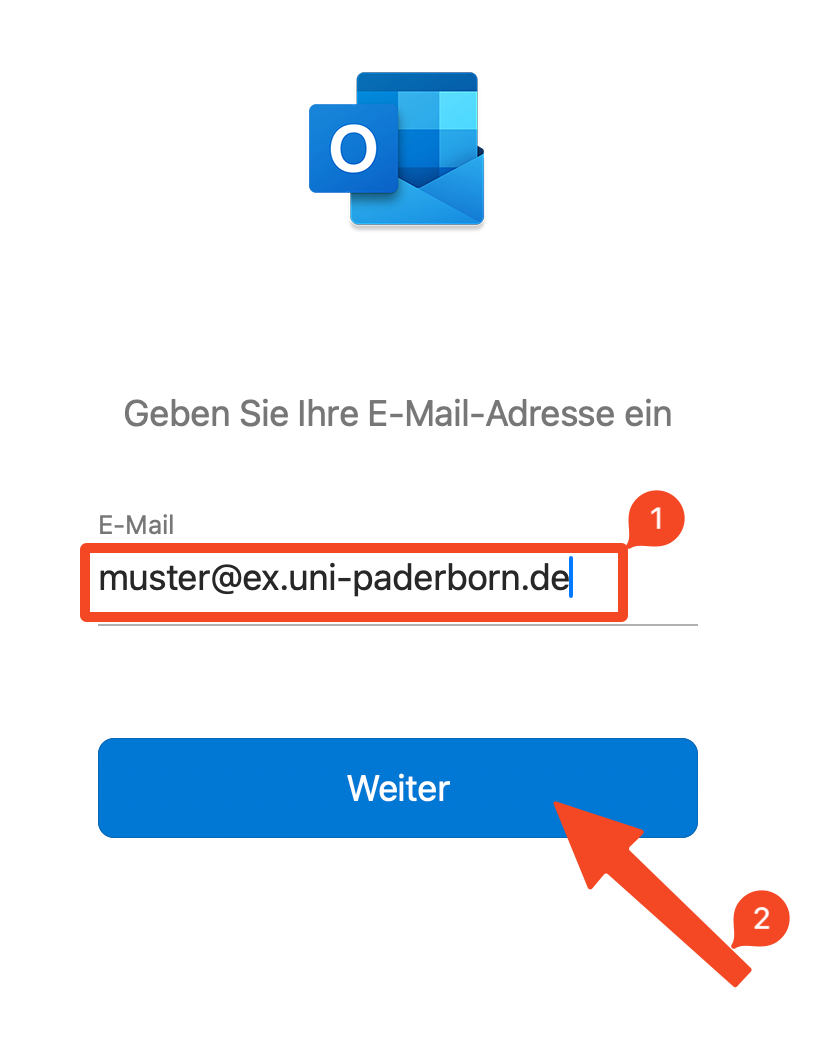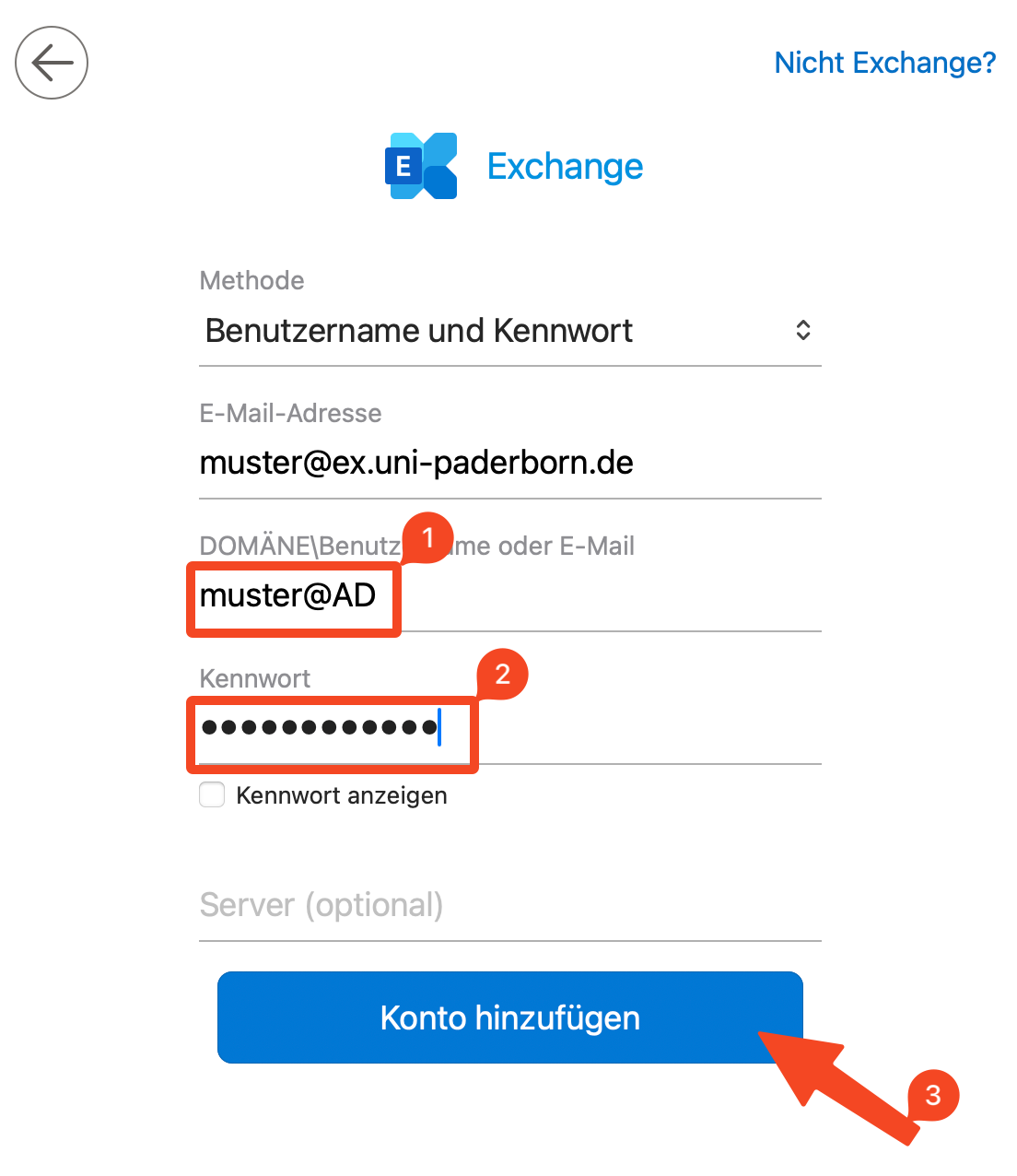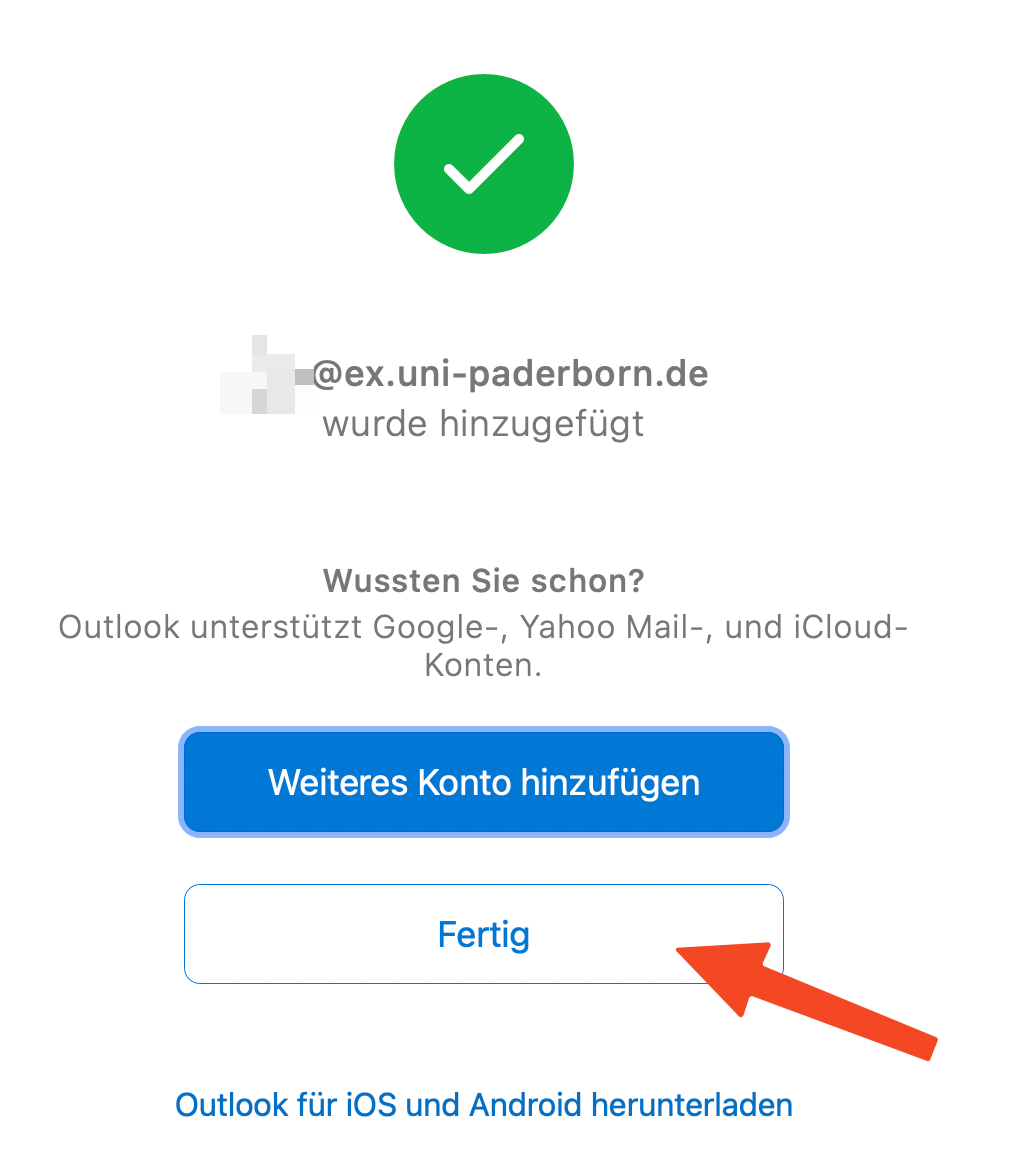Version vom 29. August 2019, 14:56 Uhr von Jnk (Diskussion | Beiträge) (Die Seite wurde neu angelegt: „{{article |type=Anleitung |os=MacOS X 10.12 (Sierra),MacOS X 10.13 (High Sierra),MacOS X 10.14 (Mojave) |service=Service:Exchange |targetgroup=Angestellte,Stud…“)
| Anleitung | |
|---|---|
| Informationen | |
| Betriebssystem | MacOS X 10.12 (Sierra), MacOS X 10.13 (High Sierra) und MacOS X 10.14 (Mojave) |
| Service | Exchange |
| Interessant für | Angestellte, Studierende und Gäste |
| MacOS Portalseite | |
For other articles about this topic, see Exchange einrichten
This article is only a draft. Information provided here is most possibly incomplete and/or imprecise. Feel free to help us by expanding it. |
Kurzer Einleitungstext
Was ist zu tun?[Bearbeiten | Quelltext bearbeiten]
- Stichpunktartige Auflistung
- aller Arbeitsschritte
Schritt-für-Schritt Anleitung[Bearbeiten | Quelltext bearbeiten]
===Erstmaliege Einrichtung Öffnen Sie Microsoft Outlook
- Der Einrichtungsassistent öffnet sich
- Klicken Sie auf „Weitere hinzufügen“. Benutzen Sie nicht die vorgeschlagene E-Mail Adresse, falls eine angezeigt wird
Erneute Einrichtung[Bearbeiten | Quelltext bearbeiten]
Falls Sie Outlook bereits benutzen und der Einrichtungsassistent nicht angezeigt wird
Öffnen Sie Microsoft Outlook
[[|links|mini|ohne|350px]]
Einrichtung von Outlook[Bearbeiten | Quelltext bearbeiten]
- Geben Sie benutzername@ex.uni-paderborn.de in das Feld für die E-Mail Adresse ein
- Vergessen Sie nicht „benutzername“ durch ihren persönlichen Benutzernamen des Uni-Accounts zu ersetzen
- Klicken Sie anschließend auf „Weiter“
Info: Hierbei handelt es sich um die technische E-Mail Adresse für die Exchange Einrichtung. Diese ist nicht für den Versand und Empfang von E-Mail vorgesehen. Sie brauchen diese nur für die Einrichtung.
- Unter Methode muss „Benutzername und Kennwort“ ausgewählt sein
- Unter E-Mail Adresse muss immer noch die technische E-Mail Adresse für Exchange stehen, wie im vorherigen Punkt beschrieben
- In das Feld „DOMÄNE Benutzername oder E-Mail“ geben Sie „AD\benutzername“ ein
- Vergessen Sie nicht „benutzername“ durch ihren persönlichen Benutzernamen des Uni-Accounts zu ersetzen
- Klicken Sie anschließend auf „Konto hinzufügen“
- Ihr Exchange Konto wurde erfolgreich hinzugefügt
- Klicken Sie zum Abschluss auf „Fertig“
Siehe auch[Bearbeiten | Quelltext bearbeiten]
Kalender anderer Benutzer einbinden mit Outlook 2019 (macOS)