Allgemeine Informationen
| Anleitung | |
|---|---|
| Informationen | |
| Betriebssystem | Alle |
| Service | TYPO3 |
| Interessant für | Angestellte |
| HilfeWiki des ZIM der Uni Paderborn | |
Hier können Sie Datensätze mit den Inhaltselementen in TYPO3 einfügen.
Schritt-für-Schritt Anleitung[Bearbeiten | Quelltext bearbeiten]
Mit Typo3 können Sie ein Element, das Sie auf einer Seite kreiert haben, unverändert in eine weitere Seite bzw. in weitere Seiten einfügen, und zwar mittels des speziellen Inhaltselements "Datensätze einfügen". Anders als beim Kopieren eines Elements brauchen und können Sie eventuell später notwendig werdende Änderungen nur am Originalelement vornehmen, nicht an den mittels "Datensätze einfügen" eingefügten Duplikaten. Als Beispielseite, in die ein Datensatz eingefügt werden soll, dient hier die Seite "Seite 1a", die in der Webansicht folgendermaßen aussieht:
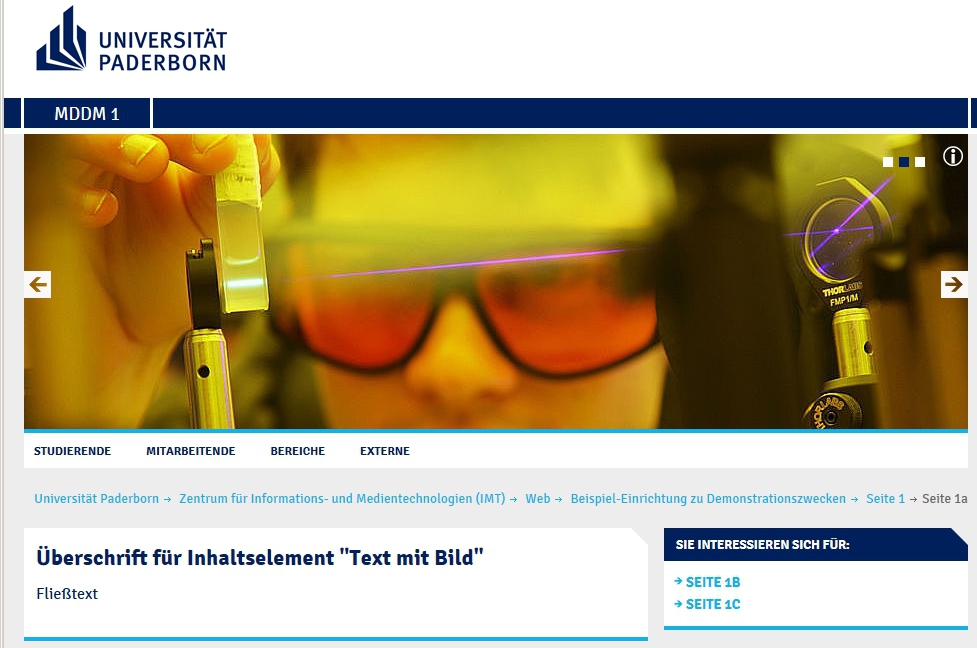
Fügen Sie nun in der Ansicht "Seite" in der rechten Spalte einen neuen Datensatz hinzu:
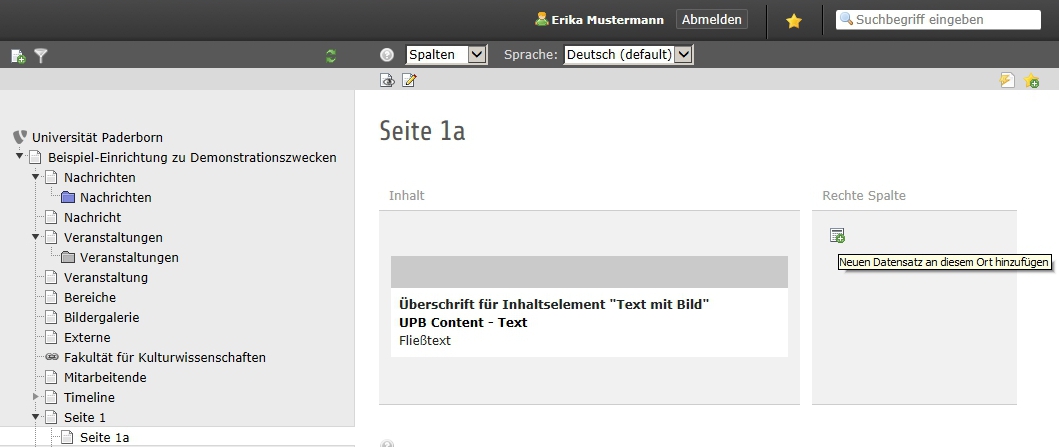
Gehen Sie zur Registerkarte "Spezielle Elemente" und wählen Sie "Datensätze einfügen":
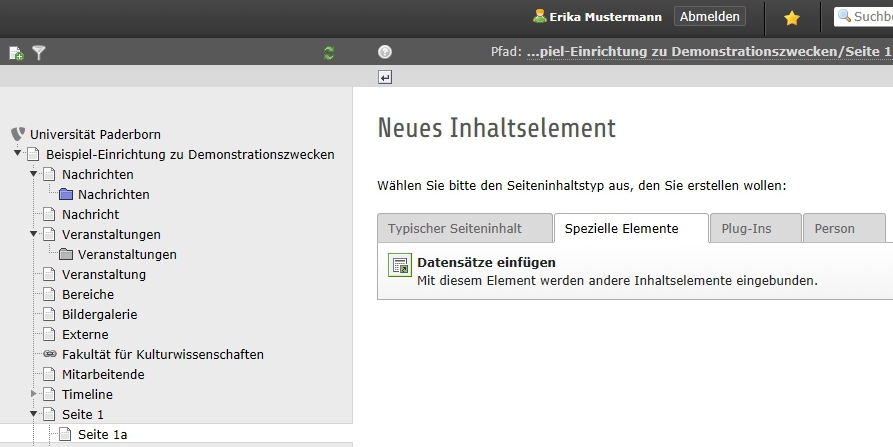
Klicken Sie auf das Ordnersymbol "Datensätze durchblättern":
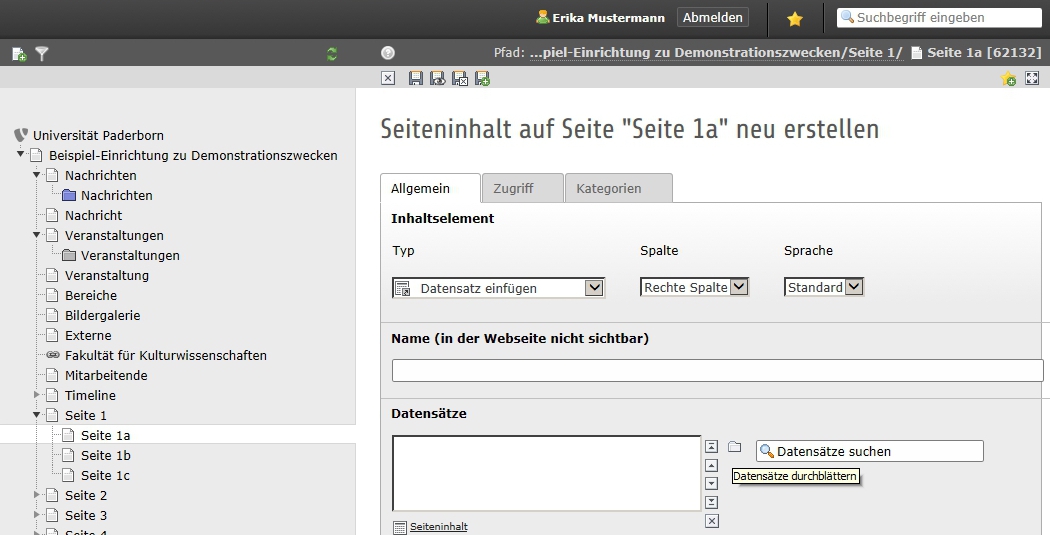
Wählen Sie in dem sich öffnenden Fenster die Seite aus, auf der sich der einzufügende Datensatz befindet, z. B. die Seite "Seite 2", lassen Sie sich mittels eines Klicks auf den Dreieckspfeil rechts davon die Datensätze der Seite anzeigen und klicken Sie auf den Datensatz, den Sie einfügen möchten, z. B. den Datensatz "Überschrift für Hinweisbox mit Bild":
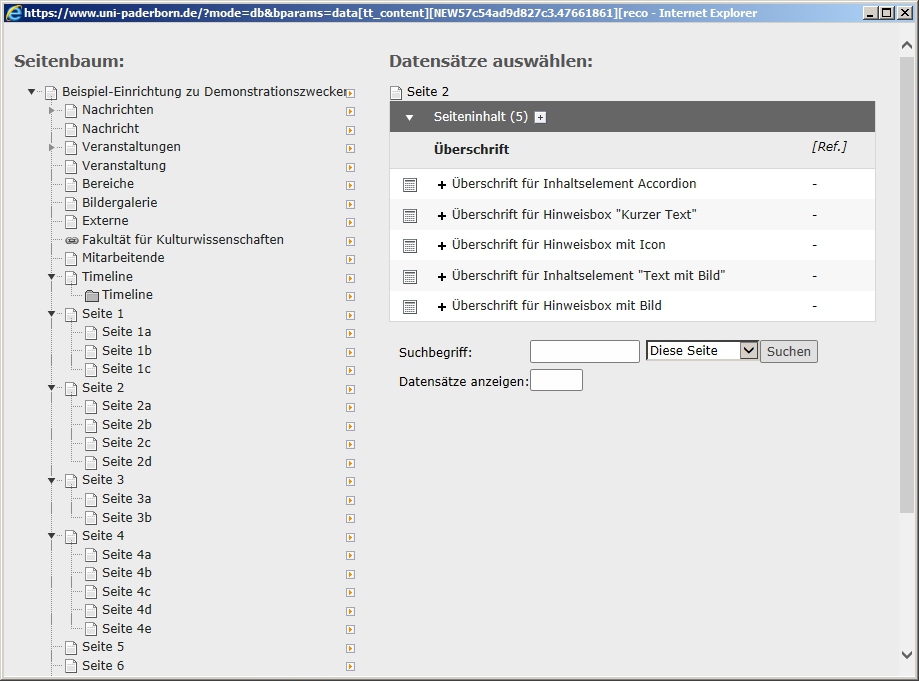
In der Webansicht sieht der einzufügende Datensatz auf der Seite "Seite 2" folgendermaßen aus:
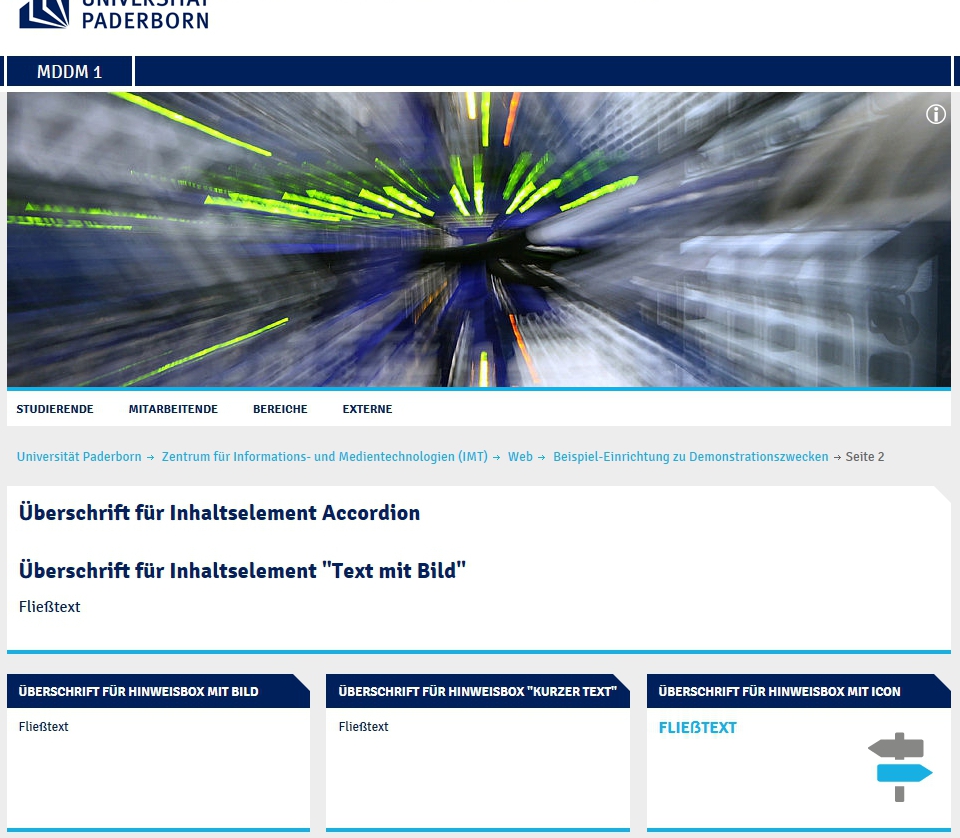
Nach dem Anklicken und damit Einfügen des Datensatzes wird dieser unter "Datensätze" aufgeführt. Bei Bedarf können Sie weitere Datensätze über "Datensätze durchblättern" aussuchen und einfügen. Klicken Sie anschließend auf "Dokument speichern und Web-Seite anzeigen":
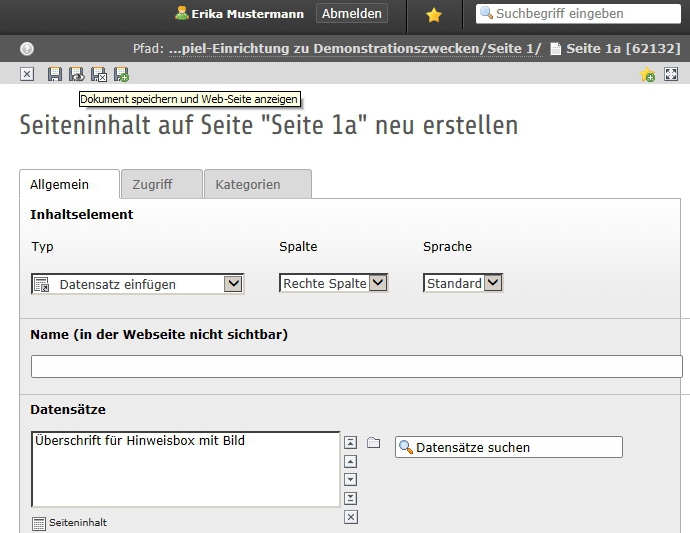
In der Webansicht erscheint nun auf der Seite "Seite 1a" in der rechten Spalte unter der Navigationsbox "Sie interessieren sich für:" die als Datensatz eingefügte Hinweisbox:
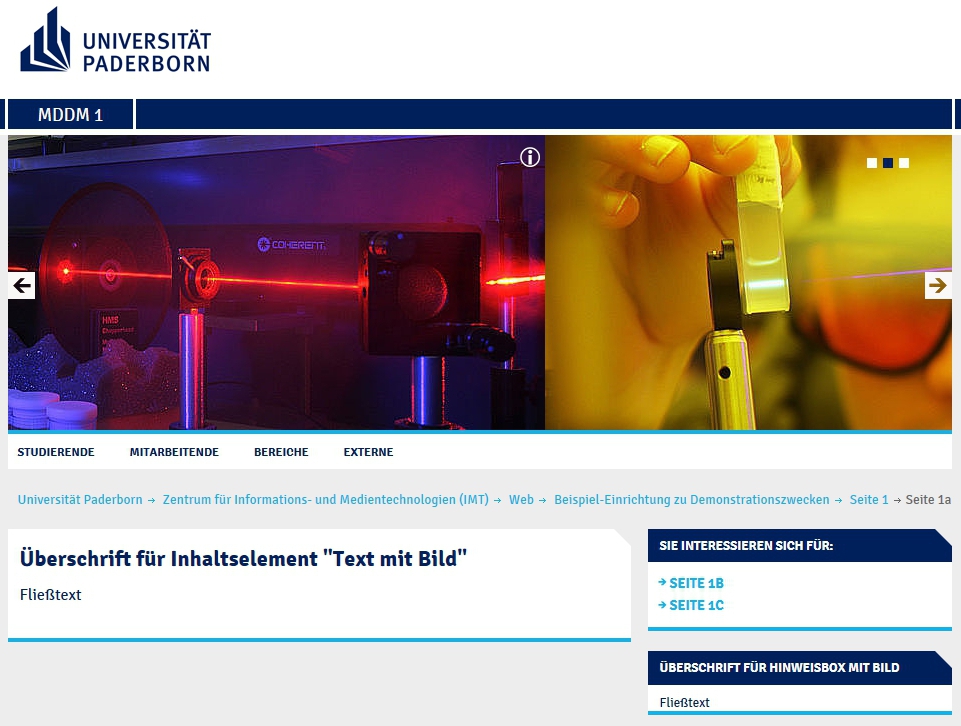
Im Backend wird die Box in der rechten Spalte folgendermaßen angezeigt:

Siehe auch[Bearbeiten | Quelltext bearbeiten]
Weitere interessante Artikel zum gleichen Themenfeld verlinken