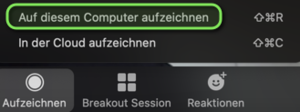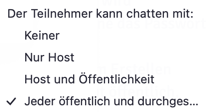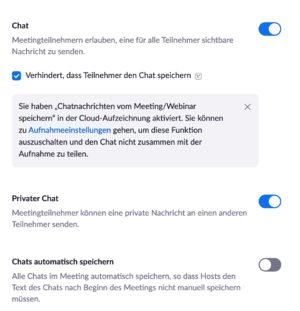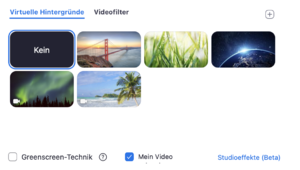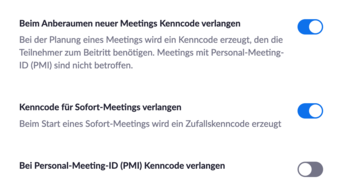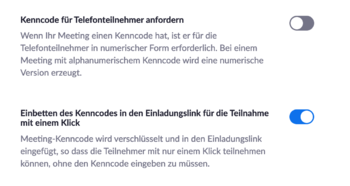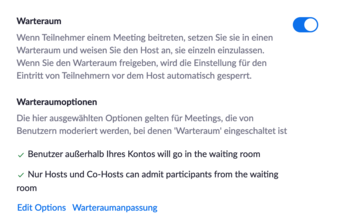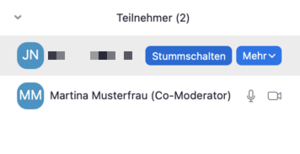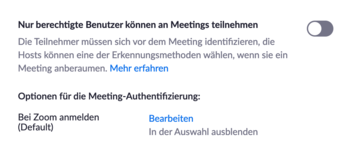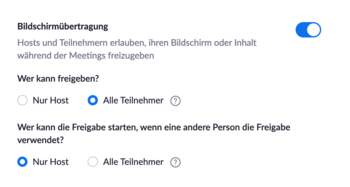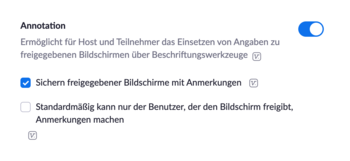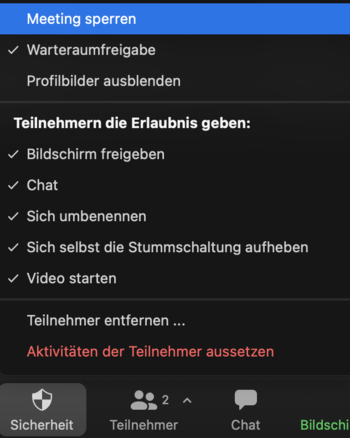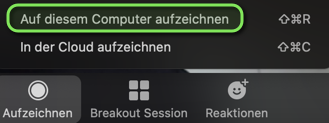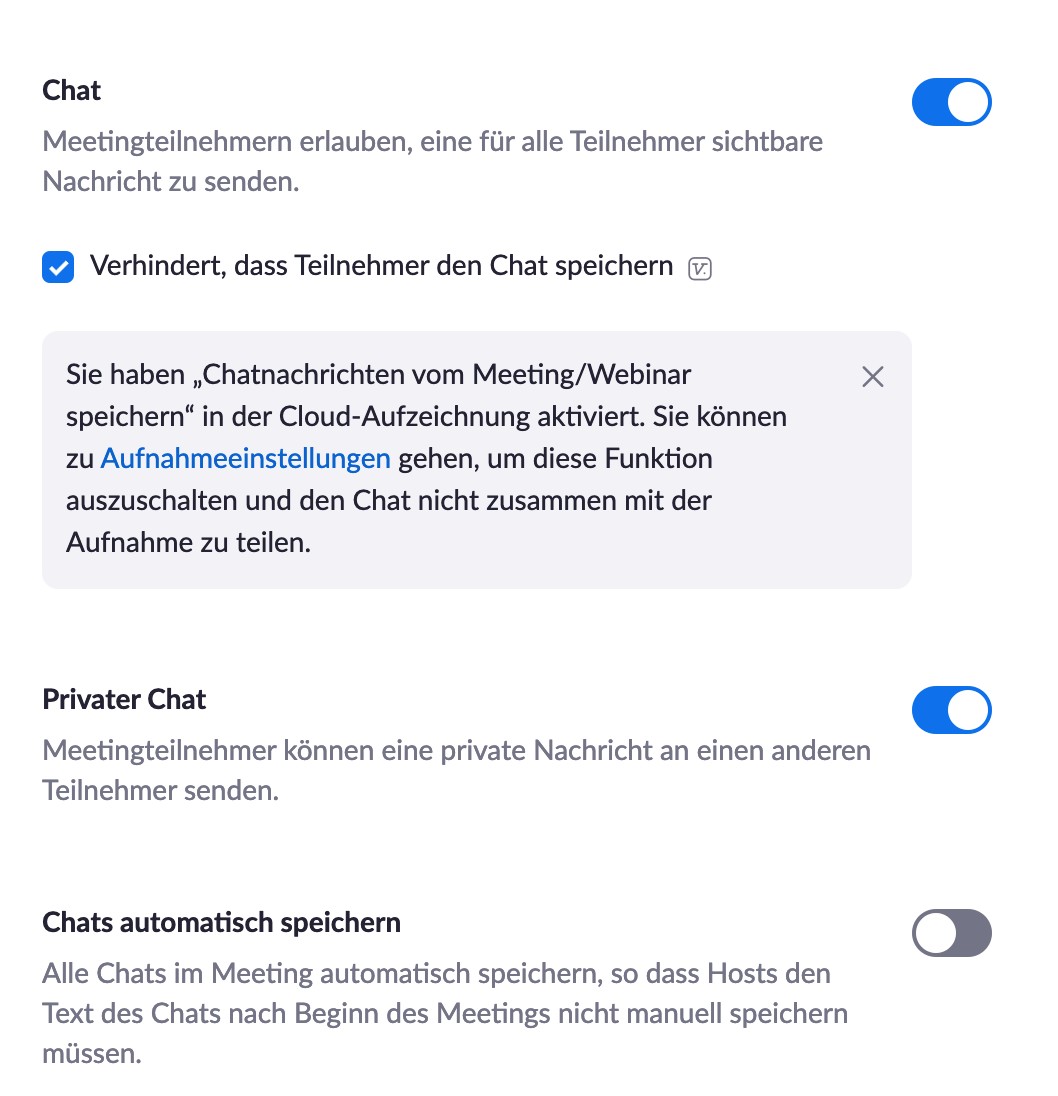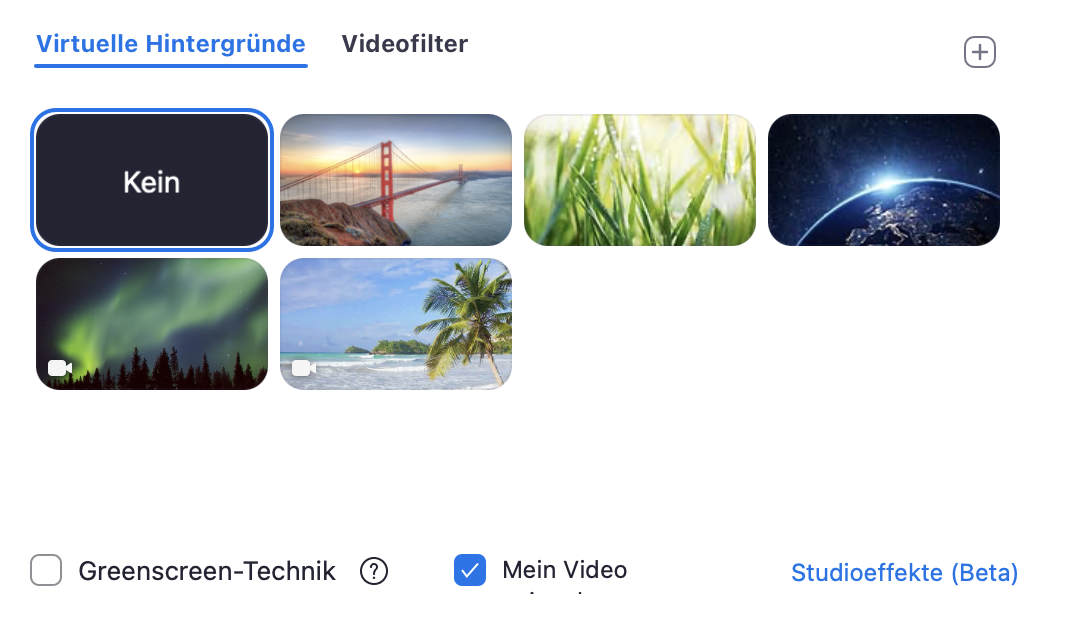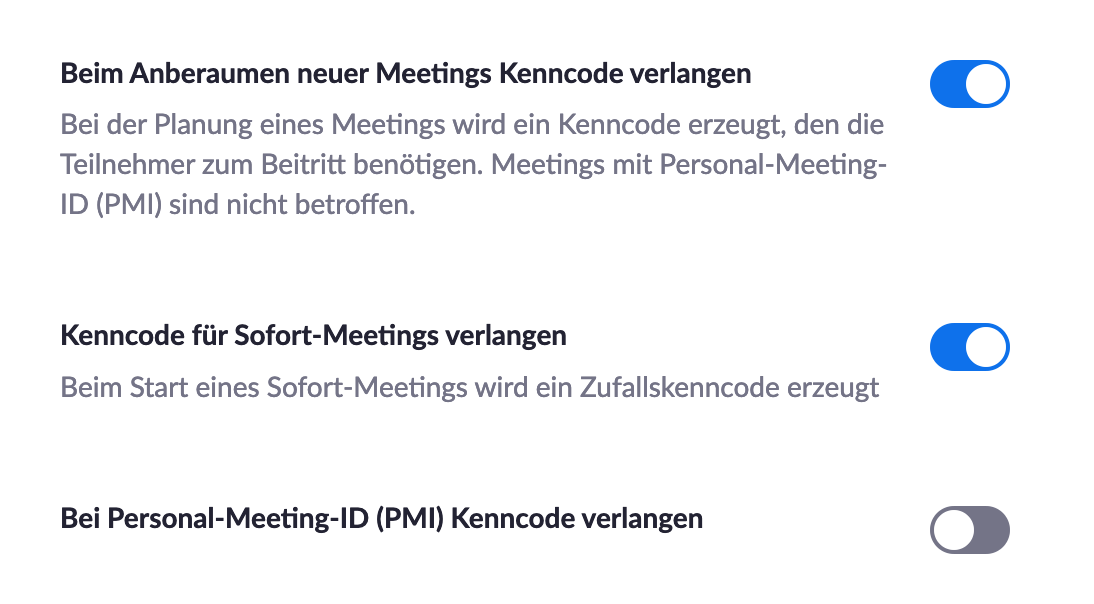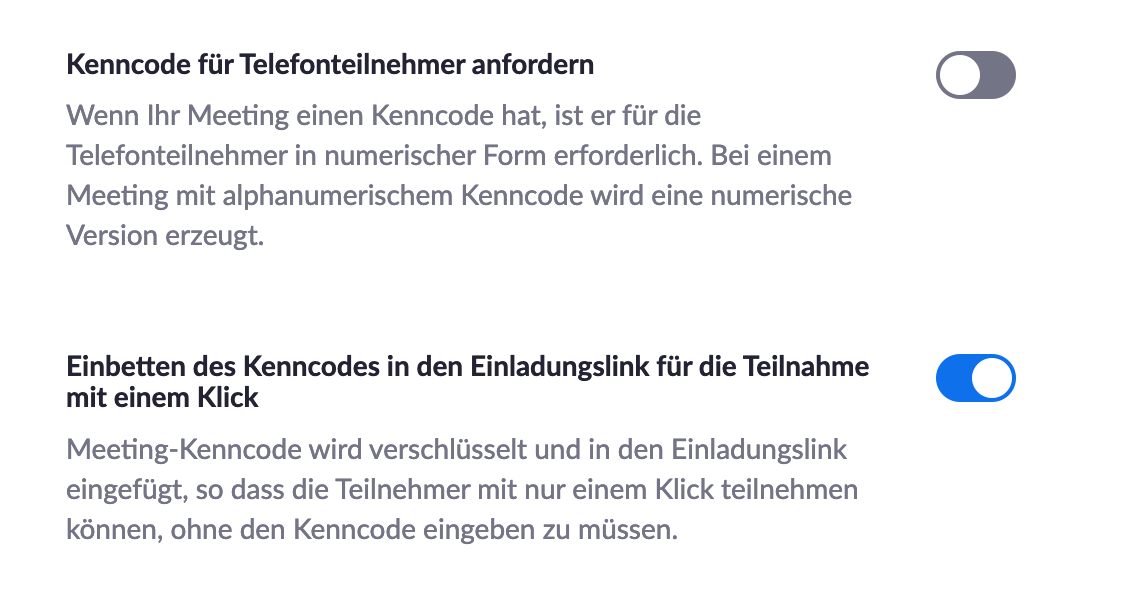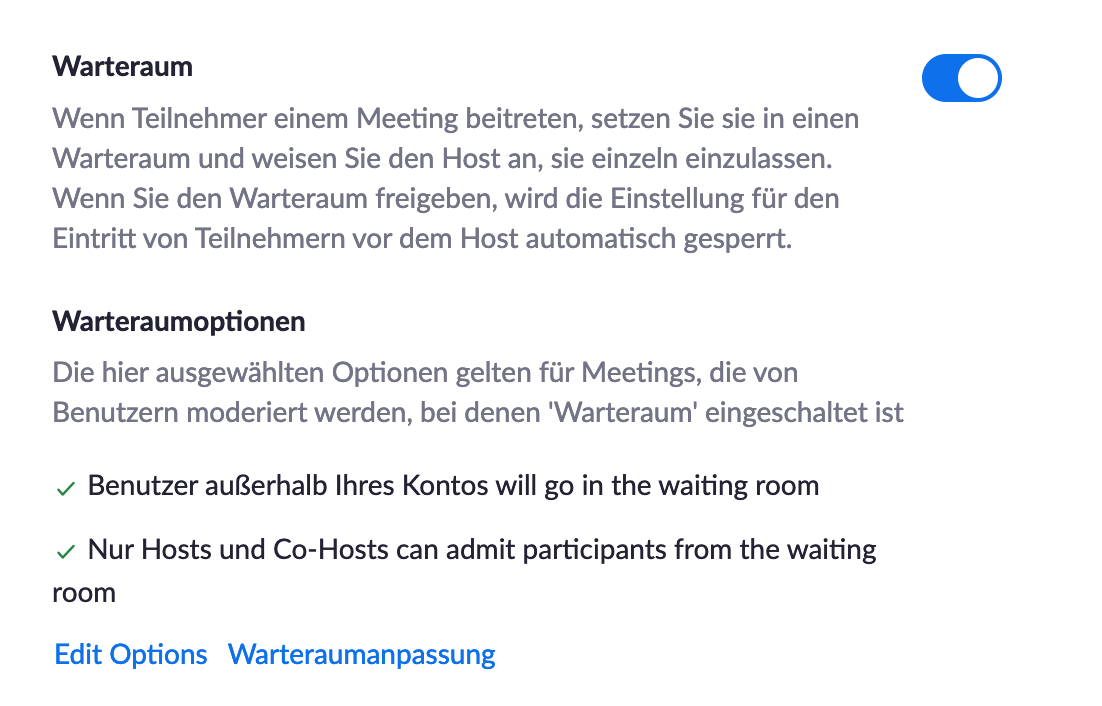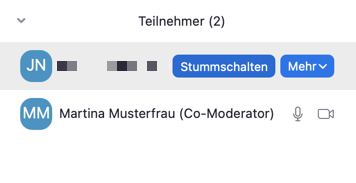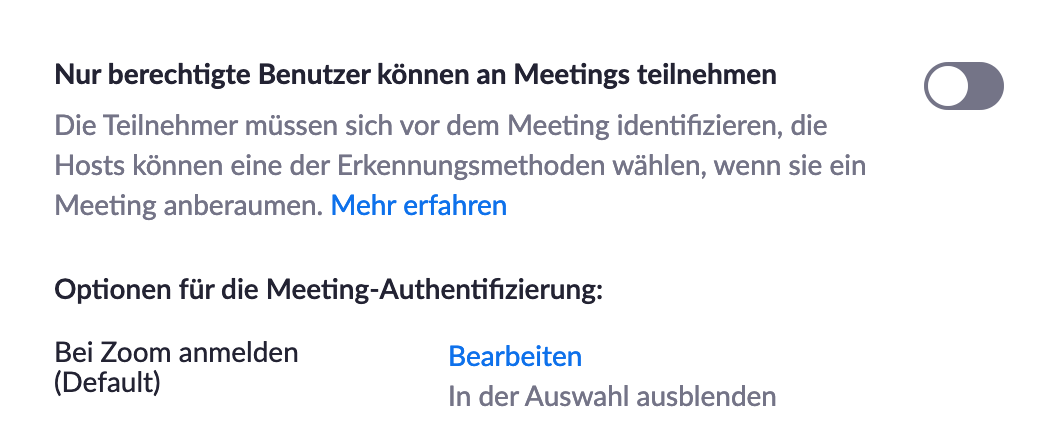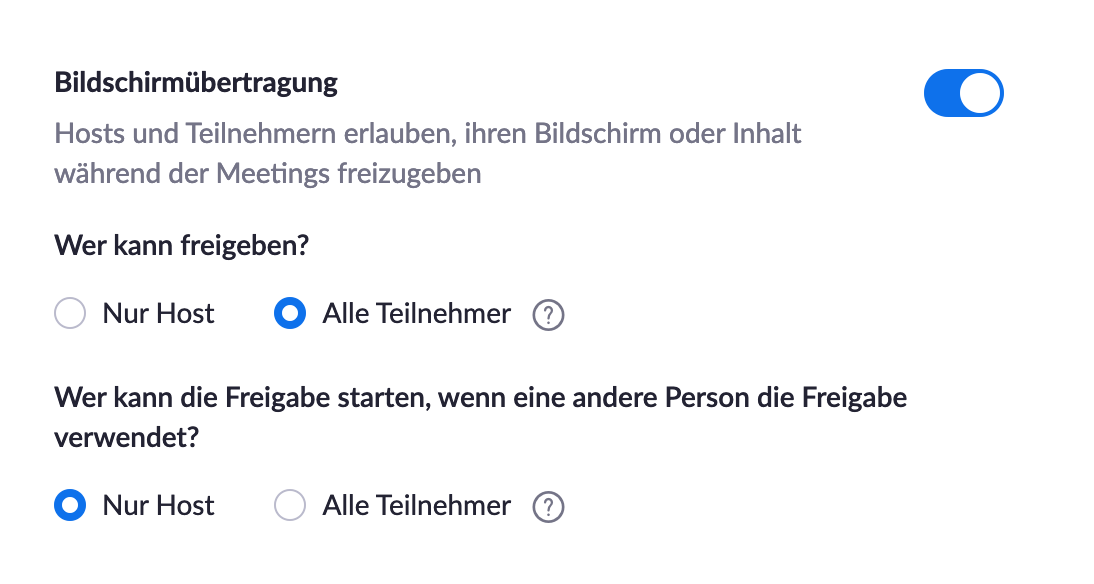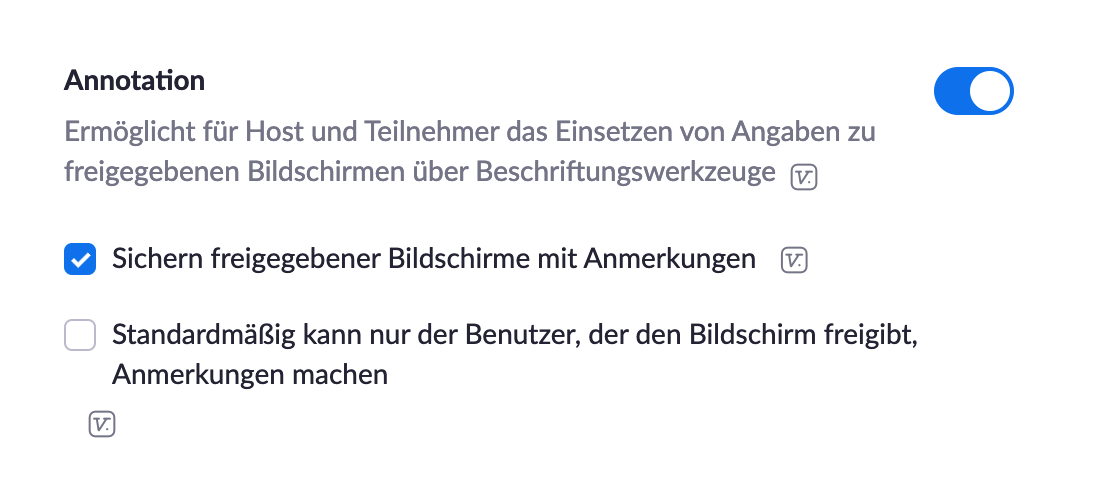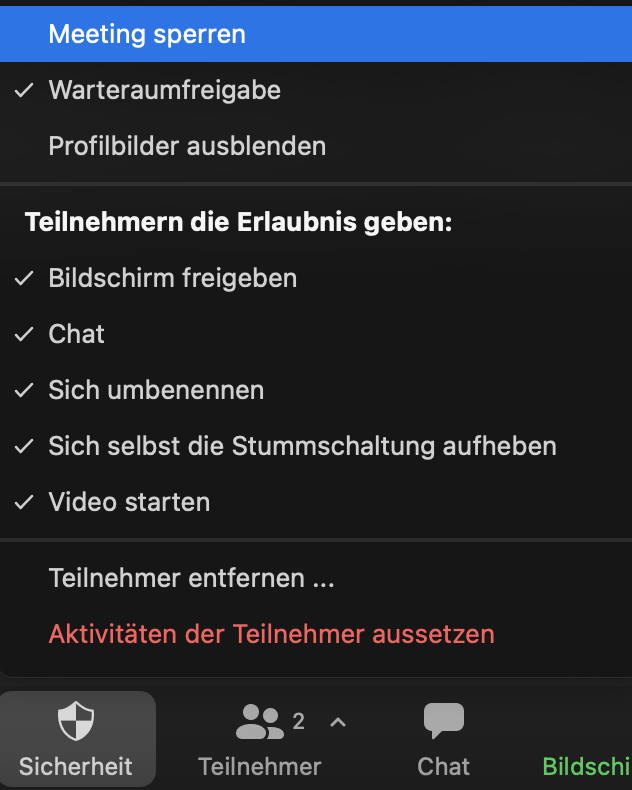Zoom - Sicherheit und Datenschutz/en /
Version vom 19. März 2021, 12:29 Uhr von Jnk (Diskussion | Beiträge)
Die deutsche Version finden Sie auf der Seite Zoom - Sicherheit und Datenschutz
The Zoom video conferencing solution provides different options from the developer (Zoom) and operator (C4V) to increase data protection and security in conferences. The IMT sets some of the options centrally for all conferences, which can then no longer be changed. For other options, the IMT has recommendations, but you can still customize them yourself.
We recommend the following settings regarding
Datenschutz und Vertraulichkeit von Sitzungen[Bearbeiten | Quelltext bearbeiten]
- Use Zoom only, if no other more privacy friendly service is available. (e. g. BigBlueButton, Jitsi)
- If possibly, only use Zoom in the browser (currently not globally enabled because the client offers more features). The client needs to be downloaded and installed locally. It is more convenient and offers more functionality than the browser. However, it needs to be installed and thus has access to your computer and data.
- Enable end-to-end encryption (currently disabled, can be enabled per host as default setting or per conference) for conferences with confidential or sensitive content e. g. in committee meetings. Here is a guide and notes on the limitations of end-to-end encryption. Link
- Store recordings (if permitted) only locally if possible. You can make them online available by using e.g. Sciebo. Don't use cloud recording!
- Save chat: The chat allows participants to make comments or discuss together during the conference. They can also send you a message or exchange messages with each other, visible to everyone, or privately. As host, you can save chats, but this is not allowed for attendees.
- Virtual Background To protect your privacy, you can activate the virtual background in the settings or directly in the meeting in the video settings. This way, your surroundings are not visible to the other participants. Zoom offers a few backgrounds. You can upload also your own backgrounds. At [1] you will find backgrounds with university motifs.
Prevent disturbances[Bearbeiten | Quelltext bearbeiten]
- Vergeben Sie ein Kennwort für Ihre Konferenz (aktuell als Voreinstellung aktiviert, anpassbar geplant ab 01.04.2021 verpflichtend, Ausnahme Personal Meetings). Versehen Sie Ihr Meeting mit einem Passwort und niemand kann ohne Passwort-Kenntnis Ihrer Konferenz beitreten. Das Passwort wird mit der Einladung verschickt. Nutzen Sie zusätzlich die Option Einbetten des Kennworts in den Meeting-Link (voreingestellt): Das Meeting-Passwort wird verschlüsselt und in den Link zur Teilnahme an Konferenzen eingefügt, so dass die Teilnehmenden mit nur einem Klick teilnehmen können, ohne das Passwort eingeben zu müssen.
Hinweis zu Kennworten: Wählen Sie für jedes Meeting ein neues Passwort um den Zugang von Dritten zu verhindern. Zoom schlägt Ihnen beim Erstellen eines Meetings immer ein neues, zufälliges Passwort vor, welches Sie verwenden können. Verteilen Sie Link und Passwort Ihres Meetings nicht öffentlich, sondern nur per (dienstlicher) Mail oder eine andere gesicherte Kommunikation (bspw. über PANDA).
- Aktivieren Sie einen Warteraum (aktuell voreingestellt, änderbar). Mit einem Warteraum haben Sie die Kontrolle, wer Ihrer Konferenz beitritt. Sie müssen die Person einlassen. Ein Warteraum ist unpraktisch bei großen Veranstaltungen.
- Unabhängig von einem Warteraum überprüfen Sie in Ihrer Konferenz regelmäßig die Teilnehmer-Liste. Unbefugte Teilnehmer*innen können damit wieder entfernt werden. Außerdem können Sie über das Teilnehmer-Fenster auch alle Teilnehmer*innen stummschalten, wenn es Störungen gibt.
- Zugriff nur für Nutzer*innen mit Campuslizenz der Universität Paderborn (aktuell deaktiviert, änderbar). Mit dieser Funktion können nur Nutzer*innen der Uni Paderborn eintreten. Dies kann bei großen Lehrveranstaltungen hilfreich sein, setzt aber voraus, dass alle Teilnehmer*innen mit ihren Uni-Email-Adressen am Zoom-Portal registriert sind.
- Bildschirmfreigabe durch Teilnehmer*innen (aktuell erlaubt, änderbar). Wenn Sie diese Option deaktivieren, können Sie verhindern, dass andere Teilnehmer*innen einfach Ihren Inhalt teilen. Die Defaulteinstellung erlaubt Ihnen als Host eine Freigabe grundsätzlich zu unterbrechen.
- Annotieren/Kommentieren von Bildschirmfreigaben (Standard: nach Freigabe zunächst aktiviert, also möglich)
- Meeting sperren: Mit dem Sperren eines Meetings können Sie während eines Meetings verhindern, dass weitere Personen das Meeting betreten. Dies ist insbesondere dann nützlich, wenn es nur eine begrenzte Anzahl von Teilnehmer*innen gibt und alle bereits verbunden sind.
Auf die meisten dieser Funktionen haben Hosts über den Button "Sicherheit" mindestens vor, aber teilweise auch während eines Meetings Zugriff.
Adjustments made by the IMT[Bearbeiten | Quelltext bearbeiten]
To ensure that your personal data is protected in the best possible way, we have configured Zoom in all functional areas so that only a minimum of data is transmitted and stored.
Teilnahme an Meetings[Bearbeiten | Quelltext bearbeiten]
- Alle Meetings beginnen mit abgeschaltetem Teilnehmervideo. Das Videobild muss von den Teilnehmer*innen aktiv eingeschaltet werden (geplant ab 01.04.2021)
- Teilnehmer*innen werden bei Betreten des Meetings stumm geschaltet (geplant ab 01.04.2021)
- Anzeige von E-Mail-Adressen per Wasserzeichen ist unterbunden.
- Die Nutzung von Audio-Wasserzeichen ist ebenfalls unterbunden.
- Für alle Meetings wird standardmäßig ein Passwort gesetzt, (geplant ab dem 01.04.2021) auch für die Teilnahme per Telefon.
- Feedbacks an Zoom am Ende einer Konferenz sind deaktiviert (seit 21.02.2021).
- Die Fernsteuerung über die Bildschirmfreigabe ist grundsätzlich aktiviert, die Freigabe muss bestätigt werden.
- Remoteunterstützung ist deaktiviert, kann aber von jedem Host übersteuert werden.
- Kamera-Fernsteuerung ist deaktiviert, kann aber vom Host übersteuert werden.
- Benachrichtigung an den Host bei Zutritt von Teilnehmer*innen vor dem Host sind deaktiviert (seit dem 21.02.2021).
- Automatische Benachrichtigung von Teilnehmer*innen bei Absage einer Konferenz ist deaktiviert (seit dem 21.02.2021).
Technische Einstellungen[Bearbeiten | Quelltext bearbeiten]
- Beschränkung der eingesetzten Data-Center auf USA und Europa
- Verschlüsselung aller Daten zwischen der Zoom-Cloud und dem Zoom-Client und im Browser (Transport-Verschlüsselung).
- Wenn sich nur zwei Personen in einem Meeting befinden, wird eine Peer-to-Peer-Verbindung aufgebaut.
- Löschung personenbezogener Daten aus dem Dashboard und Berichten von Zoom nach der kürzesten Zeitdauer von 30 Tagen (seit dem 21.02.2021).
- Anmeldung am Zoom-Portal / an Konferenzen mit Google-Facebook- oder Apple-ID verboten (geplant ab 01.04.2021)
- Verschlüsselung der Chats (geplant ab dem 01.04.2021)
- Ende-zu-Ende-Verschlüsselung als Default aktiviert, aber änderbar (geplant ab 01.04.2021)
Datenaustausch mit anderen Diensten[Bearbeiten | Quelltext bearbeiten]
- Datenaustausch mit Office 365 ist deaktiviert. (seit 21.02.)
- CDN-Nutzung ist deaktiviert. (seit 21.02.)
Speicherung von Konferenz-Inhalten[Bearbeiten | Quelltext bearbeiten]
- Eine Speicherung der Chat-Kommunikation ist für Teilnehmer*innen unterbunden (seit dem 21.02.2021)
- Die automatische Speicherung der Chat-Kommunikation für den Host ist unterbunden, sie muss aktiv vorgenommen werden.
- Die automatische Speicherung von Whiteboard-Inhalten ist unterbunden.
- Die Speicherung von Konferenzen in der Zoom-Cloud ist nur in Rechenzentren in Deutschland erlaubt (seit dem 21.02.2021).
- Die Speicherung von Chats in der Zoom-Cloud ist nur für den Standard von 7 Tagen möglich (seit dem 21.02.2021).
- Lokale Aufzeichnung von Meetings und Aufzeichnungen in der Cloud sind aktiviert, also möglich.
- Automatische Aufzeichnung bei Konferenz-Beginn ist generell deaktiviert.
- Teilnehmer*innen müssen ihr Einverständnis zur Aufzeichnung einer Konferenz geben.
- Audio-Benachrichtigungen erfolgen bei Start- oder Neustart der Konferenz-Aufzeichnung (hörbar auch am Telefon) (seit dem 21.02.2021)
Weitere Informationen[Bearbeiten | Quelltext bearbeiten]
- Zoom - Overview of all Zoom articles