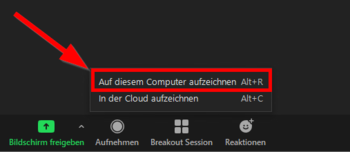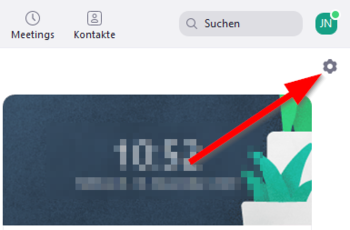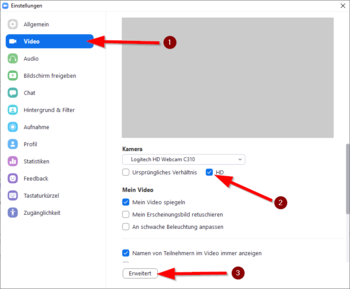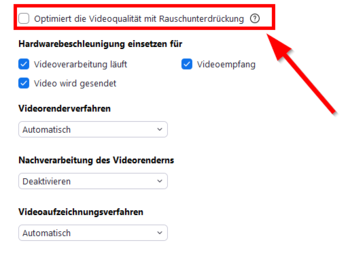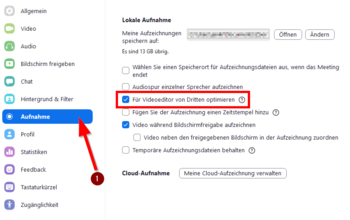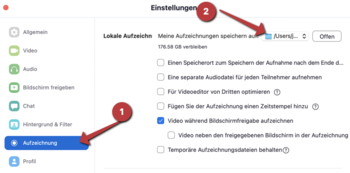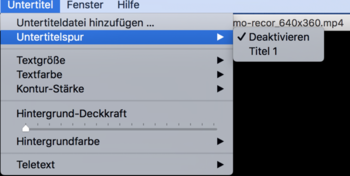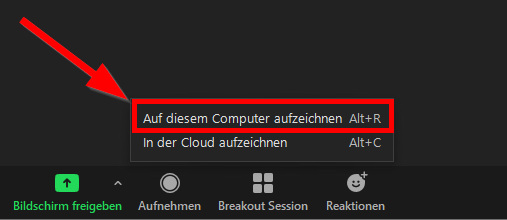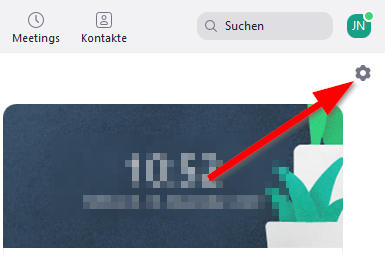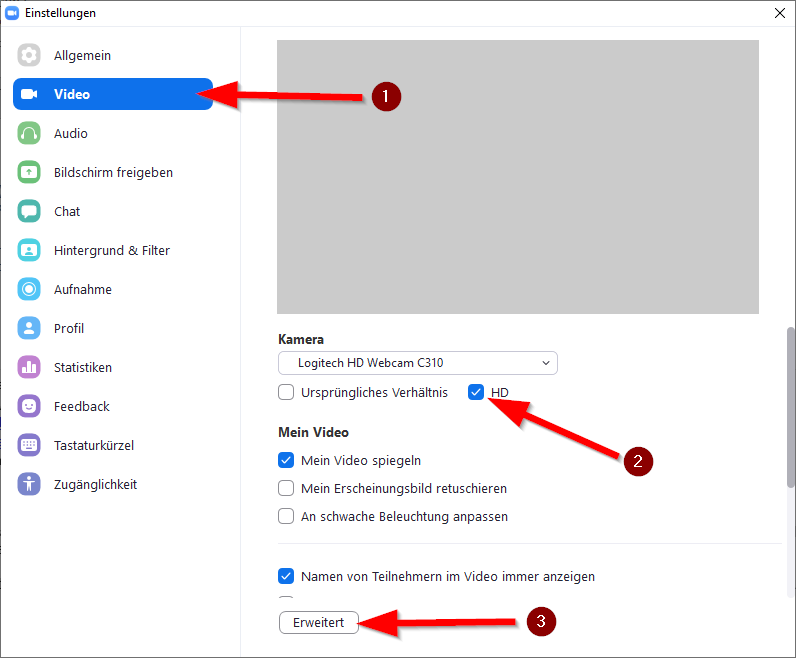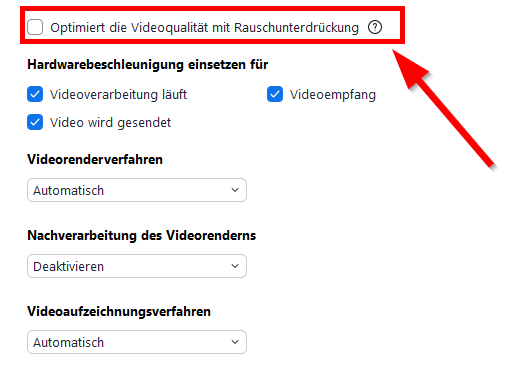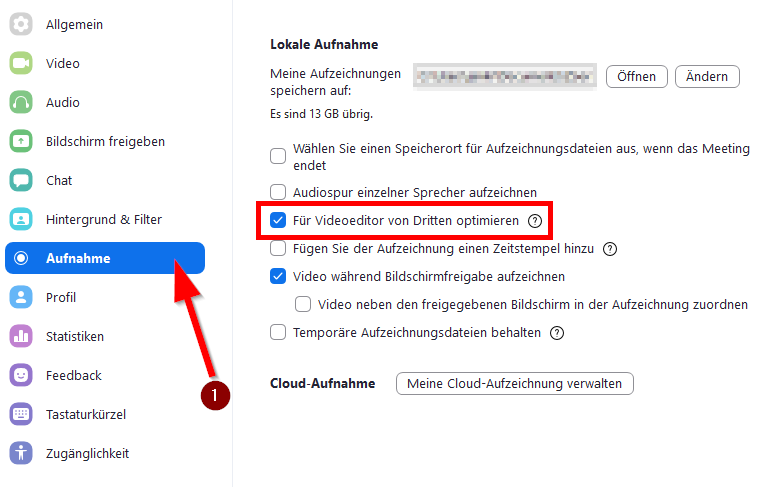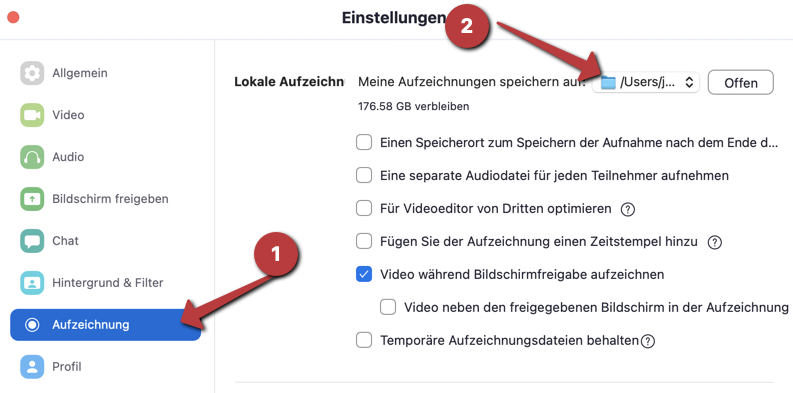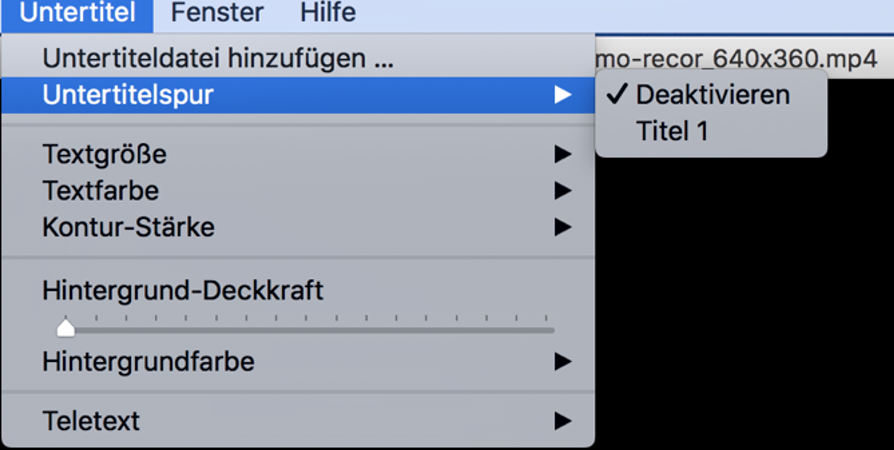Video conferences in Zoom can be recorded without much effort. This article will address some points that you should keep in mind. If you want to upload your recording to the video portal of the Uni-Paderborn afterwards, you should follow these instructions.
Legal[Bearbeiten | Quelltext bearbeiten]
You must ensure that all participants in the video conference agree to the recording. Inform the attendees before you start the recording.
Start recording[Bearbeiten | Quelltext bearbeiten]
- Choose "Local recording".
Don't choose cloud recording The technical and legal disadvantages are:
- Reduzierte Auflösung im Vergleich zur lokalen Aufzeichnung.
- Videos lassen sich nicht im Videoportal der UPB hochladen. Dies liegt an dem automatischen Anlegen von Untertiteln in den Metadaten.
- Die Videos liegen in der Cloud von Zoom in den USA. Dies ist datenschutzrechtlich kritisch.
Optimieren der Videoeinstellungen[Bearbeiten | Quelltext bearbeiten]
Sie wollen die Aufnahme Ihrer Zoom-Konferenz nachträglich bearbeiten? Wählen Sie folgende Einstellungen, um hochwertige Ergebnisse zu erziehlen.
- Öffnen Sie die Zoom App.
- Klicken Sie auf das Zahnradsymbol um die Einstellungen zu öffnen.
- Rufen Sie die Videoeinstellungen auf.
- Setzen Sie den Haken für HD um mit verbesserter Videoqualität aufzunehmen.
- Rufen Sie anschließend die Erweiterten Einstellungen auf.
- Schalten Sie die Rauschunterdrückung aus.
- Sie wollen die Aufzeichnung in einem Videoeditor nachbearbeiten? Setzen Sie die Option "Nachverarbeitung des Videorenderns" auf Deaktivieren.
- Rufen Sie nun die Aufnahmeeinstellungen auf.
- Aktivieren Sie "Für Videoeditor von Dritten optimieren".
- Nun wird als Ausgabeformat HD (720p) als mp4 (H.264) gewählt.
- Für Fortgeschrittene: Aktivieren Sie ggf. "Audiospur einzelner Sprecher aufzeichnen".
Speicherort[Bearbeiten | Quelltext bearbeiten]
Sie können vorgeben, wo Zoom die Aufnahme Ihrer Videokonferenz speichern soll.
- Öffnen Sie die Einstellungen.
- Wechseln Sie in den Bereich "Aufzeichnung".
- Unter "Lokale Aufzeichnung" können Sie den Speicherort festlegen.
Bekannte Probleme[Bearbeiten | Quelltext bearbeiten]
Sie wollen eine Zoom Aufzeichnung im Videoportal hochladen, der Vorgang wird bei der Verarbeitung jedoch abgebrochen?
Prüfen Sie, ob Ihr Video Untertitel in den Metadaten enthält. Dies können Sie zum Beispiel mit dem kostenlosen VLC Player durchführen.
- Öffnen Sie Ihre Videodatei mit dem VLC Player.
- Öffnen Sie den Bereich "Untertitel".
- Der Menüpunkt "Untertitelspur" sollte ausgegraut sein.
- Dieses Beispielvideo enthält eine Untertitelspur. Das Video kann daher nicht im Videoportal hochgeladen werden.
Zeichnen Sie ihre Konferenz mit der Cloudaufzeichnung auf, wird den Metadaten des Videos automatisch eine Untertielspur angehängt. Dieses Video können Sie nicht im Videoportal hochladen. Der Vorgang bricht bei der Videoverarbeitung ab. Details zur korrekten Aufnahme finden Sie hier.
Siehe auch[Bearbeiten | Quelltext bearbeiten]
- Zoom - Allgemeine Informationen
- Zoom - Übersicht aller Artikel zu Zoom
- Videoportal - Video hochladen