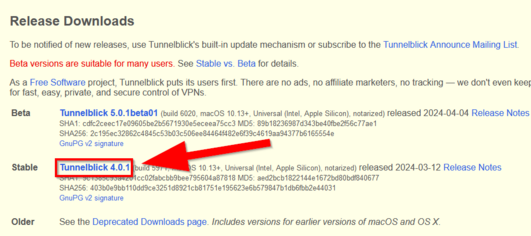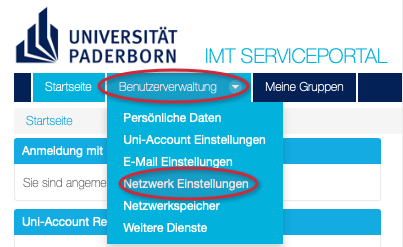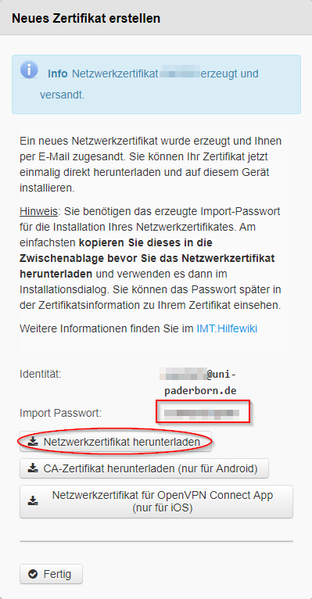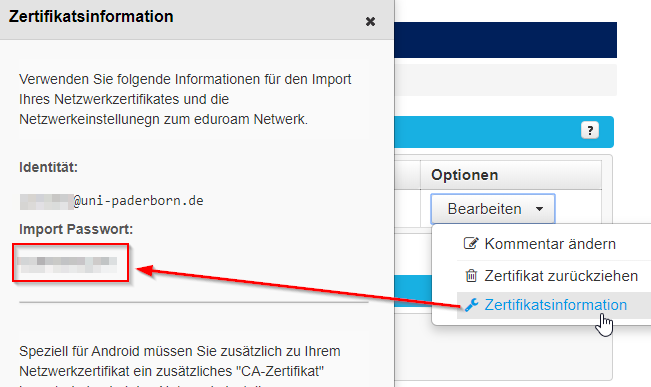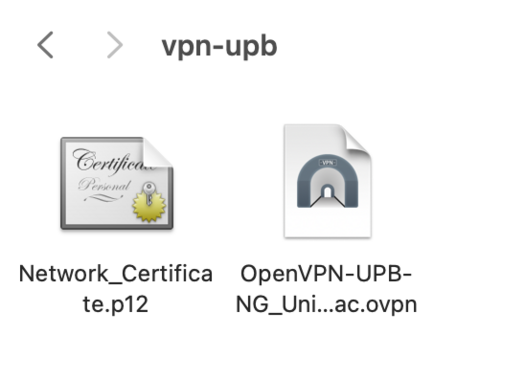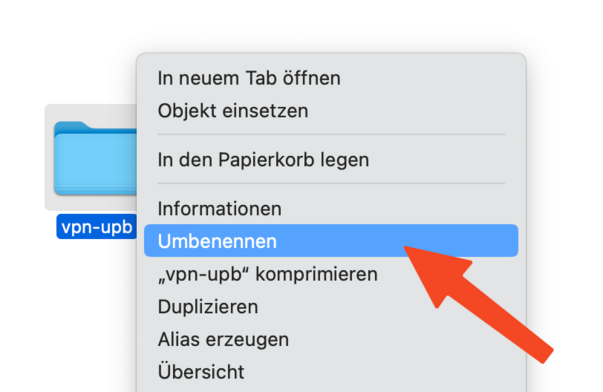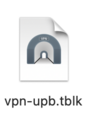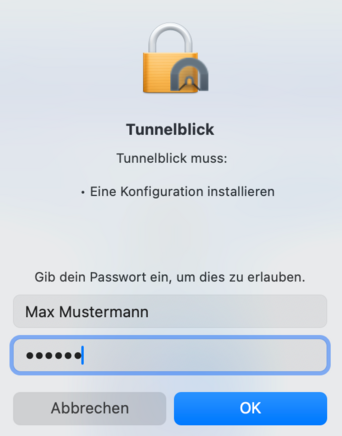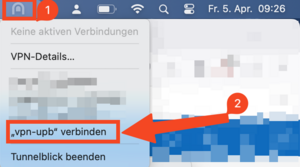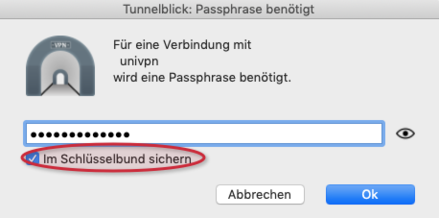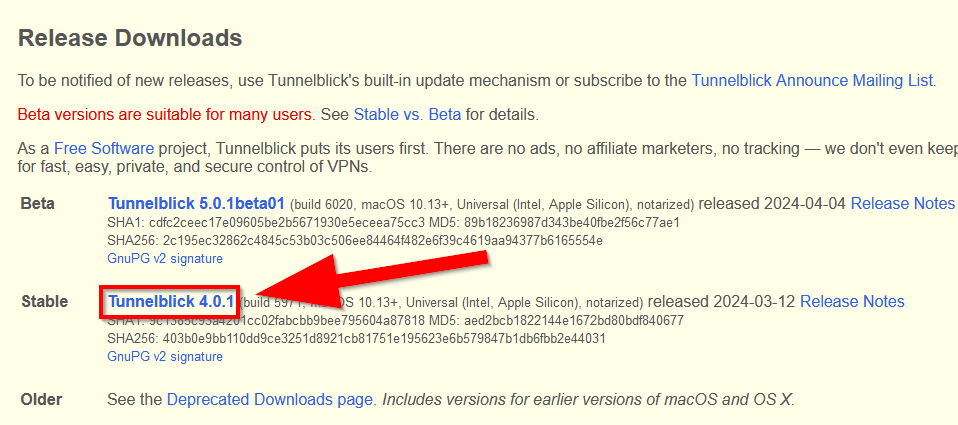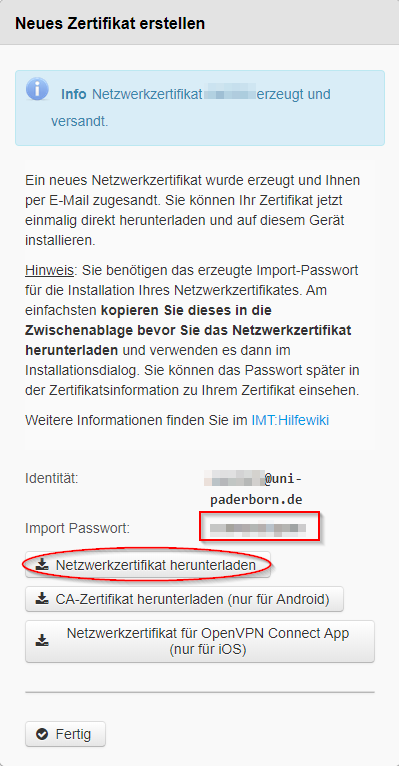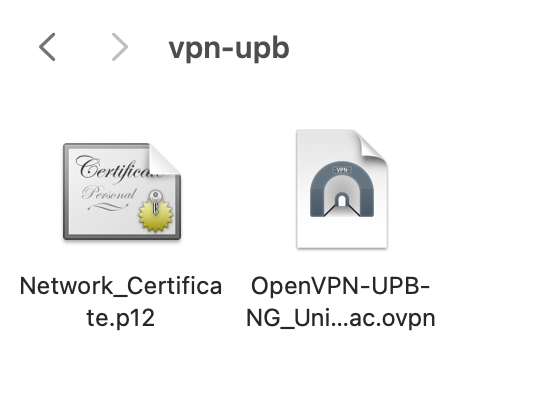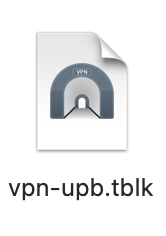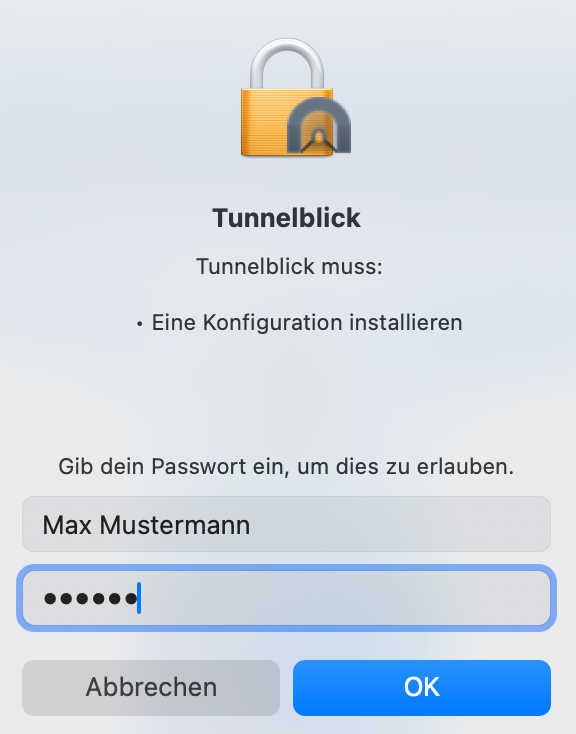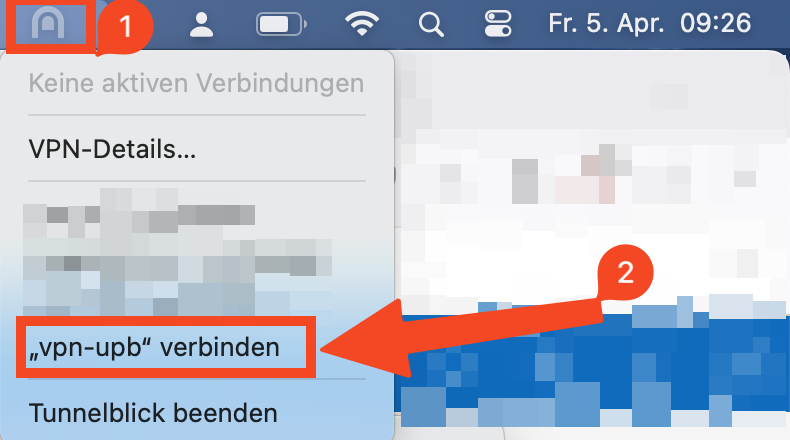| Anleitung | |
|---|---|
| Informationen | |
| Betriebssystem | MacOS X 10.12 (Sierra), MacOS X 10.13 (High Sierra) und MacOS X 10.14 (Mojave) |
| Service | Apple-Support und Netzwerk |
| Interessant für | Angestellte, Studierende und Gäste |
| MacOS Portalseite | |
VPN (Virtual Private Network) brauchen Sie, wenn Sie von außerhalb der Universität Paderborn aus Dienste benutzen wollen, die nur innerhalb des Universitätsnetzes zugänglich sind. VPN gewährleistet den sicheren Zugang zum Universitätsnetz aus fremden Netzen heraus (Einwahl über andere Provider, externe Unternehmens- oder Hochschulnetze).
Was ist zu tun? - Schnellanleitung[Bearbeiten | Quelltext bearbeiten]
- Installieren Sie Tunnelblick in der aktuellsten Version. Tunnelblick (In dieser Anleitung wird Version 3.8.0 verwendet).
- Erzeugen Sie sich Ihr persönliches Netzwerkzertifikat im Serviceportal.
- Laden Sie die Konfigurationsdatei herunter
- Klicken Sie auf im obigen Auswahlmenü auf Download!
- Erstellen Sie einen neuen Ordner auf Ihrem Desktop, den Sie mit dem Namen, den Ihre Verbindung tragen soll, benennen, also z.B. „VPN Uni“.
- Legen Sie Ihr persönliches Netzwerkzertifikat und die Konfigurationsdatei in den zuvor erstellten Ordner.
- Löschen Sie die Seriennummer im Dateinamen aus ihrem Netzwerkzertifikat, sodass aus z.B. Network_Certificate_<benutzername>_******.p12 -> Network_Certificate.p12 wird.
- Fügen Sie diesem Ordner die Dateiendung .tblk hinzu, indem Sie den Ordner anwählen, cmd + i drücken und unter „Name & Suffix“ z.B. aus VPN Uni VPN Uni.tblk machen.
- Nun können Sie die aus dem Ordner entstandene Datei doppelklicken und so die Verbindung installieren.
- Sie werden aufgefordert, Ihr Mac-Passwort einzugeben, um die Konfiguration zu erlauben.
- Klicken Sie nun auf das Tunnelblick-Symbol oben in der Menüleiste und wählen Sie Ihre Verbindung, die nun so heißt, wie zuvor Ihr Ordner. Geben Sie das Import-Passwort ein, das Sie im Serviceportal unter Netzwerk Einstellungen finden. Wählen Sie die Option, das Passwort im Schlüsselbund zu speichern.
- Warten Sie, bis die Schrift grün wird. Sie sind nun verbunden.
Schritt für Schritt-Anleitung: Vorbereitung[Bearbeiten | Quelltext bearbeiten]
Tunnelblick installieren[Bearbeiten | Quelltext bearbeiten]
- Installieren Sie Tunnelblick in der aktuellsten Version. (In dieser Anleitung wird Version 3.8.0 verwendet).
- Klicken Sie dazu auf den hinterlegten Link und dann auf die mit "Stable" gekennzeichnete Version.
- Öffnen Sie danach Ihre Downloads und klicken Sie dann mit einem Doppelklick auf den Tunnelblick-Download. Tunnelblick installiert sich nun selbstständig.
Netzwerkzertifikat erzeugen[Bearbeiten | Quelltext bearbeiten]
- Erzeugen Sie ihr persönliches Netzwerkzertifikat im Serviceportal.
- Sie können auch bereits vorhandene Zertifikate für die VPN-Verbidnung verwenden, sofern diese noch gültig sind.
- Loggen Sie sich im Serviceportal ein, um an das Zertifikat zu gelangen. Klicken Sie danach im oberen Menü unter „Benutzerverwaltung“ auf Netzwerk Einstellungen.
- Erstellen Sie ein neues Zertifikat!
- Mit dem Klick auf "Neues Zertifikat erstellen" erzeugen Sie ein neues Netzwerkzertifikat
- Klicken Sie auf Netzwerkzertifikat herunterladen und speichern Sie das Zertifikat auf ihrem Rechner!
- Das dazugehörige Passwort finden Sie ebenfalls auf dem neu erscheinenden Fenster unter Import Passwort. Es lässt sich jedoch auch jederzeit nachträglich unter "Bearbeiten > Zertifikatsinformationen" einsehen
- Mit dem Netzwerkzertifikat geht es unten weiter
Tunnelblick einrichten[Bearbeiten | Quelltext bearbeiten]
Laden Sie die Konfigurationsdatei herunter, wählen Sie hierzu das VPN mit dem Sie sich verbinden wollen aus und klicken Sie auf Download. Im Normalfall sollte "Uni-VPN (Standard)" die richtige Wahl sein, sollten Sie jedoch Probleme mit der Verbindung haben, versuchen Sie es mit "Uni-VPN-TCP" noch einmal.
Hinweis: Sie können hier auf "Download" klicken und Ihre Konfiguationsdatei herunterladen. Dies ist kein Screenshot ;-)
Den gesamten Internetverkehr durch den Tunnel leiten?
- Für den Zugriff auf die Netzlaufwerke brauchen Sie diese Option nicht.
- Der Zugriff auf Online-Ressourcen setzt unter Umständen vorraus, dass Sie den gesamenten Netzwerkverkehr durch den Tunnel leiten.
- Erstellen Sie dann einen neuen Ordner auf Ihrem Desktop, den Sie mit dem Namen, den Ihre Verbindung tragen soll, benennen, also z.B. „VPN Uni“.
- Legen Sie nun das persönliche Netzwerkzertifikat und die Konfigurationsdatei in den erstellten Ordner ab.
- Benennen Sie ihr persönliches Netzwerkzertifikat um, aus z.B. Network_Certificate_<benutzername>_******.p12 wird Network_Certificate.p12
- Die Konfigurationsdatei sollte ein Symbol wie auf dem Screenshot haben und auf ".ovpn" enden.
Meine Konfigurationsdatei sieht anders aus! - Was nun? -Hier klicken-
- Beim Download kann es passieren, dass aus der .ovpn-Datei eine .txt-Datei wird. Die Dateiendung können wir jedoch relativ einfach wieder ändern.
- Klicken Sie auf die Konfigurationsdatei. Drücken Sie nun auf der Tastatur cmd + i.
- Unter "Name & Suffix" steht nun unter Umständen .ovpn.txt.
- Löschen Sie das .txt.
- Drücken Sie anschließend die Enter-Taste.
- Klicken Sie auf Hinzufügen.
- Fügen Sie dem Ordner die Dateiendung .tblk hinzu, indem Sie den Ordner anwählen, cmd + i drücken und unter „Name & Suffix“ z.B. aus "VPN Uni" "VPN Uni.tblk" machen. Klicken Sie danach auf Enter/Return (Eingabetaste) und bestätigen Sie die Eingabe mit Hinzufügen.
- Nun können Sie die aus dem Ordner entstandene Datei doppelklicken und so die Verbindung installieren.
- Sie werden aufgefordert, Ihr Mac-Passwort einzugeben, um die Konfiguration zu erlauben.
- Klicken Sie nun auf das Tunnelblick-Symbol oben in der Menüleiste und wählen Sie Ihre Verbindung, die nun so heißt, wie Ihr Ordner zuvor, also z.B. "VPN Uni".
- Im nächsten Schritt werden Sie aufgefordert, ein Passwort einzugeben. Geben Sie das bereits oben erwähnte, zum Zertifikat gehörende Import-Passwort ein.
- Zusätzlich sollten Sie unbedingt die Option "Im Schlüsselbund sichern" auswählen, damit das Passwort gespeichert wird (ansonsten müssen Sie das Import-Passwort immer wieder neu eingeben).
- Warten Sie bis die Schrift grün wird und Sie sind verbunden.
- Über das Tunnelblick-Symbol können Sie die Verbindung schnell verbinden und wieder trennen.
Bekannte Probleme[Bearbeiten | Quelltext bearbeiten]
Konfigurationsdatei nicht lesbar[Bearbeiten | Quelltext bearbeiten]
Beim Download kann es dazu kommen, dass aus der .ovpn Datei eine .txt Datei gemacht wird.
Wählen Sie die Konfigurationsdatei aus. Drücken Sie cmd und i. Falls unter Suffix die Datei auf .txt endet, löschen Sie diesen Teil weg. Der Name sollte auf .ovpn enden.