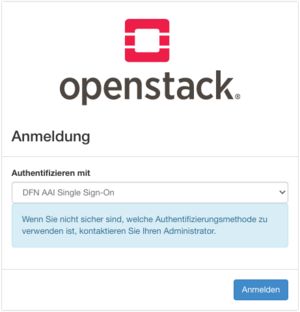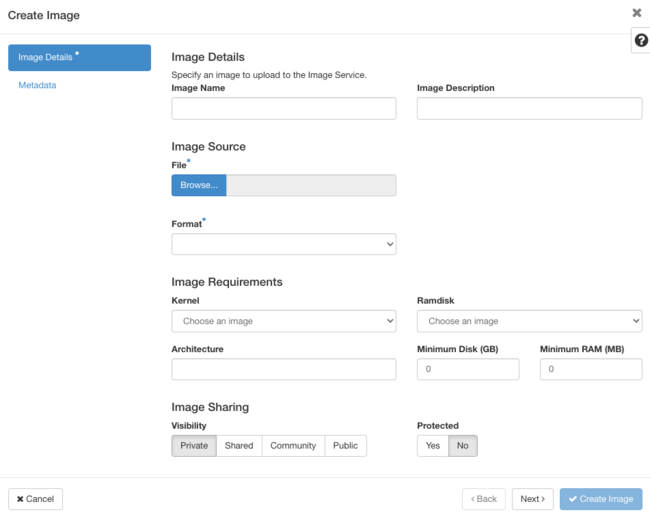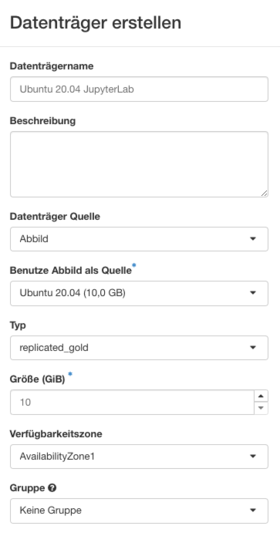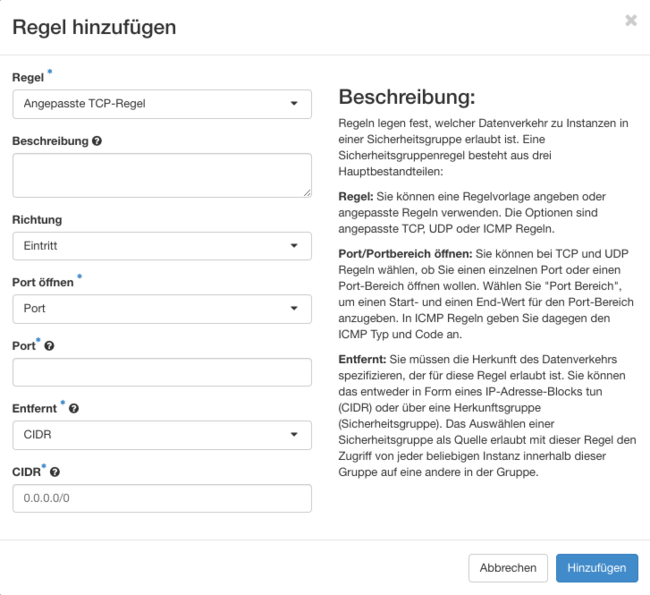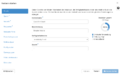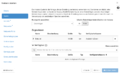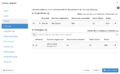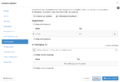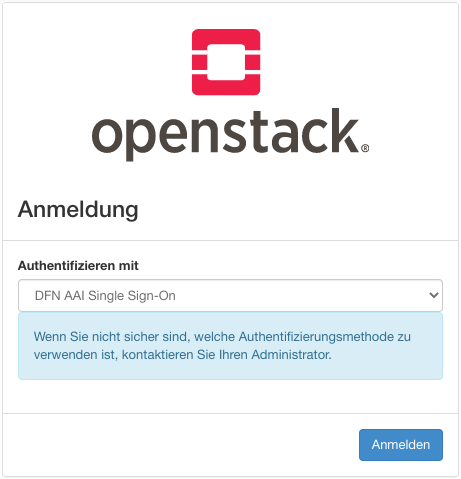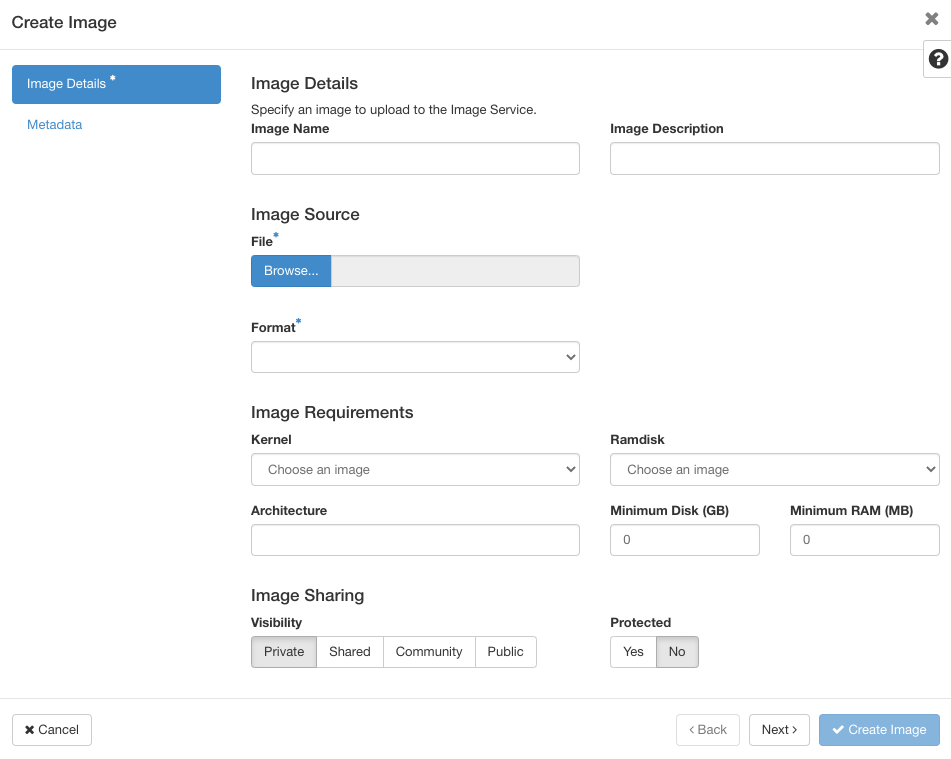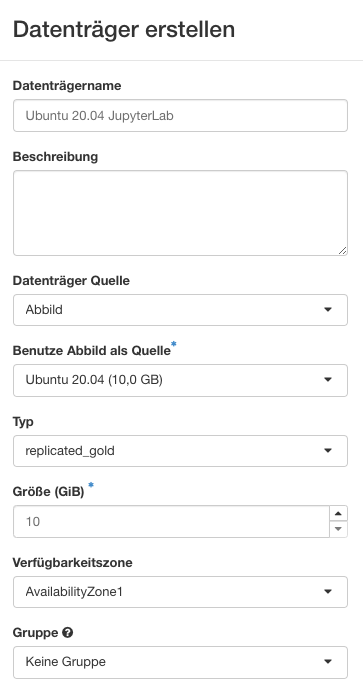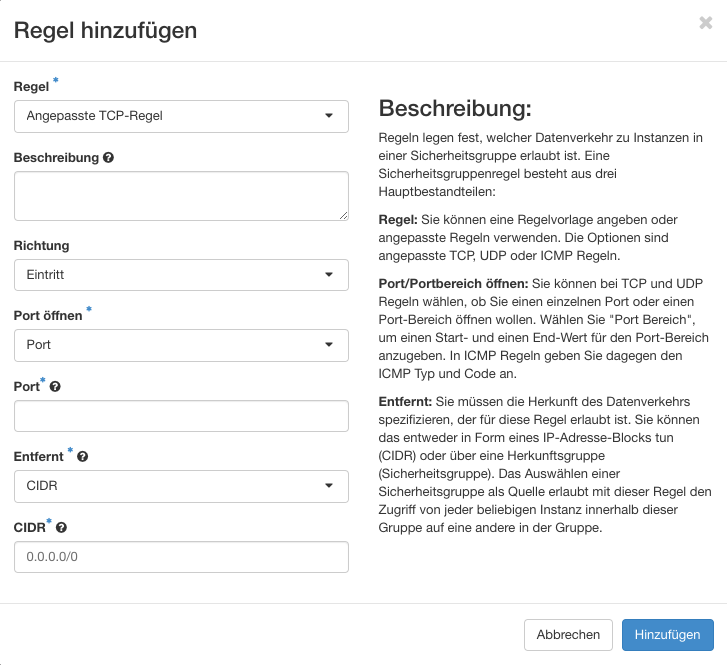Allgemeine Informationen
| Anleitung | |
|---|---|
| Informationen | |
| Betriebssystem | Alle |
| Service | Archiv:Cloudcomputing |
| Interessant für | Angestellte, Studierende und Gäste |
| HilfeWiki des ZIM der Uni Paderborn | |
Diese Anleitung führt Sie durch das Einrichten einer Basis-Konfiguration für den Cloudcomputing-Dienst der Universität.
Die Konfiguration wird mittels Web-Oberfläche in der OpenStack Software durchgeführt.
OpenStack ist eine Cloud-Computing Software und wird genutzt um virtuelle Netzwerk-Umgebungen mit virtuellen Maschinen (Instanzen) zu erstellen und zu administrieren.
Was ist zu tun?[Quelltext bearbeiten]
- Anmeldung in der Web-Oberfläche
- Erstellung eines Datenträgers anhand eines Abbildes
- Erstellung eines Schlüsselpaares
- Erstellung einer Sicherheitsgruppe
- Erstellung einer Instanz
- Zuweisung einer Floating IP
- Aufbau einer Test-Verbindung per SSH/Konsole
Anmeldung in der Web-Oberfläche[Quelltext bearbeiten]
Um zu beginnen öffnen Sie folgende URL in ihrem bevorzugten Webbrowser: rdi-cloud.uni-paderborn.de
Wählen Sie als Anmeldeoption DFN AAI Single Sign-On aus und klicken auf Weiter.
Zur Anmeldung benötigen Sie ihre Uni-Account Zugangsdaten.
Geben Sie diese ein und klicken Sie auf Verbinden. Sie werden auf die Übersichtsseite ihres OpenStack Projektes weitergeleitet.
Abbilder[Quelltext bearbeiten]
Abbilder dienen in OpenStack als Vorlagen um daraus Datenträger zu erstellen. Diese Datenträger werden Instanzen zugeordnet.
Verfügbare Abbilder[Quelltext bearbeiten]
Um alle verfügbaren Abbilder einzusehen gehen Sie über den Menüpunkt Compute in der Weboberfläche auf den Punkt Abbilder.
Hier können Sie alle verfügbaren Abbilder einsehen.
Anlegen eines neuen Abbildes im Cloudsystem[Quelltext bearbeiten]
Wollen Sie ein eigenes Abbild anlegen können Sie dies über den Menüpunkt Create Image im Abbilder Dialog tun. Bitte prüfen Sie zunächst, ob das gewünschte Abbild nicht bereits in der Bibliothek vorliegt, dies kann Ihnen einige Arbeit ersparen und verhindert unnötige Duplikate.
Dies dient der einheitlichen Speicherung der Datenträger und der schnelleren Provisionierung der Abbilder durch OpenStack.
Viele der Linux Distributionen stehen bereits als RAW-Abbild zum Download verfügbar. Hier liefert eine Internetsuche nach NameDerDistro + cloudimage schnell das gewünschte Abbild. Sollte eine Abbild nicht im RAW-Format vorliegen muss dieses konvertiert werden. Eine Anleitung dazu ist im Abschnitt Konvertieren eines Abbildes verfügbar.
Um ein neues Abbild anzulegen geben Sie zunächst den Namen unter Image Name und unter Image Description eine kurze Beschreibung ein. Verwenden Sie bitte immer das Namesschema mit dem Format Distroname - Version, so können Sie eine bessere Übersicht über ihre Abbilder behalten.
Unter Image Source können Sie die das RAW-Abbild auswählen und hochladen, welches als Quelle dienen soll.
Unter Format wählen Sie bitte den Punkt RAW aus. Als nächstes müssen Sie unter Minimum Disk noch die minimale Größe des Datenträgers bestimmen und unter Minimum RAM wie viel Arbeitsspeicher die Virtuelle Maschinen besitzen muss um das Abbild zu starten.
Unter dem Punkt Image Sharing wählen Sie aus, wer dieses Abbild einsehen und verwenden kann. Setzten Sie Protected auf Yes, damit Ihr Abbild nicht nachträglich verändert werden kann. Klicken Sie zum Erstellen des Abbildes auf Create Image.
Konvertieren eines Abbildes[Quelltext bearbeiten]
Liegt ein Abbild nicht im RAW-Format vor, kann es mit dem Tool qemu-img konvertiert werden. Dieses Tool steht für alle gängigen Betriebssysteme zur Verfügung und kann folgendermaßen installiert werden:
Linux
Auf Fedora / RHEL basierten System ist es bereits vorinstalliert, um das Tool unter Debian basierten Distributionen zu installieren
geben Sie folgendes in ihr Terminal ein:
sudo apt install qemu-utils
macOS
Um das Tool unter macOS zu verwenden, benötigen Sie den quelloffenen Paketmanager Homebrew.
Ist dieser auf Ihrem System installiert können Sie mit dem Befehl brew install qemu das Tool installieren.
Windows
Für Windows Benutzer steht das Tools auf der Internetseite von Cloudbase Solutions zum Download bereit.
Die heruntergeladene ZIP-Datei können Sie über Windows-Boardmittel entpacken, zum Starten öffnen Sie den entpackten Ordner, drücken
die Shift-Taste und klicken mit der rechten Maustaste in den Order. Im Kontextmenü erhalten Sie, je nach Windows Version nun
einen Punkt Eingabeaufforderung hier öffnen oder PowerShell-Fenster hier öffnen.
Die Syntax um ein Abbild mithilfe von qemu-img zu konvertieren ist unter Linux/macOS:
qemu-img convert -f $Quelldateiformat -O $Zieldateiformat /Pfad/zur/Quelldatei /Pfad/zur/Zieldatei
Unter Windows:
qemu-img.exe convert -f $Quelldateiformat -O $Zieldateiformat /Pfad/zur/Quelldatei /Pfad/zur/Zieldatei
| Argument | Funktion |
|---|---|
| -f | Dateiformat der Quelldatei |
| -O | Dateiformat der Ausgabedatei |
Dateiformate die durch qemu-img konvertiert werden können:
| Dateiformat | qemu-img Argument |
|---|---|
| QCOW2 (KVM, XEN) | qcow2 |
| QED (KVM) | qed |
| RAW | raw |
| VDI (VirtualBox) | vdi |
| VHD (Hyper-V) | vpc |
| VMDK (VMware) | vmdk |
Beispiel: Eine VirtualBox Festplatte Debian10.vdi im VDI-Format in ein RAW-Abbild konvertieren:
Linux / macOS
qemu-img convert -f vdi -O raw /Debian-10-Buster.vdi /Debian-10-Buster.raw
Windows
qemu-img.exe convert -f vdi -O raw /Debian-10-Buster.vdi /Debian-10-Buster.raw
Auch an dieser Stelle würden wir gerne noch auf eine Sinnvolle Namenskonvention hinweisen. Um auch im späteren Verlauf die Übersicht über alle Abbilder zu behalten geben Sie die Namen der Abbilder bitte immer in dem Format Distroname - Version an.
Wenn Sie ein vorkonfiguriertes Abbild erstellen wollen, bietet es sich an zunächst lokal eine Virtuelle Maschine zu erstellen und diese zu konfigurieren. Anschließend können Sie
mithilfe von qemu-img die Festplatte der Virtuellen Maschine in das RAW-Format konvertieren und über OpenStack als Image bereitstellen. Hier verwenden Sie bitte das Namensschema Distroname - Version - Dienst.
Löschen eines Abbildes[Quelltext bearbeiten]
Wird ein Abbild nicht mehr benötigt ist dies zu löschen, um die unnötige Belegung des Speichers zu verhindern. Dazu gehen Sie auf den Menüpunkt Compute -> Abbilder und wählen rechts im Kontextmenü des jeweiligen Abbildes den Punkt Delete Image.
Datenträger[Quelltext bearbeiten]
In OpenStack werden virtuelle Festplatten als Datenträger bezeichnet, können aber genau wie physische Festplatten mit Instanzen verbunden werden und auch zwischen Projekten transferiert werden.
Verfügbare Datenträger anzeigen[Quelltext bearbeiten]
Um eine Übersicht der Datenträger des Projektes anzuzeigen, gehen Sie im Menü über den Punkt Datenträger -> Datenträger. Um eine genauere Beschreibung des Datenträgers zu erhalten, klicken Sie auf den Namen des Datenträgers.
Neuen Datenträger erstellen[Quelltext bearbeiten]
Einen neuen Datenträger erzeugen Sie den Datenträger erstellen Dialog. Hier vergeben Sie zunächst einen Namen und und eine kurze Beschreibung. Als nächstes wählen Sie die Quelle des Datenträgers aus. Hier ist wichtig zu unterscheiden, ob Sie eine Instanz von dem Datenträger starten wollen oder dieser nur der Speicherung dient. Soll ein leerer Datenträger erstellt werden, wählen Sie Keine Quelle, leerer Datenträger aus. Um den Datenträger anhand eines Abbildes zu erstellen wählen Sie den Punkt Abbild aus. Nun steht ein Auswahlmenü der verfügbaren Abbilder zur Verfügung, aus welchem Sie das gewünschte Abbild auswählen können.
Mit der Auswahl Typ legen Sie fest, auf welcher Art Speicher der Datenträger erstellt werden soll. Die drei möglichkeiten sind:
- replicated_gold
- sehr schneller Optane Speicher (für Datenträger verwenden von denen Instanzen gestartet werden sollen)
- replicated_bronze
- SSD Speicher (für normale Datenträger verwenden)
- erasurecoding_silver
- Speicher mit Fehlerkorrektur (z.B. für Objektspeicher)
Nachdem Sie den Typ ausgewählt haben, geben Sie die Größe des Datenträgers an. Zum Erstellen klicken Sie auf Datenträger erstellen.
Sollte der Fehler Datenträger konnte nicht erstellt werden auftreten, sollten Sie überprüfen, ob Sie die Quota ihres Projektes überschritten haben. Dies ist nur über den Kommandozeilen-Client von OpenStack möglich. Befolgen Sie hierzu die Anleitung OpenStack Kommandozeilen-Client und geben Sie anschließend den Befehl openstack quota show [Projektname]
Schattenkopie / Sicherungskopie eines Datenträger erstellen[Quelltext bearbeiten]
Eine Schattenkopie (Snapshot) stellt in OpenStack eine Momentaufnahme einer Instanz oder eines Datenträgers da, eine Sicherungskopie wiederum bezeichnet das vollständige Backup einer Instanz oder eines Datenträgers. Soll als Beispiel ein Backup Plan angelegt werden, so bietet es sich an Stündlich Schattenkopien zu erstellen und einmal am Tag eine Sicherungskopie.
Ein anderes Anwendungsbeispiel wären Softwaretest, um nicht das Produktivsystem zu belasten, könnten Sie davon eine Schattenkopie der Instanz erstellen und auf dieser die neue Software zum Testen einspielen. Bei erfolgreichem Test können Sie die Schattenkopie wieder in das Produktivsystem einspielen oder löschen und die Änderungen auf dem Produktivsystem vornehmen. Darüberhinaus bietet Schattenkopie die Möglichkeit einer schnelleren Wiederherstellung.
Hinweis! Es wird empfohlen, dass Instanzen heruntergefahren werden, um Schattenkopien der Datenträger zu erstellen. Es können auch Schattenkopien einer kompletten Instanzen erstellt werden, dies ist im laufenden Betrieb möglich.
Um eine Schattenkopie eines Datenträger zu erstellen gehen Sie in die Übersicht der Datenträger (Datenträger -> Datenträger) und wählen im Kontextmenü des jeweiligen Datenträgers den Punkt Schattenkopie erstellen. Nun vergeben Sie einen Namen für die Schattenkopie und eine kurze Beschreibung, anschließend klicken Sie auf Schattenkopie erzeugen.
Um alle Schattenkopien eines Datenträgers anzuzeigen klicken Sie auf den Namen des Datenträgers, so gelangen Sie auf dessen Übersichtsseite. Dort finden Sie im oberen Bereich den Reiter Schattenkopien.
Eine Sicherungskopie eines Datenträgers wird analog einer Schattenkopie über das Übersichtsmenü der Datenträger (Datenträger -> Datenträger) erstellt. Wählen Sie dazu den Punkt Sicherungskopie erstellen im Kontextmenü des jeweiligen Datenträgers. Um alle Sicherungskopien anzuzeigen gehen Sie über den Menüpunkt Datenträger auf Sicherungskopien.
Datenträger löschen[Quelltext bearbeiten]
Um einen Datenträger zu löschen darf dieser keiner Instanz mehr zugeordnet sein. Ist dies der Fall können Sie unter Datenträger -> Datenträger im Kontextmenü des jeweiligen Datenträgers auf Datenträger löschen klicken.
Schlüsselpaare[Quelltext bearbeiten]
Anzeigen der verfügbaren Schlüsselpaare[Quelltext bearbeiten]
Um eine Übersicht der verfügbaren Schlüsselpaare anzuzeigen wählen Sie den Punkt Compute -> Schlüsselpaare Wollen Sie einen Schlüssel einsehen, klicken Sie auf den Namen des Schlüssels. Hier werden Ihnen die Daten des Schlüssels, sowie der Public-Key angezeigt.
Erzeugen eines Schlüsselpaares[Quelltext bearbeiten]
Einen neuen Schlüssel erzeugen Sie über die OpenStack Weboberfläche unter Compute -> Schlüsselpaare unter den Punkt Create New Key Pair. Geben Sie dem Schlüssel unter Key Pair Name einen Namen und wählen Sie unter Key Type den Punkt SSH Key aus. Klicken Sie anschließend auf Create Key Pair. Es wird automatisch eine PEM-Datei mit dem von Ihnen vergebenen Namen heruntergeladen. Diese Datei enthält den erzeugen Private Key.
Wichtig! Speichern Sie diese Datei an einem Sicheren Ort ab und geben Sie diese Datei nicht an Dritte weiter! Eine kurze Erklärung der Asymmetrischen Verschlüsselung bietet der Wikipedia Artikel zu diesem Thema.
Dieser Private Key wird benötigt, um sich an den Instanzen innerhalb von OpenStack anzumelden, bewahren Sie ihn deshalb gut auf!
Einspielen eines Schlüsselpaares[Quelltext bearbeiten]
Möchten Sie einen bereits vorhandenen Schlüssel in OpenStack importieren, klicken Sie unter Compute -> Schlüsselpaare auf den Button Import Public Key. Vergeben Sie zunächst einen Namen für den Schlüssel und wählen Sie die Art des Schlüssels aus. Anschließend können Sie eine lokale Datei auswählen oder den öffentlichen Schlüssel direkt in das Textfeld des Dialogfensters kopieren. Klicken Sie anschließend auf Import Public Key.
Löschen eines Schlüsselpaares[Quelltext bearbeiten]
Um einen Schlüssel zu löschen können Sie in der Übersicht unter Compute -> Schlüsselpaare auf den Button Delete Key Pair des jeweiligen Schlüssels klicken.
Sicherheitsgruppen[Quelltext bearbeiten]
Mithilfe von Sicherheitsgruppen wird in OpenStack der Zugriff auf eine Instanz geregelt. Innerhalb einer Sicherheitsgruppe werden Zugriffsregeln definiert, ähnlich einer regelbasierten Firewall.
Auflisten der verfügbaren Sicherheitsgruppen[Quelltext bearbeiten]
Um eine Übersicht der Verfügbaren Sicherheitsgruppen zu erhalten, gehen Sie in der OpenStack Weboberfläche über die Punkte Netzwerk -> Sicherheitsgruppen
Einspielen einer Sicherheitsgruppe, sowie erstellen von Zugriffsregeln[Quelltext bearbeiten]
Sie erstellen eine neue Sicherheitsgruppe im Menüpunkt Netzwerk -> Sicherheitsgruppen, dort klicken Sie auf den Button Sicherheitsgruppe erstellen. Vergeben Sie einen Namen und eine kurze Beschreibung für die neue Sicherheitsgruppe und klicken Sie anschließend auf Sicherheitsgruppe erstellen. Sie werden auf die Übersicht der Zugriffsregeln der Sicherheitsgruppe weitergeleitet. Hier können Sie neue Zugriffsregeln erstellen indem Sie auf den Button Regel hinzufügen klicken.
Hier bietet OpenStack schon einige vordefinierte Regeln an, die die meisten Standardfälle abdecken dürften. Wählen Sie den Dienst den Sie freigeben möchten aus der Liste aus (z.B. SSH).
Nun können Sie wählen, wer Zugriff auf diesen Dienst hat. Standardmäßig wählt OpenStack hier CIDR (Classless Inter-Domain Routing) - also einen Adressblock aus und gibt als Standardwert 0.0.0.0/0 an. Dies erlaubt den Zugriff auf den SSH-Dienst aus dem gesamten IPv4 Adressbereich. Möchten Sie die Regel für den IPv6 Adressbereich anlegen geben Sie hier ::/0 an.
Soll der Zugriff auf den SSH-Dienst beschränkt werden, können Sie die Netzwerk-Adresse und Subnetzmaske in der CIDR Notation des Quell-Netzwerks angeben (z.B. das Hochschulnetzwerk oder ein virtuelles privates Netzwerk, welches Sie in OpenStack angelegt haben). Klicken Sie anschließend auf Hinzufügen.
Um einen speziellen Port oder Port-Bereich freizugeben wählen Sie zunächst aus, welches Protokoll verwenden Werden soll (TCP, UDP, ICMP oder Anderes) und in welche Richtung die Regel gelten soll (Eingehen oder Ausgehend). Anschließend geben Sie an, welchen Port oder Port-Bereich Sie freigeben wollen und aus welchem Netzbereich dieser erreicht werden darf bzw. in welches Netz dieser kommunizieren darf. Klicken Sie anschließend auf Hinzufügen.
Soll ein Dienst/Port aus dem IPv4 und dem IPv6 Adressbereich erreichbar sein, müssen zwei Zugriffsregeln angelegt werden!
Löschen einer Sicherheitsgruppe[Quelltext bearbeiten]
Um eine Sicherheitsgruppe zu löschen, gehen Sie in der OpenStack Weboberfläche über die Punkte Netzwerk -> Sicherheitsgruppen und wählen Sie im Kontextmenü der jeweiligen Sicherheitsgruppe den Punkt Sicherheitsgruppe löschen.
Instanzen[Quelltext bearbeiten]
Im Cloudcomputing Kontext werden Virtuelle Maschinen als Instanzen bezeichnet. Eine Instanz bündelt alle Einstellungen, die einer Virtuellen Maschine zugewiesen werden wie z.B. Datenträger, Prozessoren, Arbeitsspeicher, Netzwerk, IP-Adresse, etc.
Wie viel Prozessoren und Arbeitsspeicher einer Instanz zugeordnet werden wird in diesen Kontext als Flavor bezeichnet. Eine Übersicht der verfügbaren Flavor erhalten Sie beim Erstellen einer neuen Instanz.
Auflisten der laufenden Instanzen[Quelltext bearbeiten]
Eine Übersicht aller erzeugten Instanzen bietet der Reiter unter Compute -> Instanzen. Hier werden alle Wichtigen Informationen zur jeweiligen Instanz aufgeführt. Um weitere Informationen und Einstellung einzusehen können Sie auf den Namen der Instanz klicken, hier gelangen Sie zur Übersichtsseite der Instanz. In der oberen Menüleiste finden sich weitere Reiter, die Ihnen zusätzliche Informationen anzeigen z.B. Log.
Weitere Einstellungen an einer Instanz erreichen Sie über das Kontextmenü oben rechts in der Übersicht.
Erzeugen einer neuen Instanz[Quelltext bearbeiten]
Voraussetzung zum erstellen einer neuen Instanz ist es, dass Sie einen bootfähigen Datenträger anhand eines Abbildes erstellt haben, wie unter Datenträger erstellen beschrieben. Um eine neue Instanz zu erstellen geben Sie in der Instanz-Übersicht (Compute -> Instanzen) auf den Button Instanz starten.
Im ersten Reiter des Dialogfensters vergeben Sie zunächst einen Namen und eine kurze Beschreibung für die Instanz. Klicken Sie auf Weiter um auf den Reiter Quelle zu gelangen.
Hier können Sie nun den zuvor erstellten Datenträger der Instanz zuordnen, indem Sie auf den Pfeil rechts vom gewünschten Datenträger klicken. Als nächstes werden Sie aufgefordert eine Variante auszuwählen, also wie viel Prozessoren (VCPUS) und Arbeitsspeicher (RAM) der neuen Instanz zugeordnet werden soll. Wählen Sie eine ihrer Anwendung entsprechende Variante aus und fügen Sie diese der Instanz über den Pfeil rechts hinzu. Beachten Sie, dass in jedem Projekt nur eine bestimmtes Kontingent an Prozessoren, Arbeitsspeicher und Festplatten zur Verfügung steht.
Im Reiter Netzwerk-Ports können Sie die neue Instanz mit zuvor angelegten Netzwerken verbinden, sehen Sie dazu das Kochbuch Cloudcomputing Netzwerk. Als nächsten können Sie der Instanz Sicherheitsgruppen zuordnen. Wie diese angelegt werden, wird in diesem Artikel unter Sicherheitsgruppen beschrieben. Um später den Zugriff auf die Instanz zu ermöglichen, muss ein Schlüsselpaar hinterlegt werden. Dies können Sie auch über den Pfeil rechts des jeweiligen Schlüsselpaaren hinzufügen. Es können auch mehrere Schlüsselpaare hinterlegt werden, um mehreren Benutzern den Zugriff auf das System zu ermöglichen. Wie Sie ein Schlüsselpaar erstellen wird im Bereich [#Erzeugen eines Schlüsselpaares | Schlüsselpaar erzeugen] erläutert.
Klicken Sie auf Instanz starten um die neue Virtuelle Maschine anzulegen und zu starten. Dieser Vorgang dauert in der Regel nur einige Sekunden.
Auf weitere Konfigurationsmöglichkeiten werden wir in dieser Anleitung nicht eingehen. Es stehen allerdings Anleitungen für einige Anwendungsbeispiele [coming soon...] bereit, an denen Sie sich orientieren können.
Löschen einer laufenden Instanz[Quelltext bearbeiten]
Um eine Instanz zu löschen, rufen Sie zunächst die Übersicht aller Instanzen über Compute -> Instanzen auf. Dort können Sie im Kontextmenü der jeweiligen Instanz den Punkt Instanz löschen wählen. Bitte beachten Sie, dass die Instanz nicht wieder hergestellt werden kann. Allerdings bleibt der Datenträger der Instanz erhalten, dieser muss separat gelöscht bzw. wieder mit einer neuen Instanz verbunden werden.
rm /var/lib/dhcp/dhclient6.eth0.leases && systemctl restart networking tun. Anhängen eines Datenträgers an eine Instanz[Quelltext bearbeiten]
Soll ein Datenträger an eine bestehende Instanz angehangen werden, muss dieser zunächst [#Datenträger erstellen | erstellt] werden. Einen Datenträger können Sie nun an eine Instanz anhängen, indem Sie über Compute -> Instanzen im Kontextmenü der jeweiligen Instanz den Punkt Datenträger anhängen wählen. Es wird Ihnen eine Auswahl aller verfügbaren Datenträger angezeigt, wählen Sie den gewünschten Datenträger aus und klicken Sie auf Datenträger anhängen.
Um alle Datenträger einer Instanz einzusehen, klicken Sie auf den Namen der Instanz, um zur Übersichtsseite zu gelangen. Dort finden Sie im unteren Bereich den Punkt Zugewiesene Datenträger, unter dem alle verbundenen Datenträger und deren Gerätename (z.B: sda, sdb) im System aufgelistet sind.
Floating IP einer Instanz zuordnen[Quelltext bearbeiten]
Damit eine Instanz auch von ausserhalb des internen Projekt-Netzwerkes erreichbar ist, muss ihr eine Floating IP zugewiesen werden. Standardmäßig bekommt jedes Projekt vier Floating IPs zugewiesen. Zwei dieser IPs sind aus dem Internet erreicht werden, die anderen zwei aus dem Hochschulnetz.
Die Floating IPs bekommen zudem automatisch einen DNS-Eintrag. Die extern erreichbaren Floating IPs sind unter rdi-cloud-xxx-xxx.uni-paderborn.de erreichbar, die internen unter rdi-cloud-private-xxx-xxx.uni-paderborn.de.
Den xxx-xxx-Teil der URL ersetzten Sie durch die letzten beiden Blöcken Ihrer Floating IP-Adresse.
Um einer Instanz eine Floating IP zuzuweisen rufen Sie das Kontextmenü der Instanz in der Übersicht unter Compute -> Instanzen auf und wählen den Punkt Floating IP zuweisen. Wählen Sie eine der verfügbaren Floating IP-Adressen und das Netzwerkinterface der Instanz, der Sie die Adresse zuordnen wollen, aus und klicken Sie anschließend auf Zuweisen. Die Adresse wurde nun der Instanz zugeordnet und wird auch in der Übersicht der Instanzen unter IP-Adressen mit aufgeführt.
Aufbau einer SSH Verbindung zu einer Instanz[Quelltext bearbeiten]
Um sich per SSH mit einer Instanz zu verbinden, benötigen Sie zunächst einen SSH-Client. Auf Linux, macOS und in der Windows PowerShell steht ihnen standardmäßig der OpenSSH-Client zur Verfügung. Falls Sie unter Windows nicht die PowerShell benutzen, ist Putty eine gute Alternative.
Um nun eine Verbindung per SSH aufzubauen gilt folgendes Schema ssh -i /Pfad/zu/ihrem/Schlüssel [Benutzername]@[Floating-IP].
- ssh
- OpenSSH-Client
- -i
- Argument um den Pfad zu Ihrem Schlüssel an den SSH-Client zu übergeben (Siehe hierzu [Erzeugen eines Schlüsselpaares])
- Benutzername
- Der Benutzername mit dem Sie sich an der Instanz anmelden möchten (Üblicherweise ist dies der Name der Distribution z.B. ubuntu, debian, etc)
- Floating-IP
- Die Floating-IP Adresse die Sie der Instanz zugewiesen haben
Siehe auch[Quelltext bearbeiten]
- Quellen für Abbilder: Openstack User-Guide: Get images