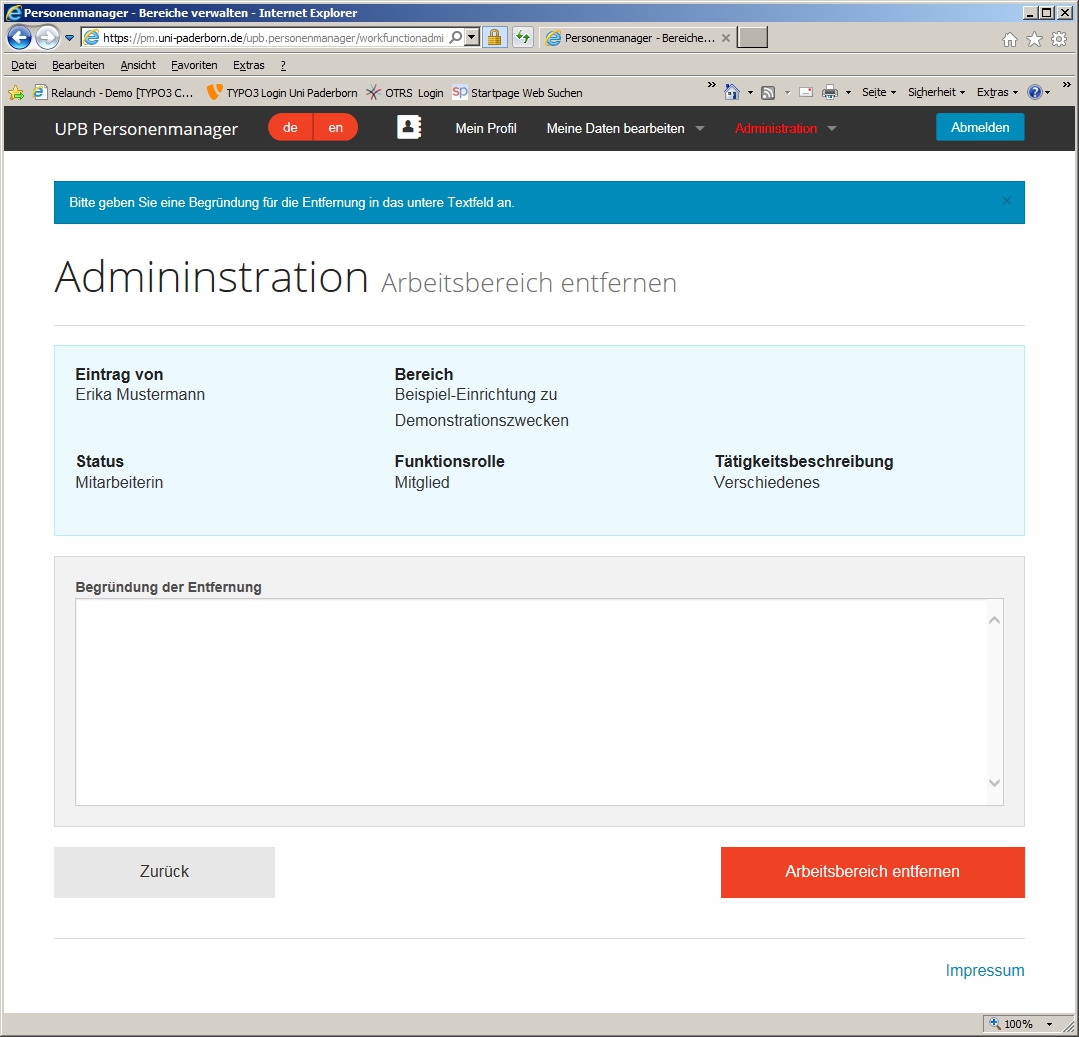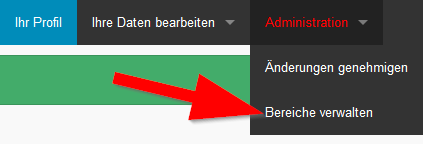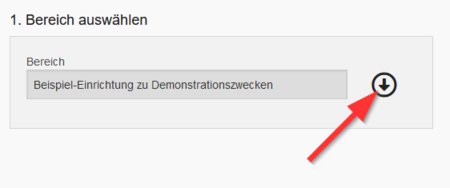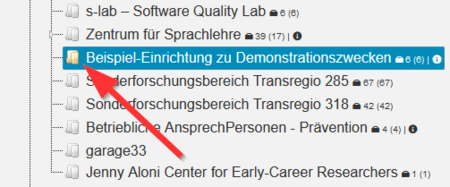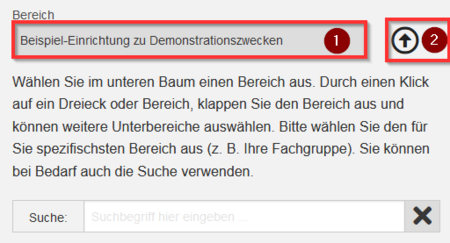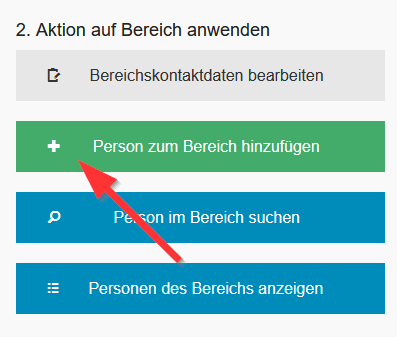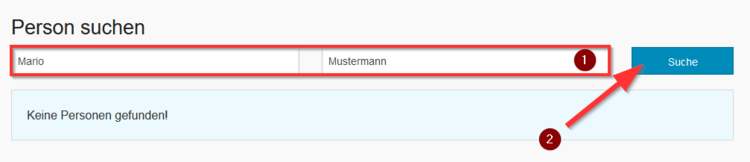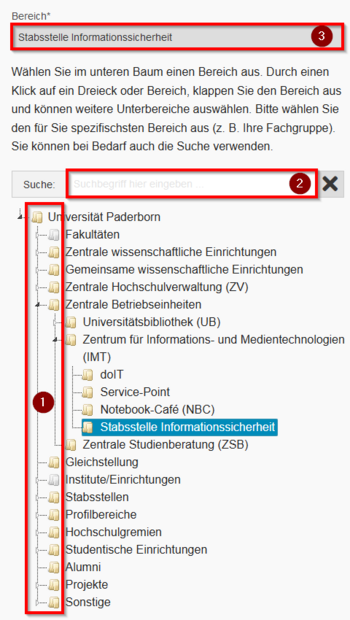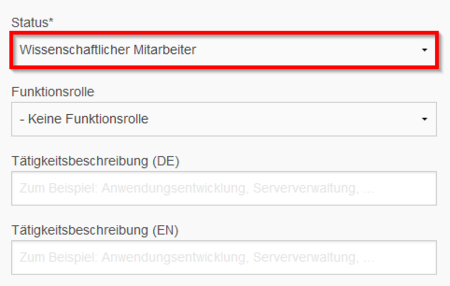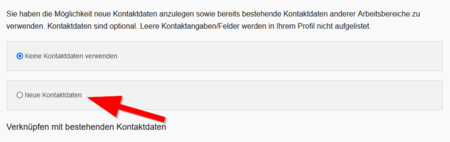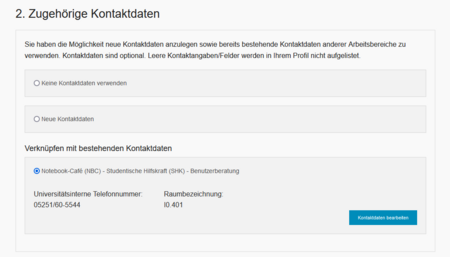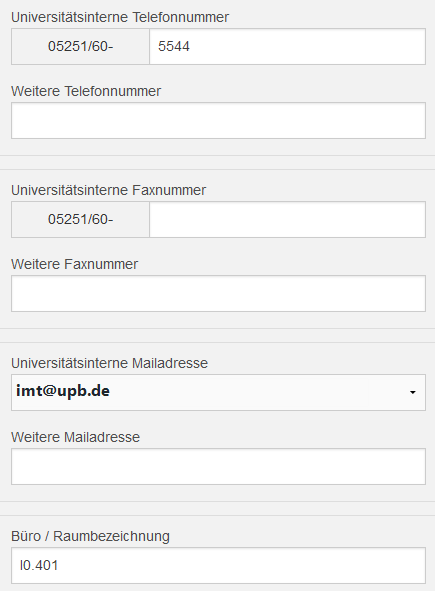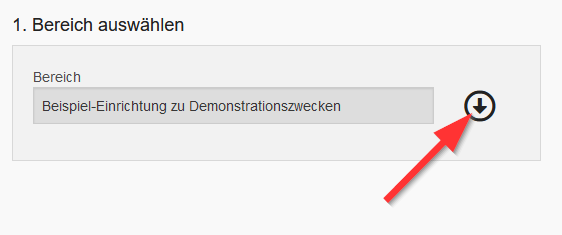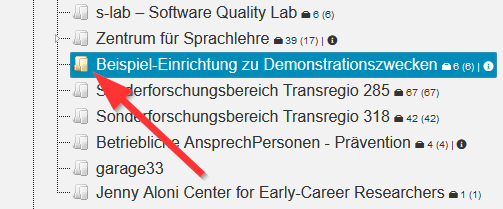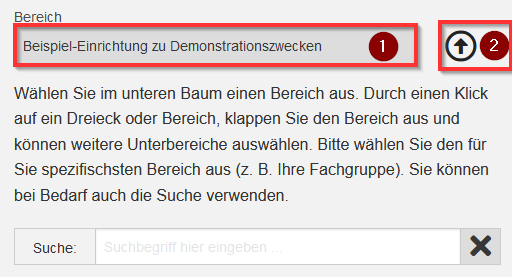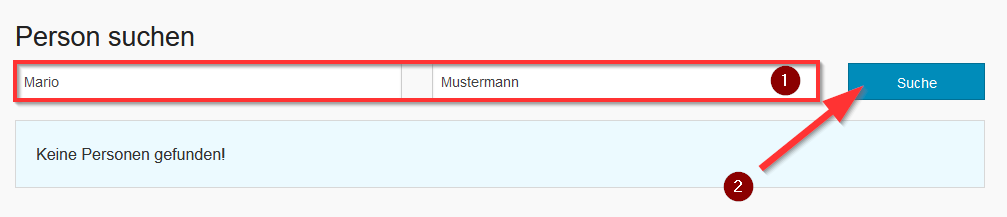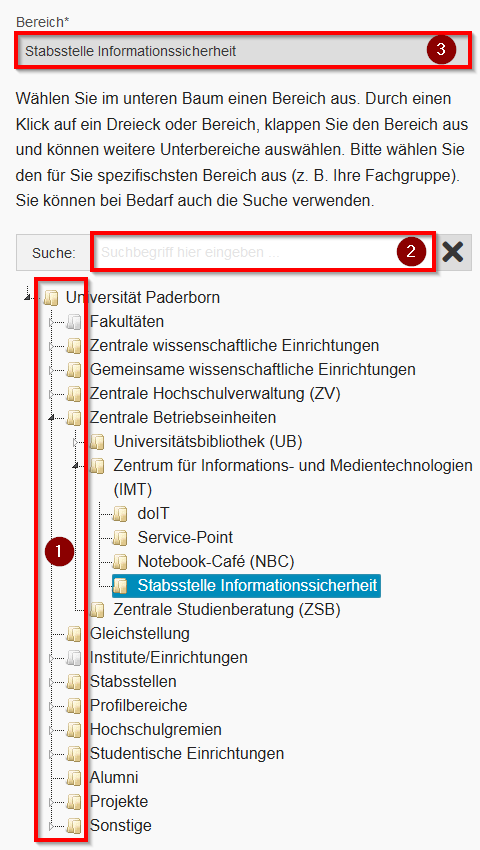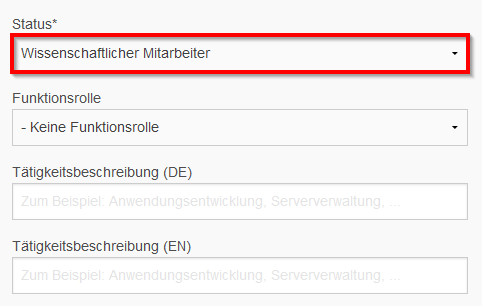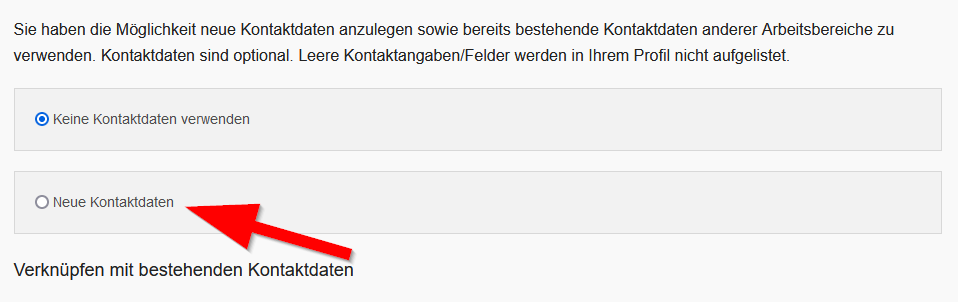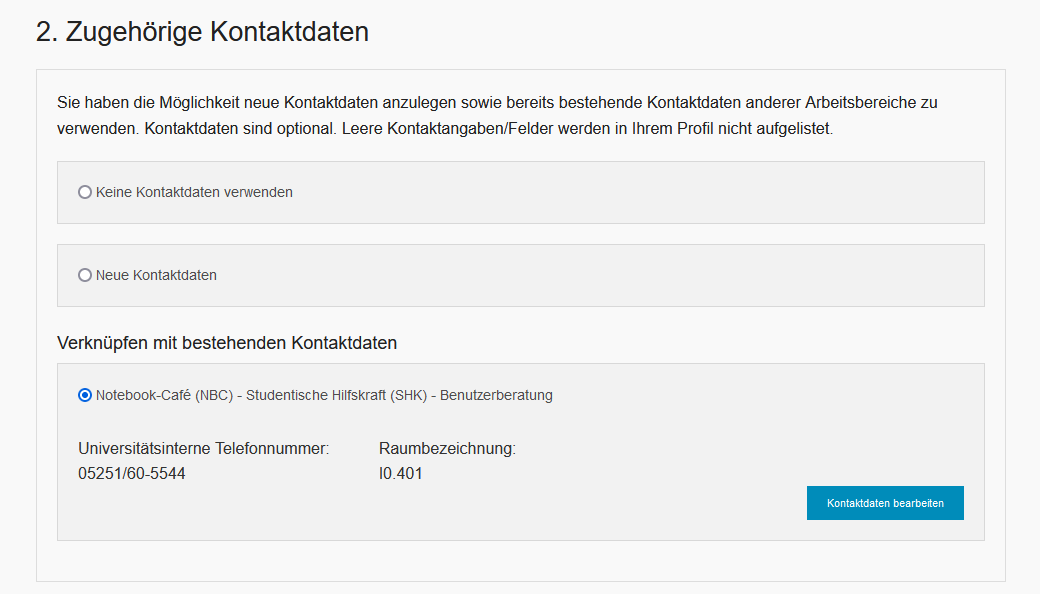Allgemeine Informationen
| Anleitung | |
|---|---|
| Informationen | |
| Betriebssystem | Alle |
| Service | Personenmanager |
| Interessant für | Angestellte, Bereiche und Studierende |
| HilfeWiki des ZIM der Uni Paderborn | |
Diese Anleitung erklärt, wie Personen im Personenmanager durch einen Bereichsverwalter zu einem Bereich hinzugefügt werden können.
Vorraussetzungen[Bearbeiten | Quelltext bearbeiten]
- Sie müssen die "Berechtigung zum Verwalten" für diesen Bereich haben.
Schritt für Schritt Anleitung[Bearbeiten | Quelltext bearbeiten]
Bereich hinzufügen[Bearbeiten | Quelltext bearbeiten]
Öffnen Sie die Seite für den Personenmager.
Melden Sie sich mit Ihrem Uni-Account an.
- Bewegen Sie die Maus auf "Administration".
- Klicken Sie auf "Bereiche verwalten".
- Falls noch nicht geschehen: Wählen Sie den Bereich aus.
- Klicken Sie dazu auf den Pfeil nach unten.
- Sie können die Baumstruktur mehrmals aufklappen.
- Wählen Sie Ihren Bereich aus.
- Der gewählte Bereich wird mit einem "goldenen Ordner-Symbol" markiert.
- Der Bereich ist nun ausgewählt (1).
- Sie können die Bereich über den Pfeil nach oben nun wieder einklappen.
- Klicken Sie auf "Person zum Bereich hinzufügen".
- Geben Sie in die Suchfelder Vor- und Nachname ein.
- Klicken Sie anschließend auf "Suche".
- Klicken Sie auf "Arbeitsbereich anlegen".
Bereich ausfüllen[Bearbeiten | Quelltext bearbeiten]
- Wählen Sie den gewünschten Bereich aus.
- Sie können die Baumstruktur auf der linken Seite mehrmals aufklappen, um den Arbeitsbereich zu finden (1).
- Alternativ können Sie den Arbeitsbereich auch über die Suche finden (2).
- Haben Sie den Arbeitsbereich erfolgreich ausgewählt, wird er im Feld "Bereich" angezeigt (3).
- Klappen Sie das Feld auf und wählen Sie den "Status" der Person aus.
- Folgende Felder können Sie freilassen - Die Angaben sind optional:
- Funktionsrolle
- Tätigkeitsbeschreibung (DE)
- Tätigkeitsbeschreibung (EN)
- Wenn die Kontaktdaten der Person auf den Webseiten dargestellt werden sollen, können Sie diese hier angeben.
- Eventuell gibt es Bereits Kontaktdaten aus einem anderen Bereich, die auf Wunsch übernommen werden können.
- Sie können auch komplett auf die Angabe von Kontaktdaten verzichten.
- Klicken Sie am Ende der Seite auf "Hinzufügen", um die Inhalte zu speichern.
Bereich hinzufügen[Bearbeiten | Quelltext bearbeiten]
Um eine Person im Personenmanager zu einem Bereich hinzufügen zu können, müssen Sie entsprechend bevollmächtigt sein. Wie diese Vollmacht erteilt wird, wird in der Anleitung Moderator einer Gruppe im Personenmanager freigeben und zusätzliche Moderatoren hinzufügen beschrieben. Rufen Sie, wenn Sie bevollmächtigt sind und eine Person hinzufügen möchten, https://pm.uni-paderborn.de/de/login auf, geben Sie den Benutzernamen und das Passwort Ihres Uni-Accounts ein und klicken Sie auf "Anmelden":
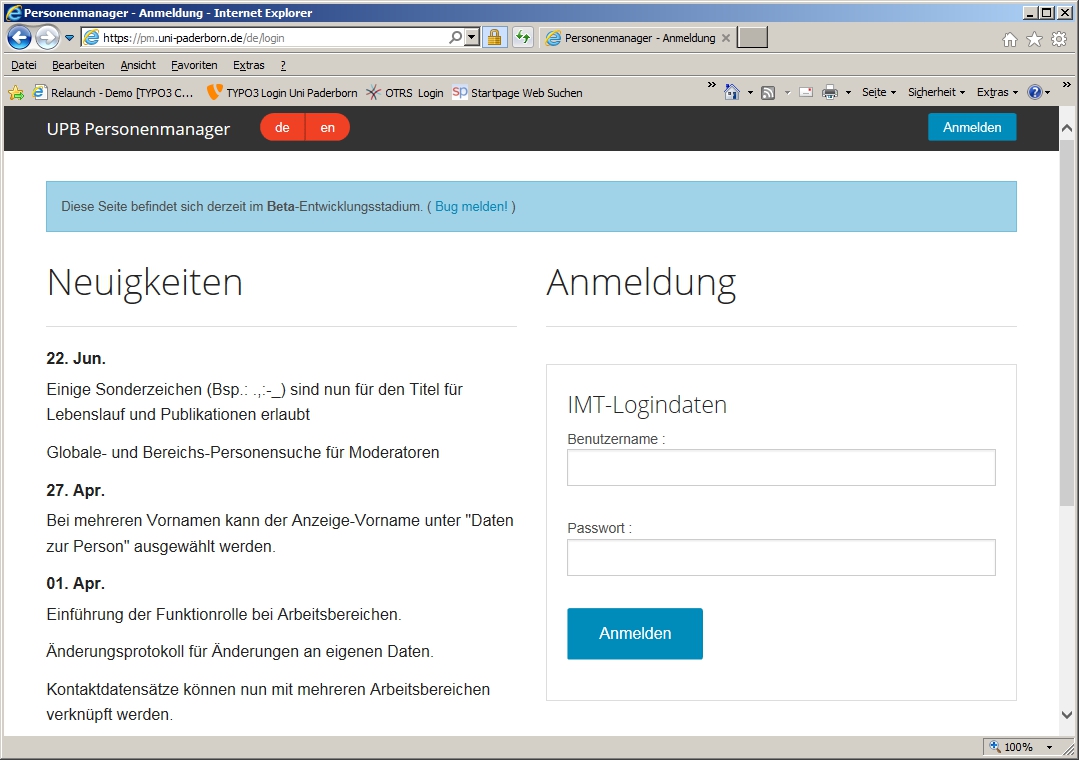
Zusätzlich zu den Menüs, die einem einfachen Nutzer zur Verfügung stehen, erscheint bei Ihnen das Menü "Administration". Um eine Person Ihrem Bereich hinzuzufügen, wählen Sie zunächst "Bereiche verwalten":
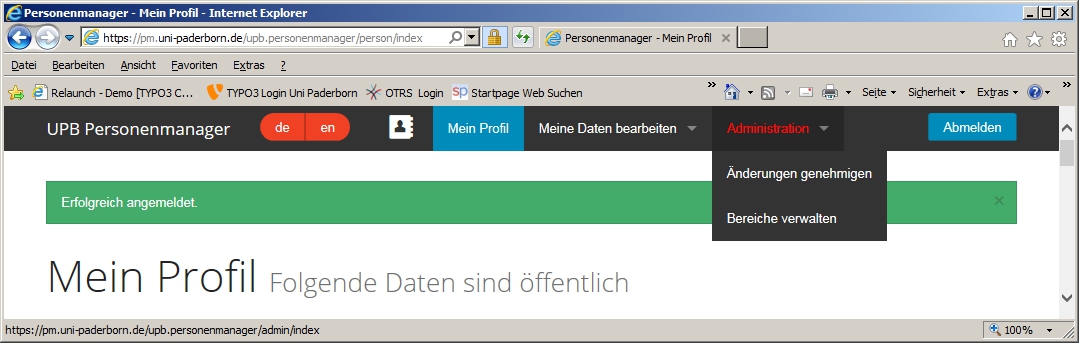
Anschließend klicken Sie auf "Person zum Bereich hinzufügen":
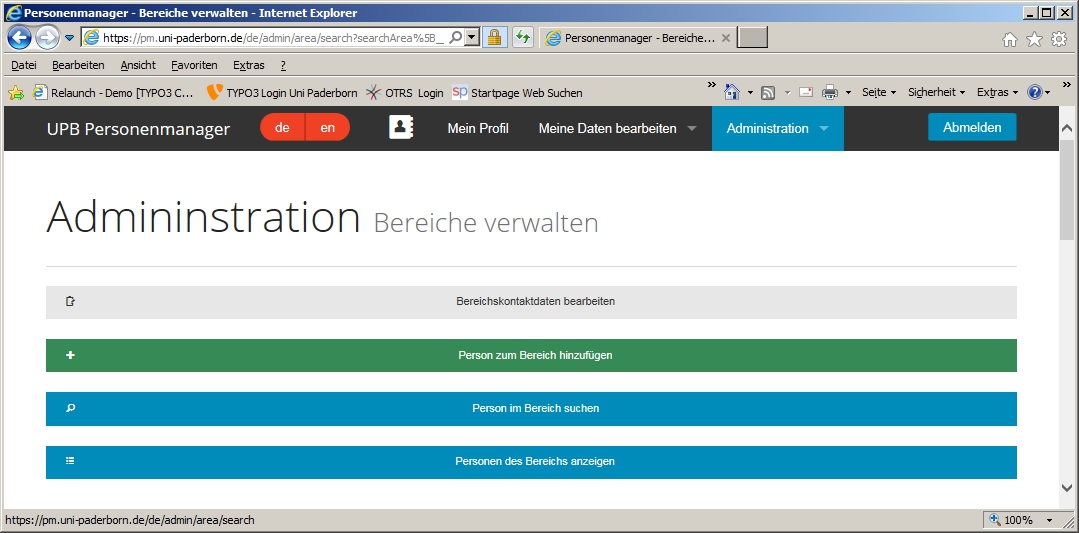
Sie werden nun aufgefordert, nach der Person zu suchen, die Sie hinzufügen möchten. Es können nur Personen gefunden werden, die bereits im LDAP der Universität Paderborn verzeichnet sind.
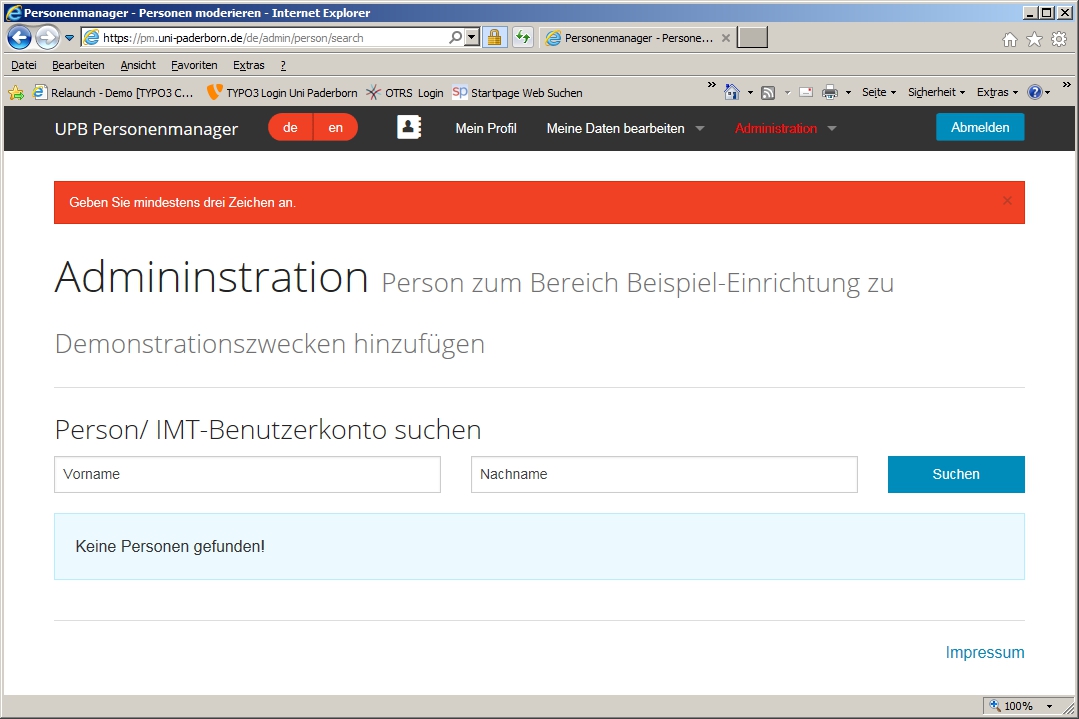
In diesem Beispiel soll Erika Mustermann zum Bereich hinzugefügt werden. Nachdem Vorname und Nachname in die entsprechneden Felder eingegeben worden sind und danach auf "Suchen" geklickt worden ist, erscheinen die im LDAP gespeicherten Angaben. Es kann vorkommen, dass zwei gleichnamige Personen existieren, die aber anhand der E-Mail-Adresse, die den eindeutigen Namen des Uni-Accounts beinhaltet, zu unterscheiden sind. Ferner kommt es vor, dass statt des Buttons "Arbeitsbereich anlegen" zunächst ein Button "Adressbuch aktivieren" angezeigt wird, nämlich dann, wenn die Person zwar im LDAP verzeichnet ist, aber noch nicht im Personenmanager. Klicken Sie in diesem Fall zunächst auf "Adressbuch aktivieren", um die Daten in den Personenmanager zu übertragen, und fügen Sie anschließend die Person Ihrem Bereich hinzu. In diesem Beispiel wird die zuunterst aufgeführte Nutzerin mit dem Benutzernamen "ermu" hinzugefügt, indem auf "Arbeitsbereich anlegen" geklickt wird:
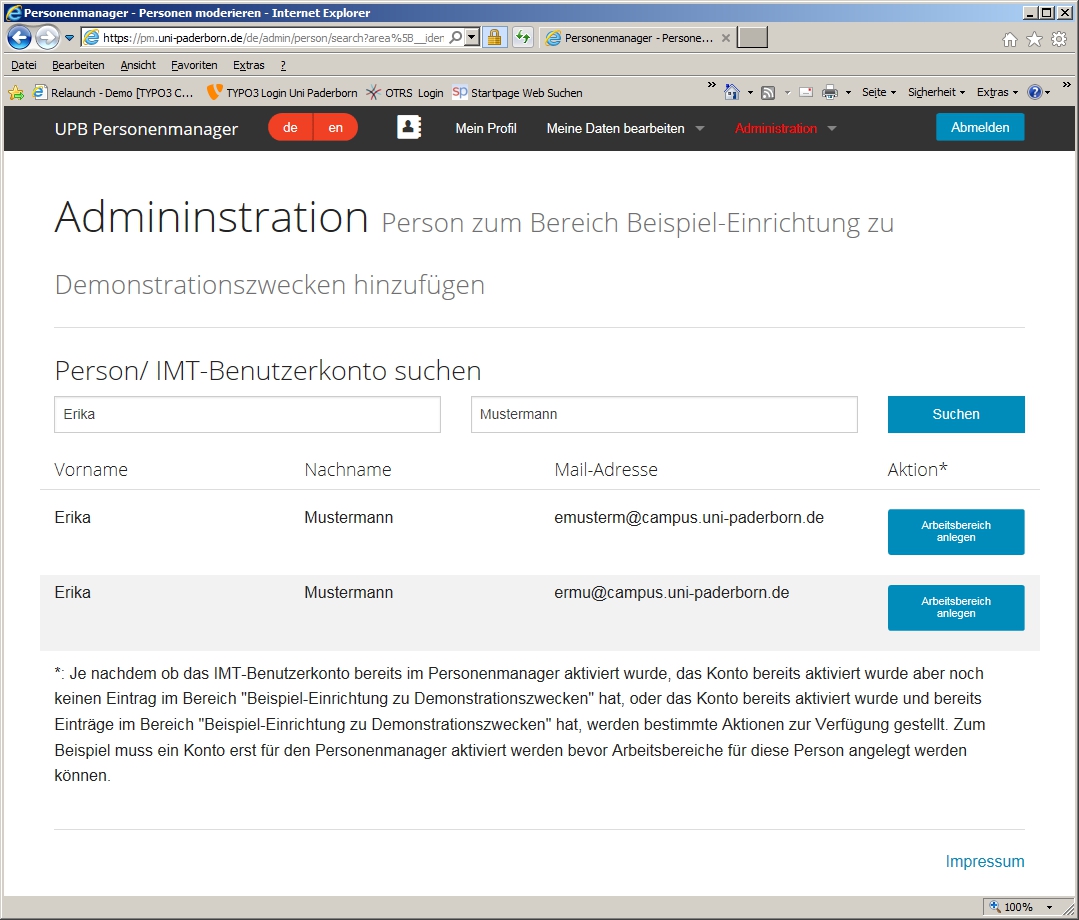
Daraufhin erscheint eine Seite, auf der Status, Funktionsrolle, Tätigkeitsbeschreibung und Kontaktdaten eingegeben werden können. Verpflichtend ist lediglich die Wahl eines Status. Als Bereich gewählt und optisch hervorgehoben ist jener Bereich, den zu verwalten Sie berechtigt sind:
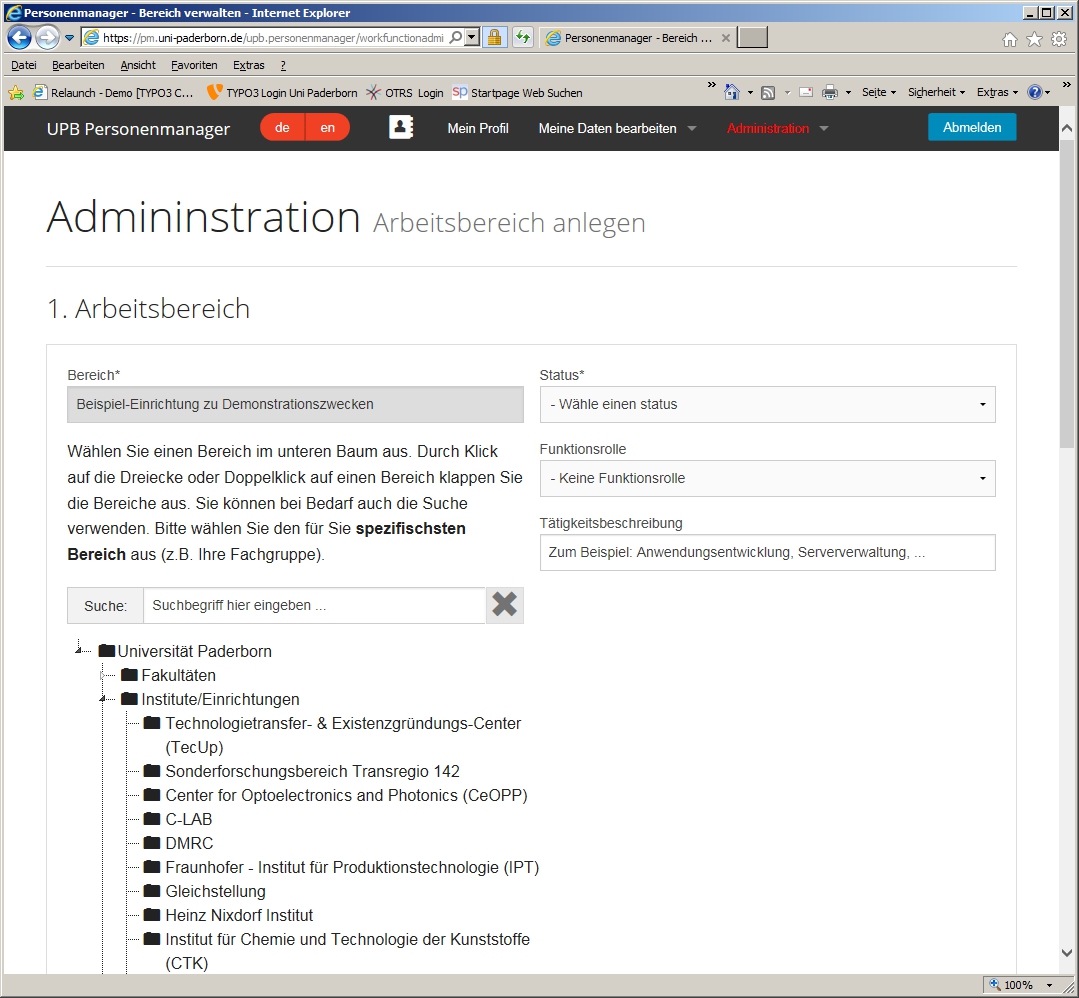
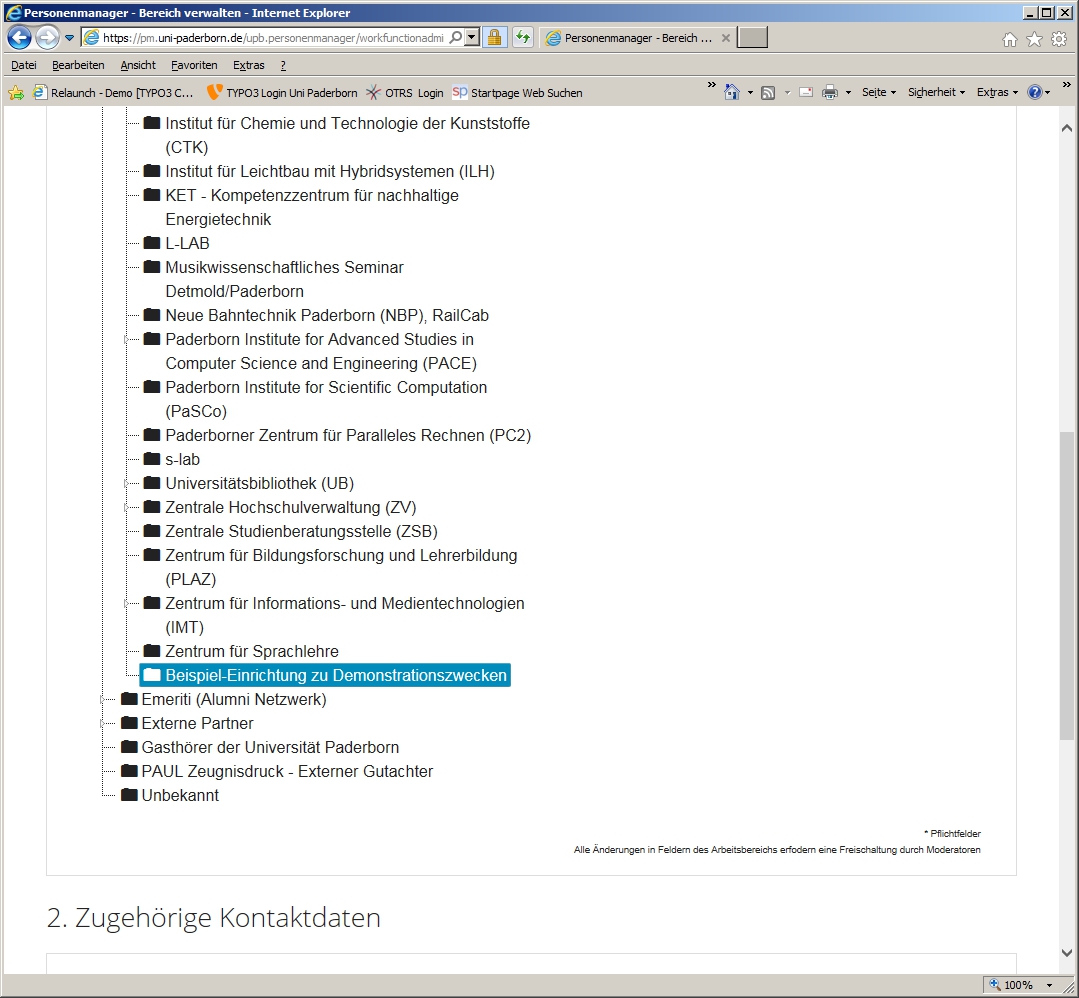
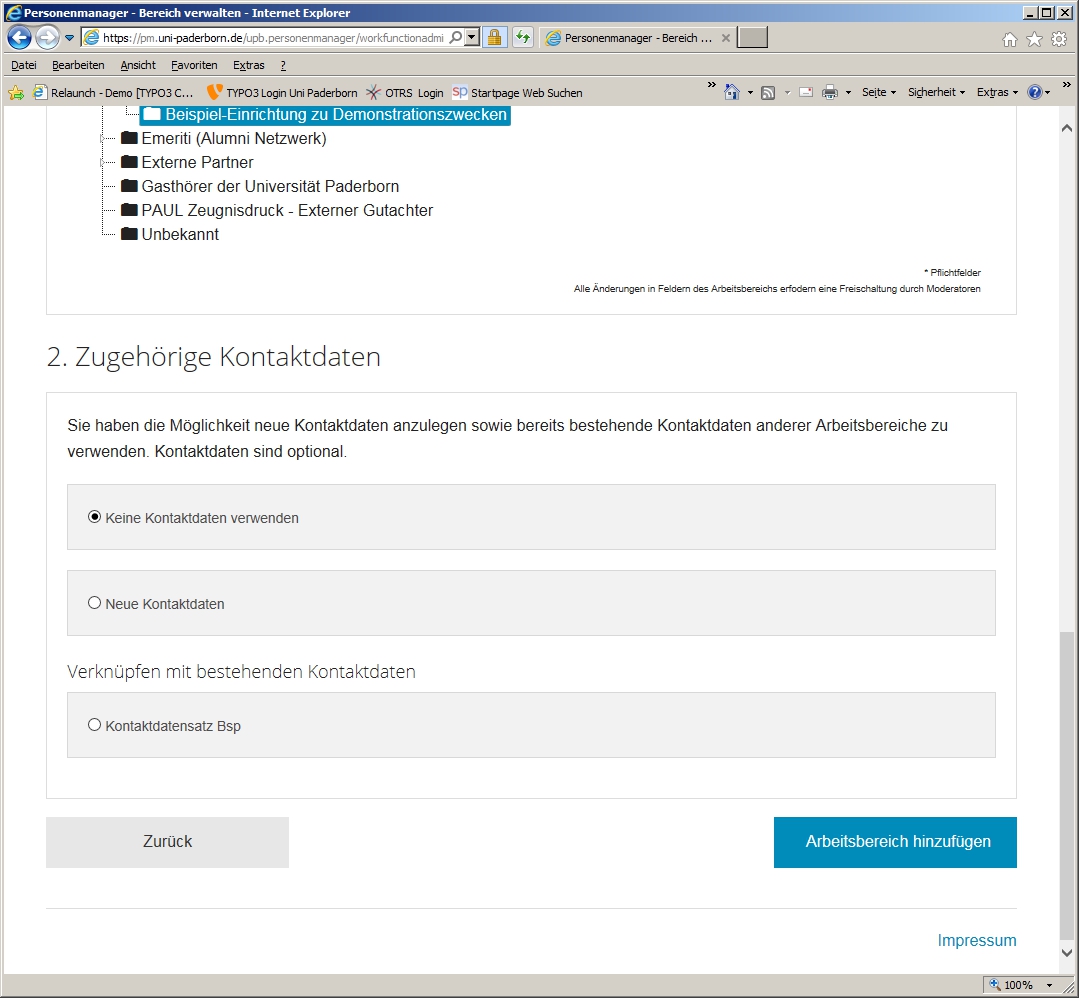
Wählen Sie also den Status der hinzuzufügenden Person:
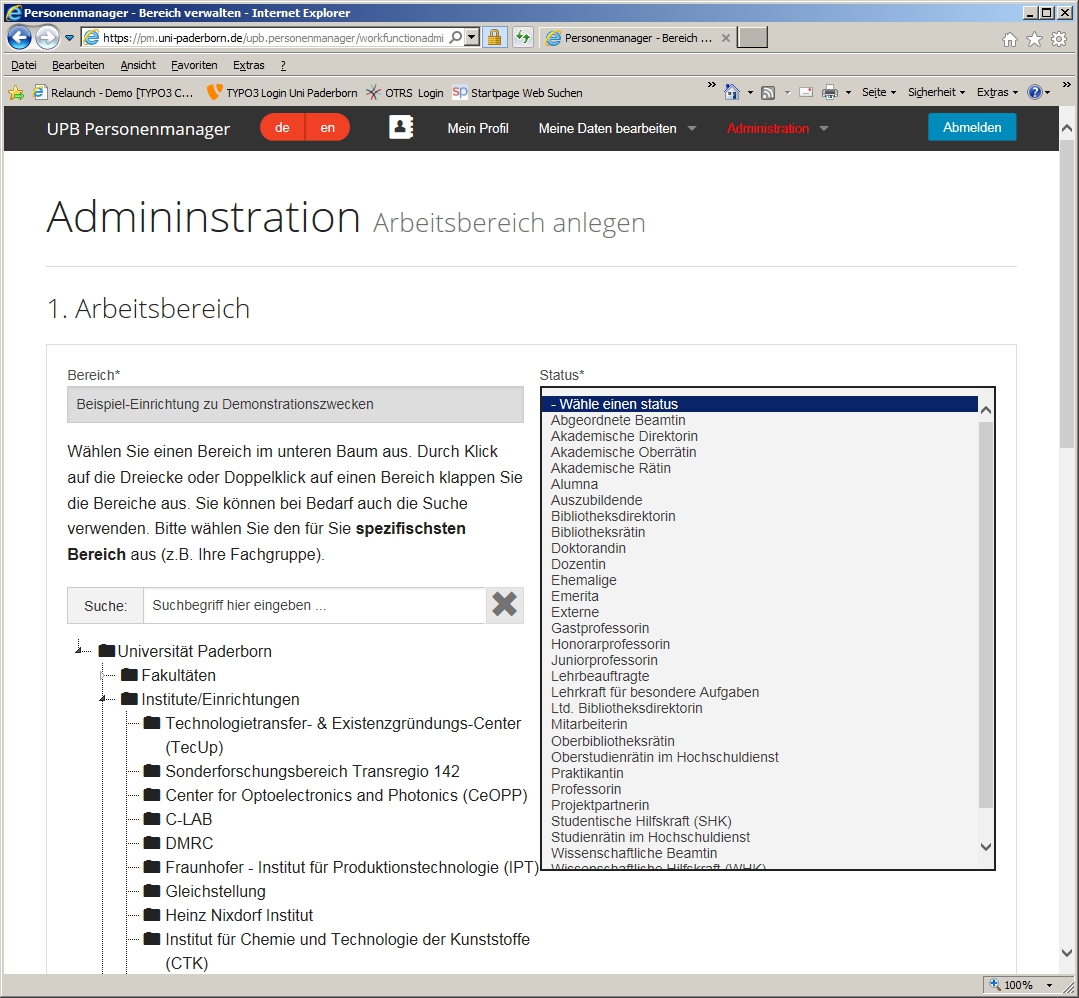
Wählen Sie gegebenenfalls die Funktionsrolle:
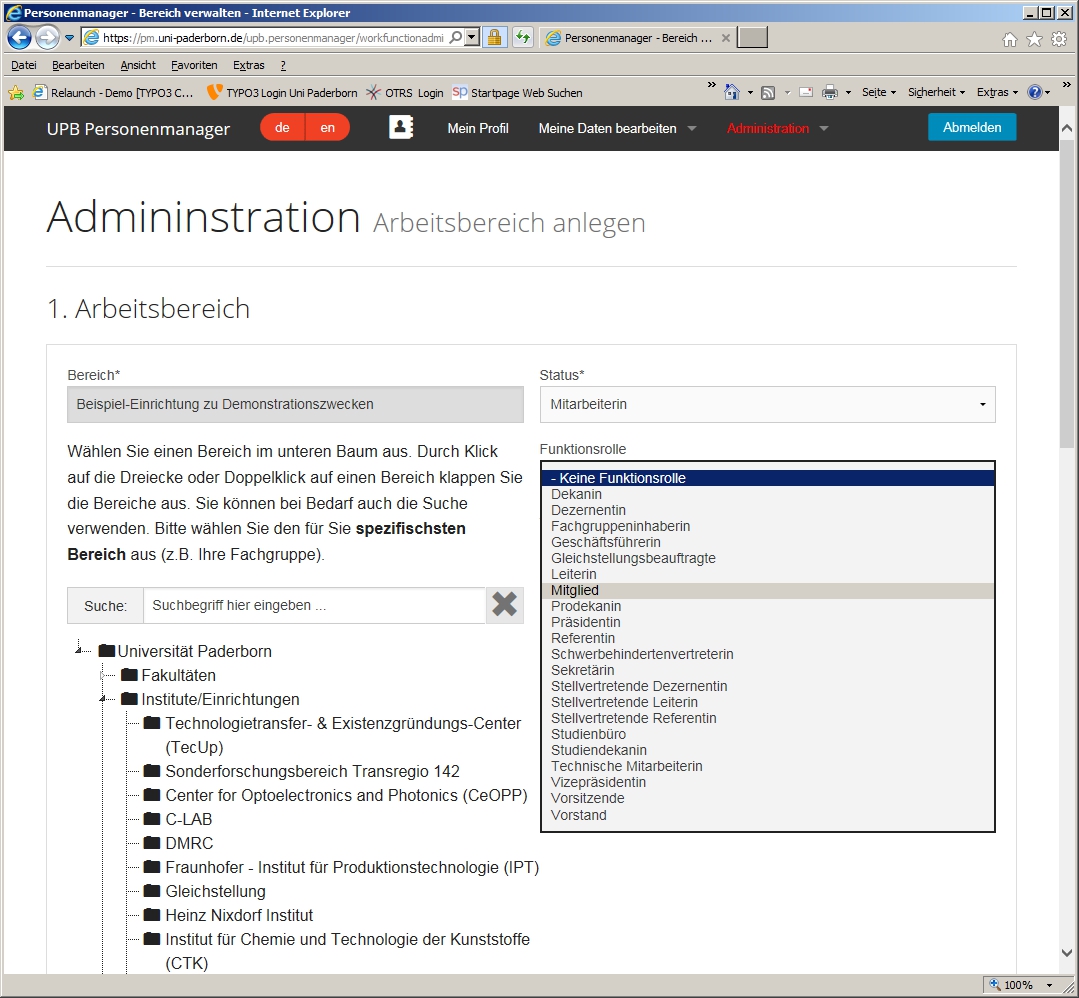
Formulieren Sie eine Tätigkeitsbeschreibung. Die Länge der Zeichenfolge für die Tätigkeitsbeschreibung im Personenmanager ist begrenzt. Fassen Sie sich deshalb kurz:
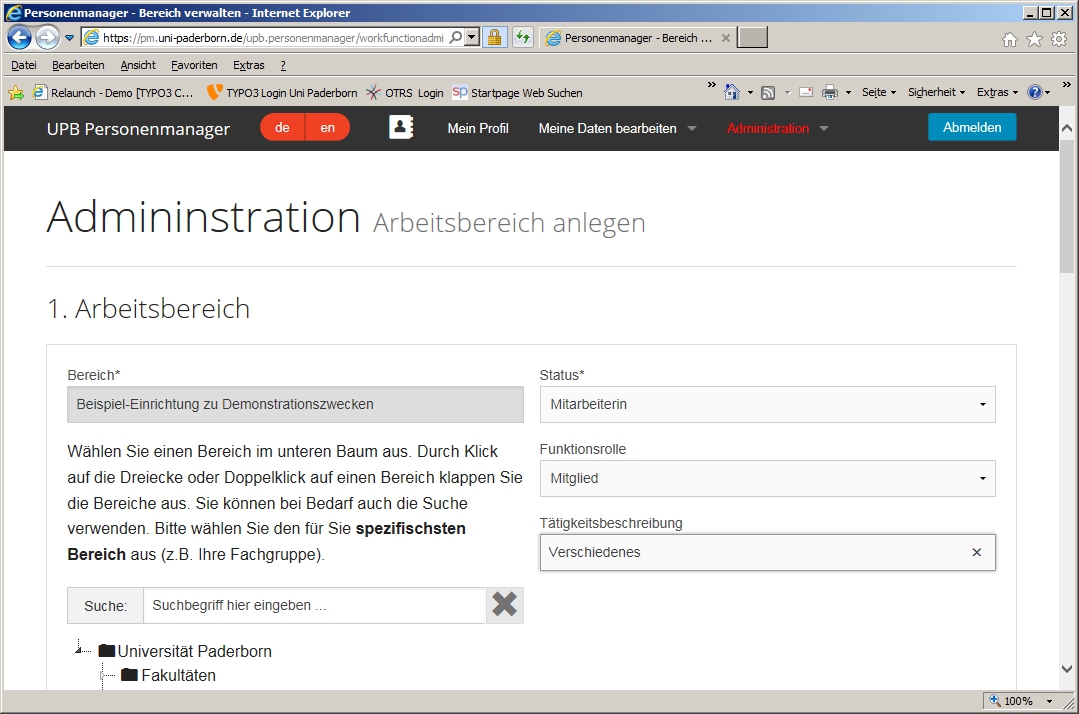
Bei Bedarf können Sie außerdem unter "Neue Kontaktdaten" die Kontaktdaten der hinzuzufügenden Person für Ihren Bereich angeben. Klicken Sie anschließend auf "Arbeitsbereich hinzufügen", um die Daten zu speichern und die Person Ihrem Bereich hinzuzufügen:
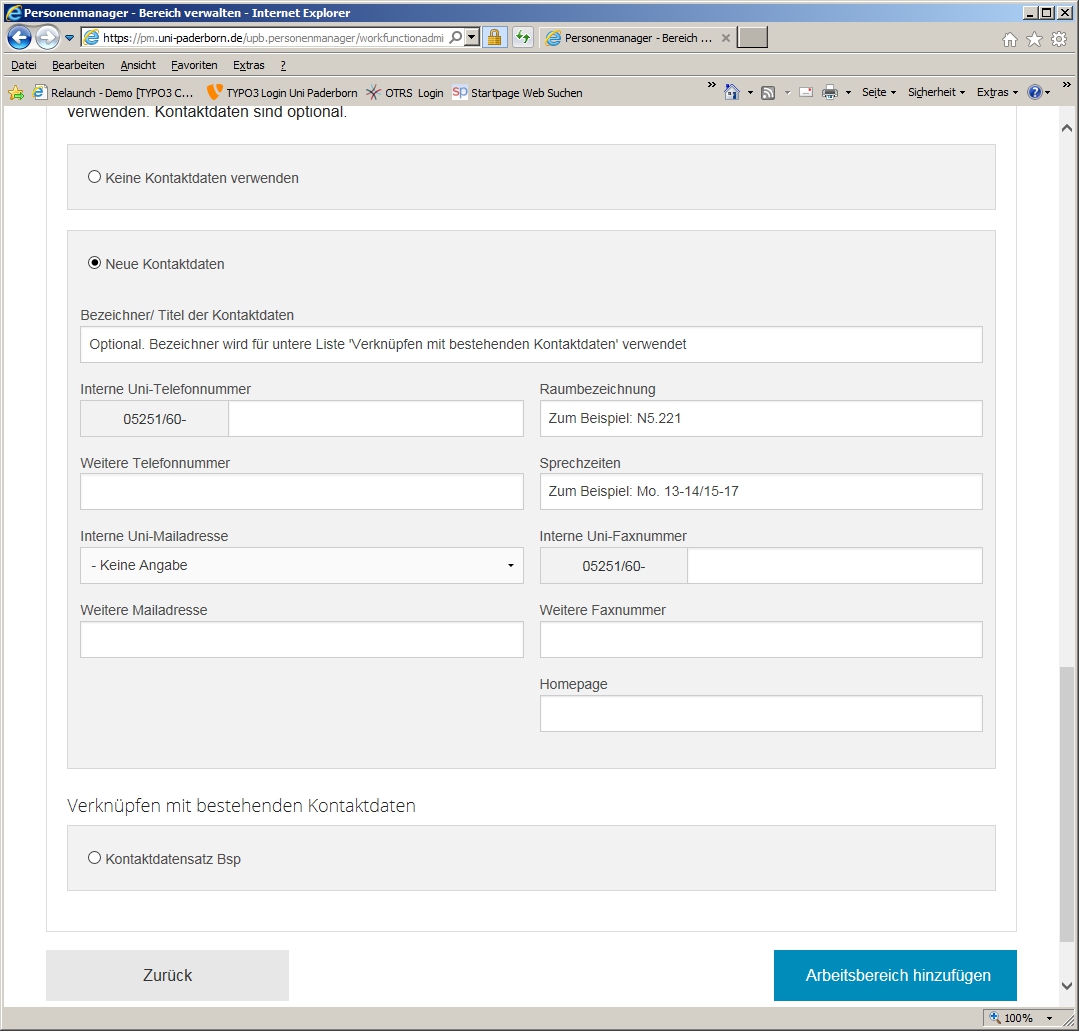
Die neu hinzugefügte Person erscheint anschließend unterhalb des Buttons "Personen des Bereichs anzeigen". Sie können die gemachten Angaben ändern oder ergänzen, indem Sie unter "Aktion" auf "Bearbeiten" klicken:
Angaben bearbeiten[Bearbeiten | Quelltext bearbeiten]
Sie können darüber hinaus weitere Angaben einfügen oder bestehende diesbezügliche Angaben ändern, indem Sie unter "Person bearbeiten" auf "Profilbild bearbeiten" oder "Lebenslauf bearbeiten" oder "Publikationen bearbeiten" klicken. Nähere Erläuterungen dazu finden Sie in der Anleitung Personenmanager.
Bereich entfernen[Bearbeiten | Quelltext bearbeiten]
Schließlich können Sie eine hinzugefügte Person auch wieder aus Ihrem Bereich entfernen, indem Sie auf den orangefarbenen Button mit dem weißen Quadrat darin unter "Aktion" klicken.
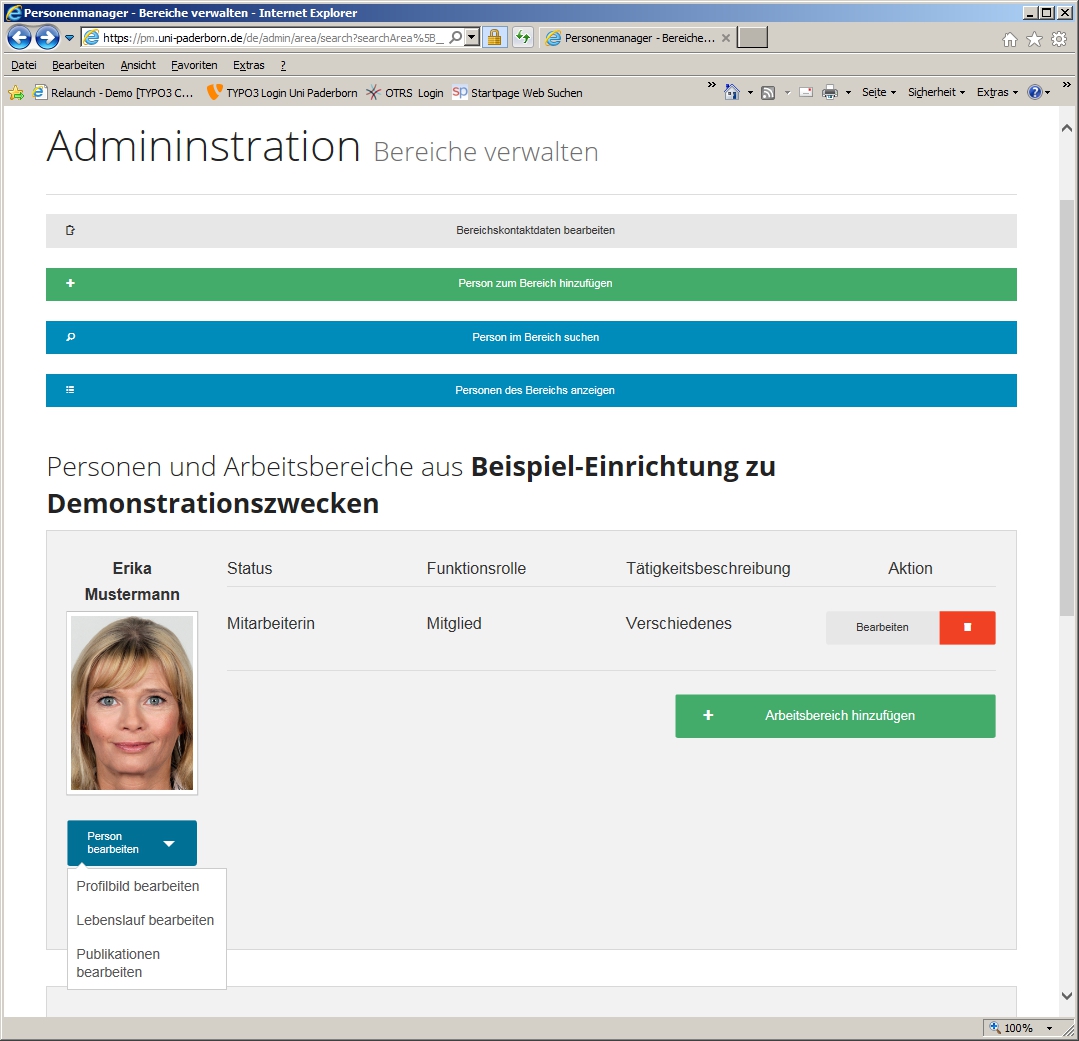
Bevor die Person aus dem Bereich entfernt wird, werden Sie aufgefordert, eine Begründung einzugeben. Das Eingabefeld "Begründung der Entfernung" ist ein Pflichtfeld. Klicken Sie anschließend auf den Button "Arbeitsbereich entfernen":