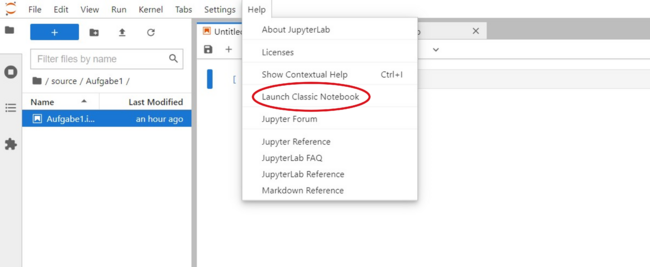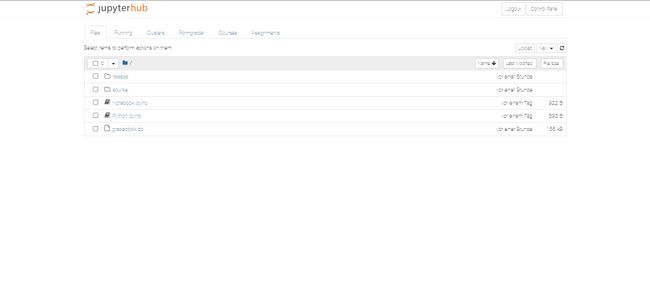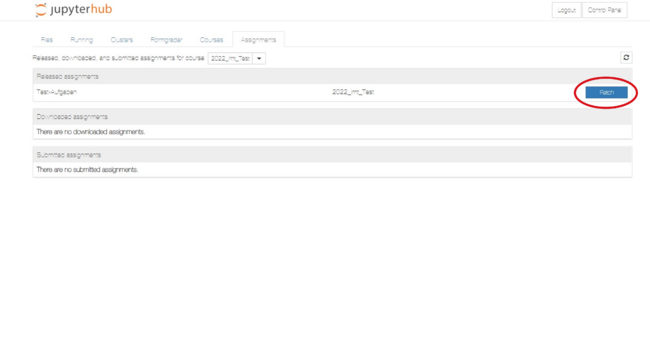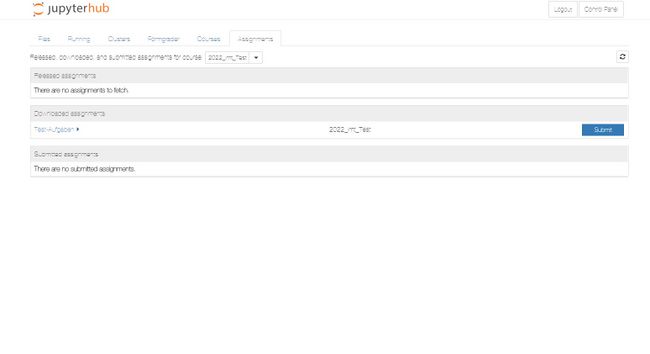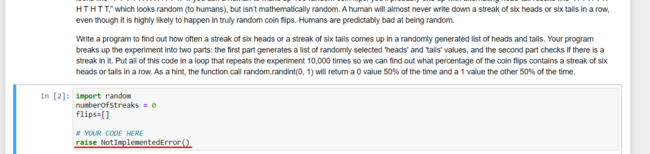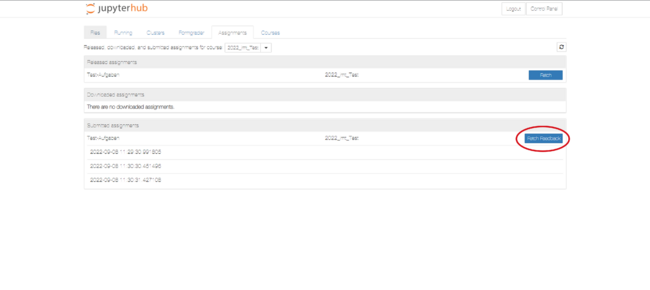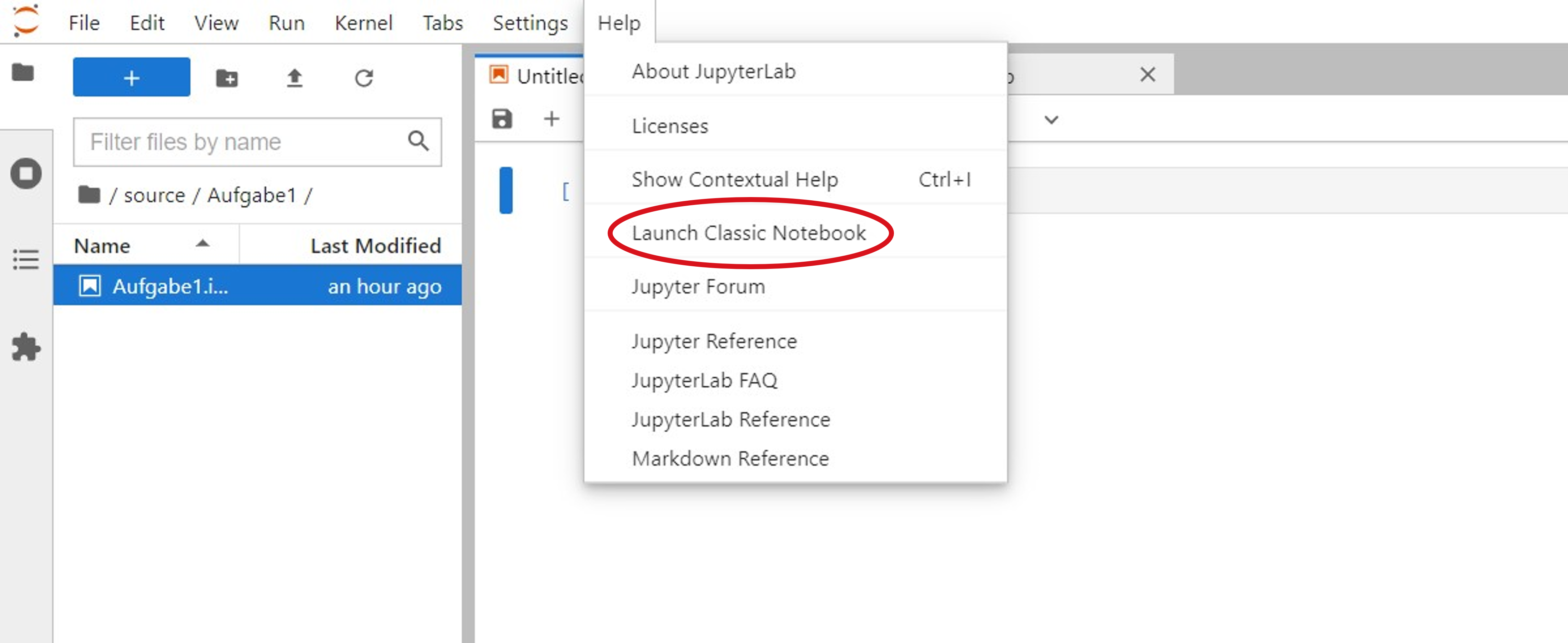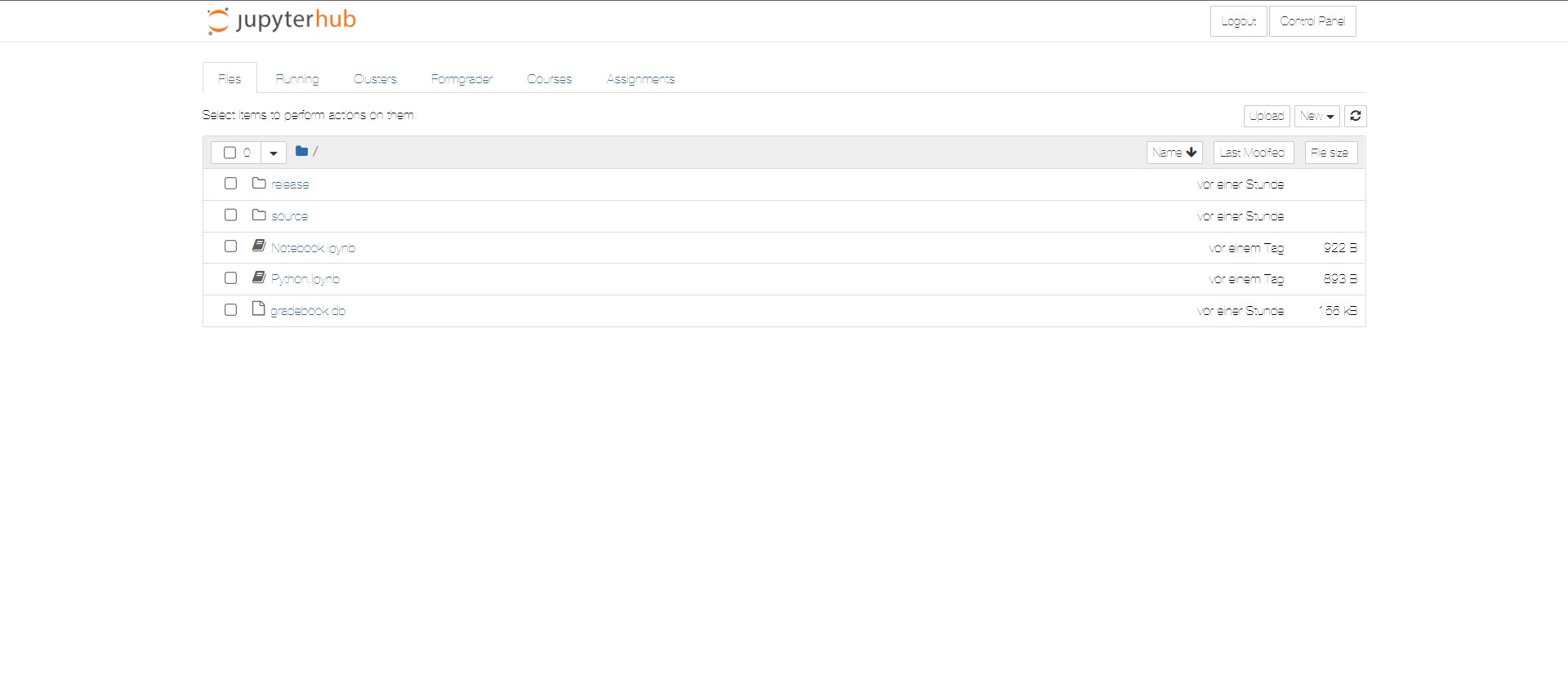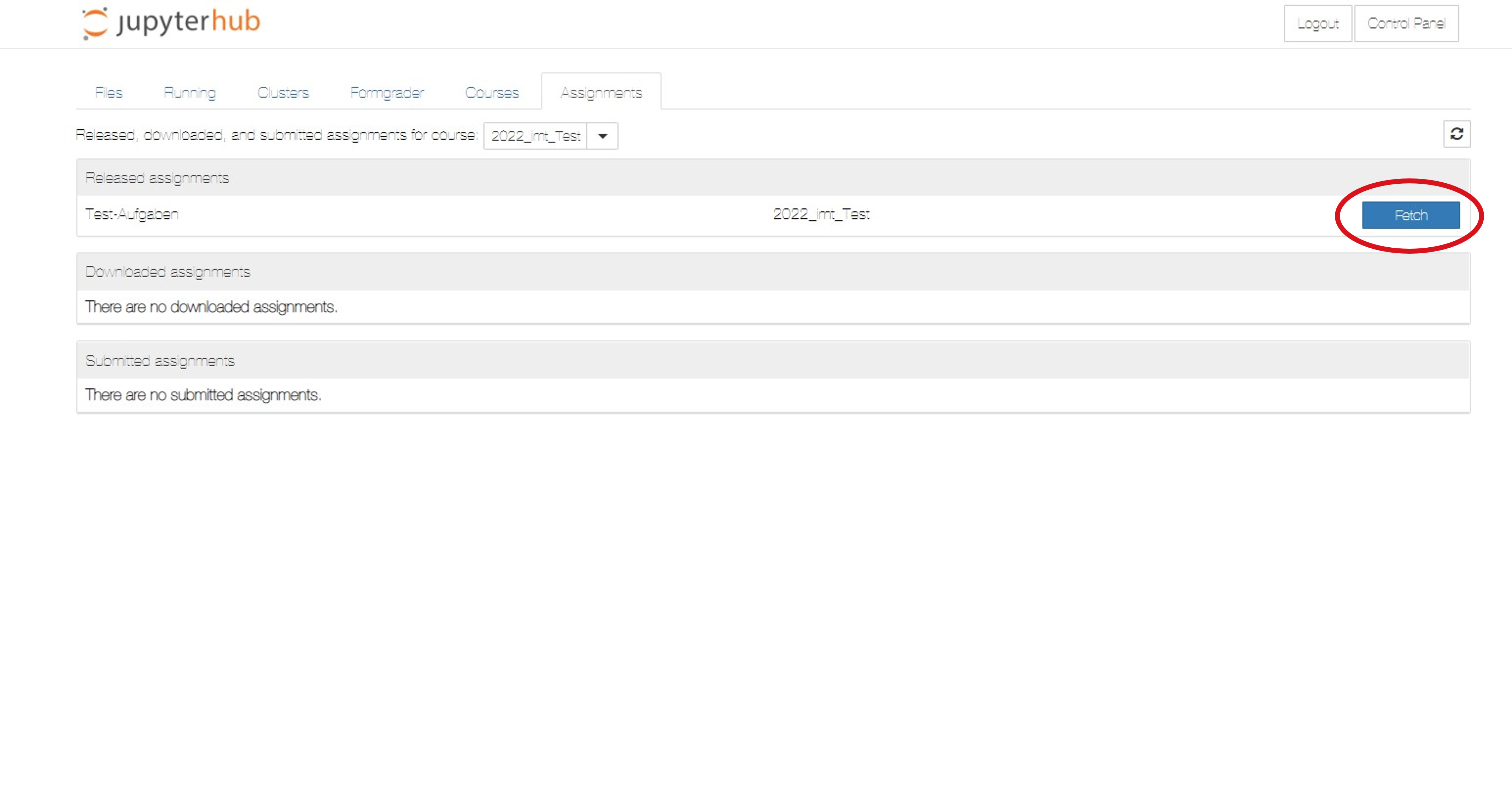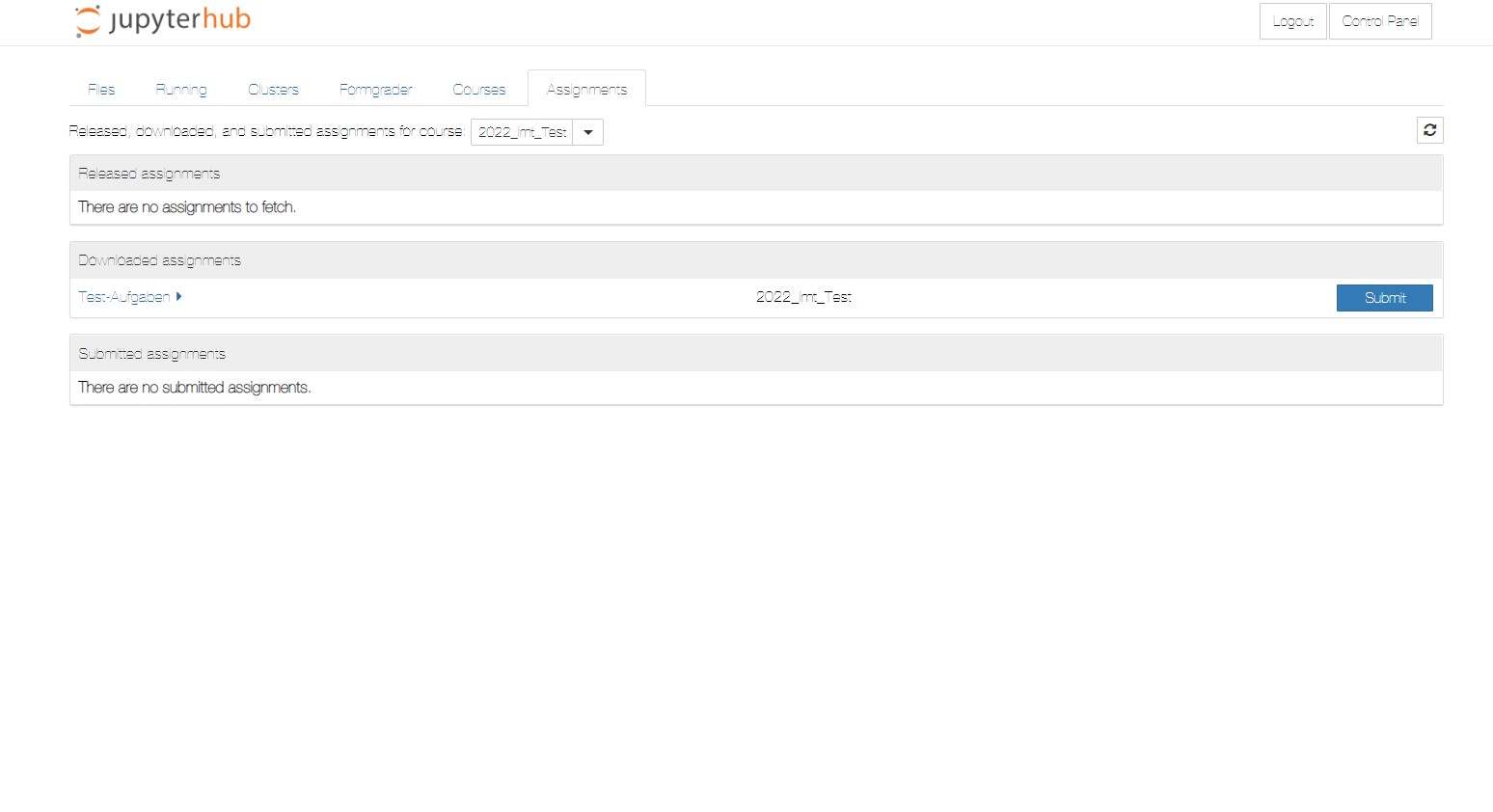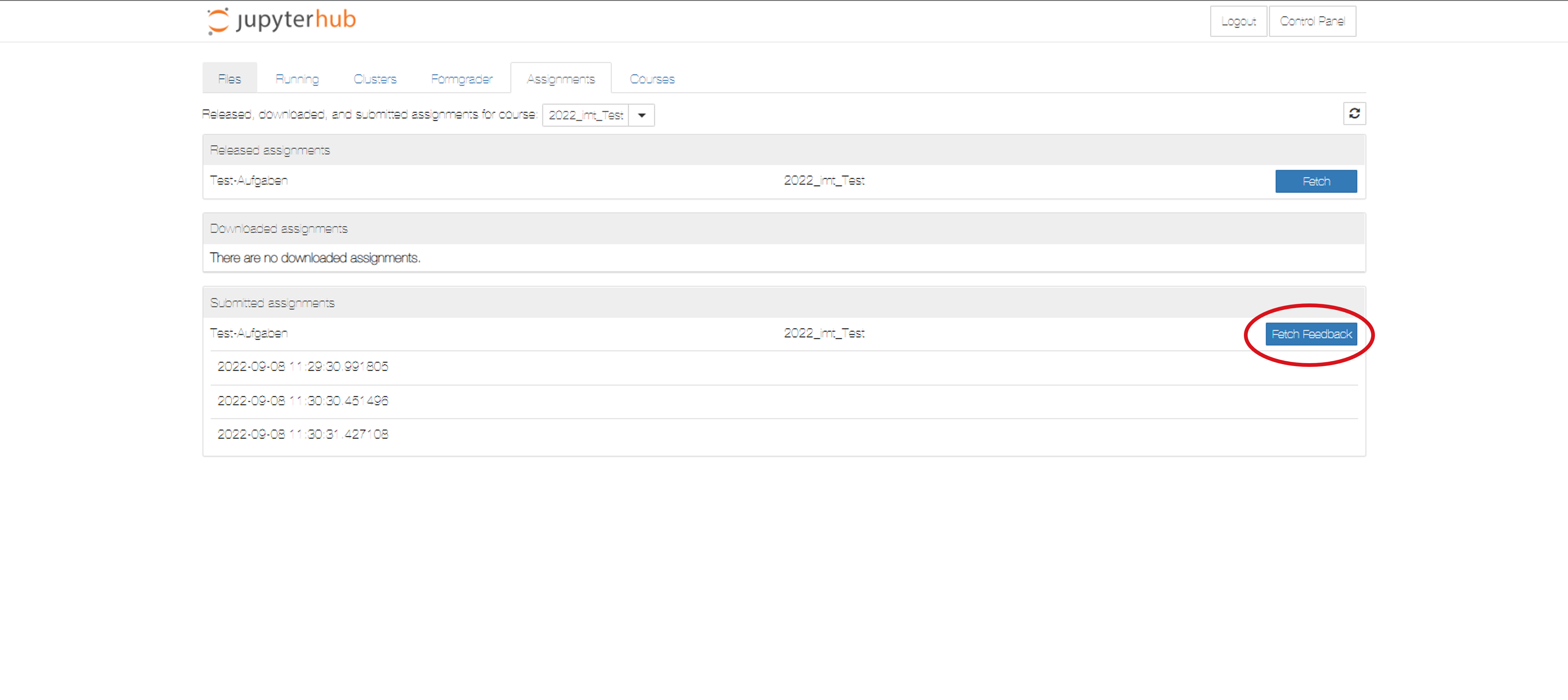Allgemeine Informationen
| Anleitung | |
|---|---|
| Informationen | |
| Betriebssystem | Alle |
| Service | Jupyter |
| Interessant für | Angestellte, Studierende und Gäste |
| HilfeWiki des ZIM der Uni Paderborn | |
In Jupyter können Notebooks erstellt und bearbeitet werden, die die Entwicklung, Dokumentation und Ausführung von Code, Visualisierungen und erläuternden Text enthalten können.
Zum allgemeinen Arbeiten mit Notebooks und Erklärungen zu allen Funktionen siehe Anleitung zu JupyterHub.
Jupyter kann auch dazu verwendet werden, um Aufgaben von Lehrenden zu bearbeiten und abzugeben.
Zugriff auf Aufgaben in JupyterLab[Bearbeiten | Quelltext bearbeiten]
Das Abrufen, Herunterladen und Abgeben von Aufgaben, die von Lehrenden gestellt werden, kann nur über die klassische Ansicht des Jupyter Notebooks erfolgen. Diese Ansicht kann auch alternativ zum JupyterHub verwendet werden. Die Funktionen sind gleich. Der Hauptunterschied besteht darin, dass die Aufgabenübersicht und die Bewertungen zusätzlich verfügbar sind.
Die klassische Ansicht von Jupyter Notebook kann über das Menü "Help -> Launch Classic Notebook" erreicht werden.
Ein neuer Tab mit der klassischen Ansicht von JupyterLab öffnet sich. Hier befinden sich die Reiter „Files“, „Running“, „Clusters“, „Formgrader“, „Courses“ und „Assignments“.
- Die Reiter „Files and Running“ entsprechen dem Dashboard aus dem JupyterHub (siehe Anleitung zum JupyterHub).
- Unter dem Reiter „Formgrader“ erstellen, veröffentlichen und bewerten Lehrende Aufgaben von Studierenden.
- „Courses“ zeigt eine Übersicht aller Kurse, in die man eingetragen wurde.
- „Assignments“:
- „Released assignments“ listet alle Aufgaben auf, die von Lehrenden erstellt wurden.
- „Downloaded assignments“ zeigt alle Aufgaben, die zur Bearbeitung heruntergeladen wurden.
- „Submitted assignments“ listet die abgegebenen Aufgaben auf.
Abrufen von Aufgaben[Bearbeiten | Quelltext bearbeiten]
Im Reiter „Assignments“ können Aufgaben heruntergeladen, bearbeitet und abgegeben werden.
Das Beispiel zeigt, dass eine Aufgabe („Test-Aufgaben“) für den Kurs „2022_imt_Test“ freigegeben wurde.
Nachdem die Aufgabe geladen wurde („Fetch“), erscheint sie in der Liste der „Downloaded Assignments“.
Mit Klick auf den Namen der Aufgabe können alle zu der Aufgabe zugehörigen Notebooks bzw. Dateien gesehen werden:
Ein Klick auf ein Notebook öffnet es in einem neuen Tab in JupyterLab und kann bearbeitet werden (siehe Anleitung zum JupyterHub). Änderungen sollten immer gespeichert werden.
Wichtig: Bei den Aufgaben wird meist in der zu bearbeitenden Zelle „raise NotImplementedError()“ als Platzhalter angezeigt. Dies muss gelöscht werden, d.h. durch die Lösung der Aufgabe ersetzt werden. Ansonsten wird die Zelle in der Bewertung als fehlerhaft gewertet.
Abgabe und Bewertung von Aufgaben[Bearbeiten | Quelltext bearbeiten]
Um eine Aufgabe abzugeben, muss sie vorher heruntergeladen worden sein (siehe Abrufen von Aufgaben).
Bevor Studierende ihre Aufgabe einreichen, kann die Funktion des Notebooks überprüft werden, indem im Notebook auf die Schaltfläche „Validate“ geklickt wird.
Wenn das Notebook die Überprüfung bestanden hat, erscheint folgendes Pop-Up:
Sobald die Studierenden alle Notebooks geprüft haben, können sie auf die Schaltfläche „Submit“ klicken, um die Aufgabe einzureichen. Danach wird die Aufgabe in der Liste der eingereichten Aufgaben angezeigt.
Eine Aufgabe kann beliebig oft eingereicht werden. In der Liste der heruntergeladenen Aufgaben kann die Aufgabe jederzeit bearbeitet und erneut über „Submit“ abgegeben werden. Alle Versionen einer Abgabe werden in der Liste der eingereichten Aufgaben angezeigt. Beim Einsammeln der Aufgabe durch den Lehrenden, erhält dieser automatisch die neueste Version der Abgabe.
Über „Fetch Feedback“ kann das Feedback und die Bewertung zu der Aufgabe eingesehen werden, sobald dieses veröffentlicht wurde.