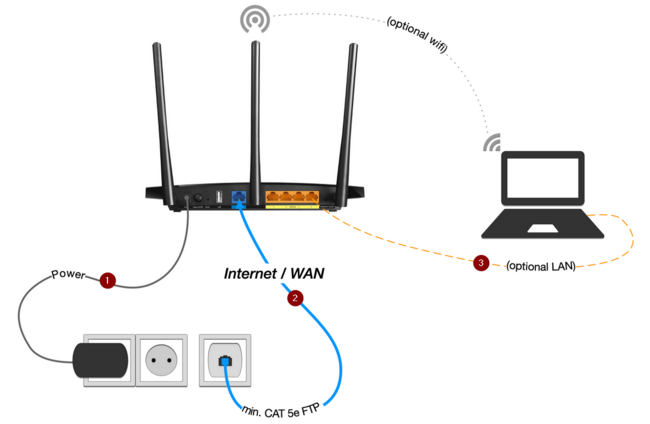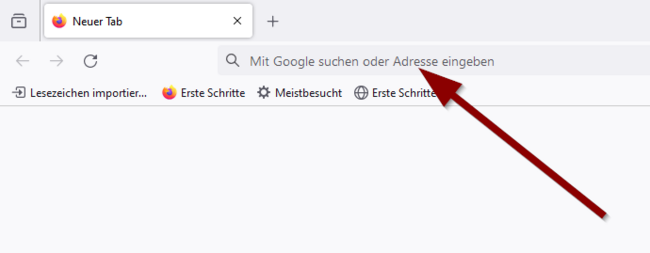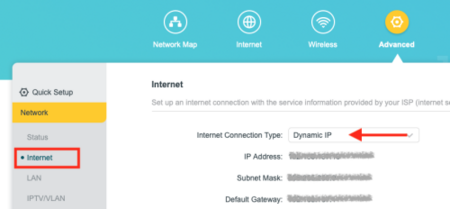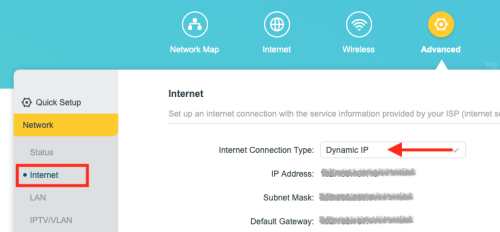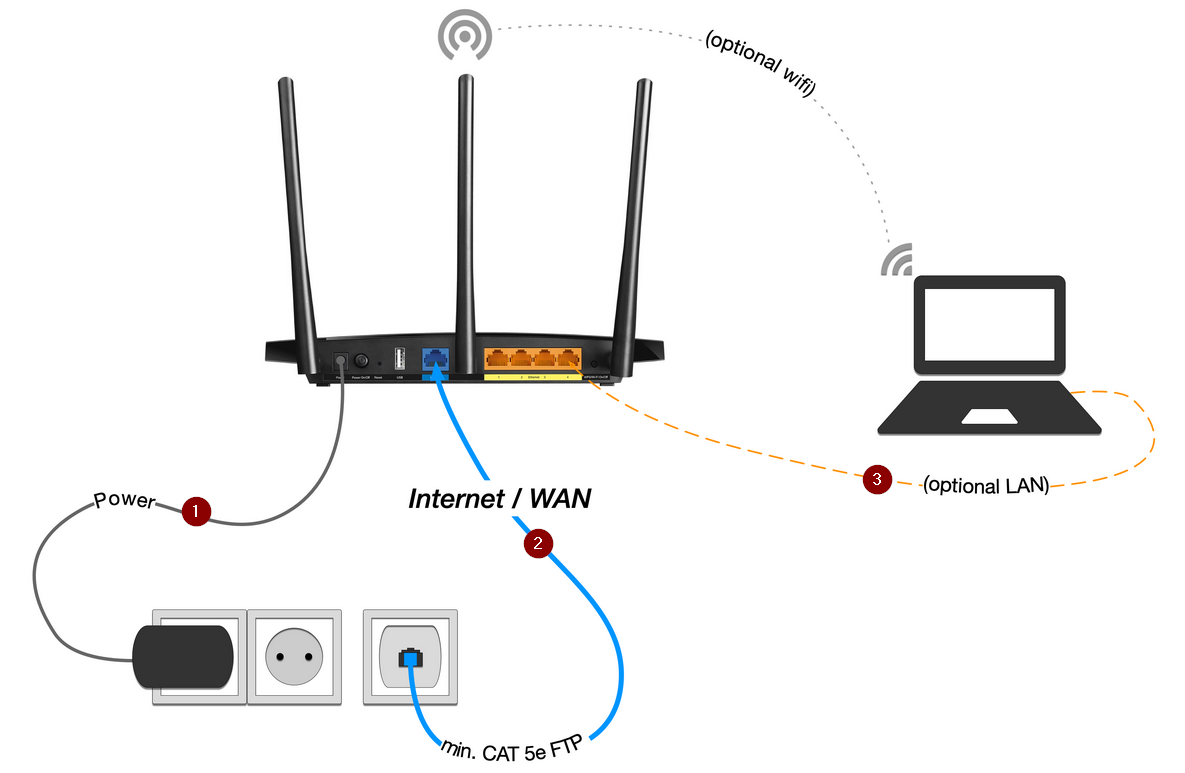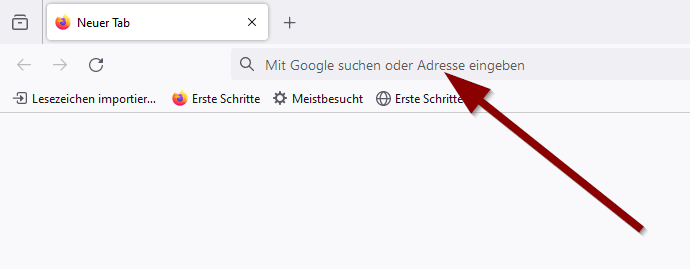Allgemeine Informationen
| Anleitung | |
|---|---|
| Informationen | |
| Betriebssystem | Alle |
| Service | Internetzugang Studierendenwerk |
| Interessant für | Studierende |
| HilfeWiki des ZIM der Uni Paderborn | |
This article is only a draft. Information provided here is most possibly incomplete and/or imprecise. Feel free to help us by expanding it. |
Dein Zimmer im Studentenwohnheim hat eine Netzwerkdose. Falls du deine Geräte per WLAN verbinden möchtest, brauchst du einen eigenen Router den du folgendermaßen einrichten muss.
Voraussetzugen[Bearbeiten | Quelltext bearbeiten]
Für diese Anleitung brauchst du:
- Kompatibler Router
- 1 Netzwerkkabel (CAT 5e oder höherwertig)
- Laptop
Beispiele: Kompatible Router
- TP-Link AX10
- TP-Link AX53
- TP-Link AX73
- TP-Link Archer C6 AC1200
- TP-Link Archer C50 AC1200
- TP-Link Archer C20 AC750
- ASUS RT-AX58U
- ASUS RT-AC66U
Schritt-für-Schritt Anleitung[Bearbeiten | Quelltext bearbeiten]
Router anschließen[Bearbeiten | Quelltext bearbeiten]
- Stromversorgung - Schließe das Netzteil an
- Verbinde mit dem Netzwerkkabel die Netzwerkdose in deiner Wohnung mit dem WAN-Port am Router. An manchen Routern ist dieser blau gekennzeichnet. Unter Umständen kann er auch die Bezeichnung "Internet" tragen.
- Verbinde mit einem weiteren Netzwerkkabel deinen Laptop mit den LAN-Ports am Router. An manchen Routern sind diese gelb gekennzeichnet. Alternativ kannst du auch eine Verbindung per WLAN herstellen.
Router einrichten[Bearbeiten | Quelltext bearbeiten]
Öffne die Konfigurationsseite deines Routers. Die Adresse und die Zugangsdaten findest du auf der Unterseite des Routers oder im Handbuch.
TP-Link-Router
Mögliche Adressen für TP-Link-Router sind:
Anschließend meldest du dich mit den Zugangsdaten an. Details findest du auf der Unterseite deines Routers oder im Handbuch.
- Gehe auf "Erweitert/Advanced"
- Wähle im Menü "Netz/Network"
- Wähle anschließend "Internet" - Alternativ kann dieser Punkt auch "WAN" heißen.
- Der Internet Connection Type sollte auf "Dynamic IP" stehen.
Falls dies nicht der Fall ist:
- Ändere die Einstellung "Internet Connection Type" auf "Dynamic IP".
- Klicke auf "Speichern" um die Änderung zu übernehmen.
- Warte mindestens 10 Minuten.
- Trenne den Router vom Strom und warte mindenstens 12 Minuten, bevor du ihn wieder einsteckst.
Asus-Router
Text inside the panel
Was ist zu tun?[Bearbeiten | Quelltext bearbeiten]
- Stichpunktartige Auflistung
- aller Arbeitsschritte
Jeder Arbeitschritt wird hier genau erklärt und ggf. mit Screenshots hinterlegt.
Dabei sollten[Bearbeiten | Quelltext bearbeiten]
Unterschritte
in sinnvolle Abschnitte[Bearbeiten | Quelltext bearbeiten]
unterteilt werden
dazu nutzt man dann[Bearbeiten | Quelltext bearbeiten]
Überschriften dritter Ordnung
Nebenbei[Bearbeiten | Quelltext bearbeiten]
- Hier nochmal der Hinweis auf den Menüpunkt "Mitmachen" links im Hauptmenü, hinter dem sich wertvolle Anleitungen und Hinweise verstecken.
- Erfahrene Redakteure finden unterhalb der "Kategorie:Utility templates" interessantes Handwerkszeug für fortgeschrittene Textmanipulationen.