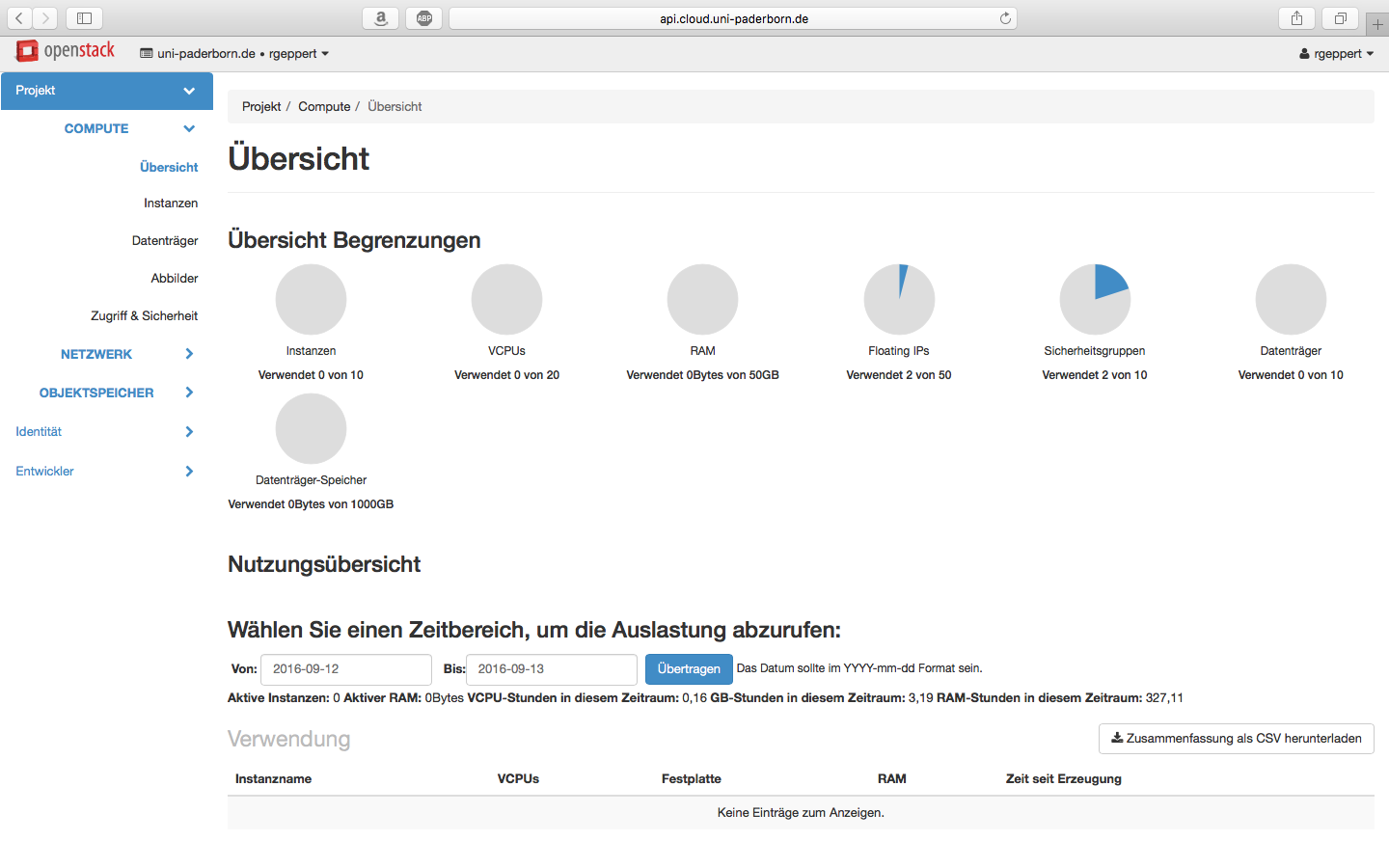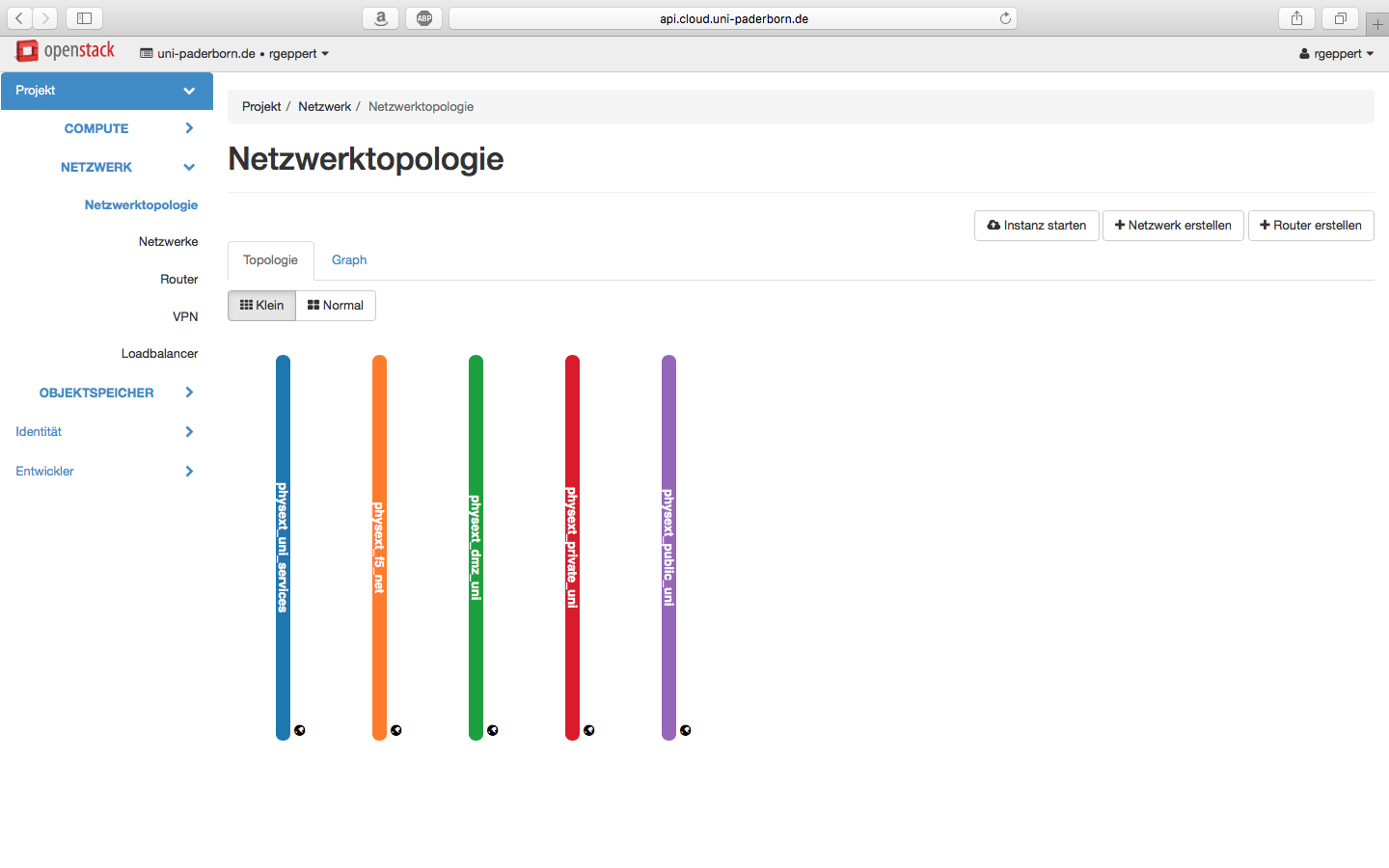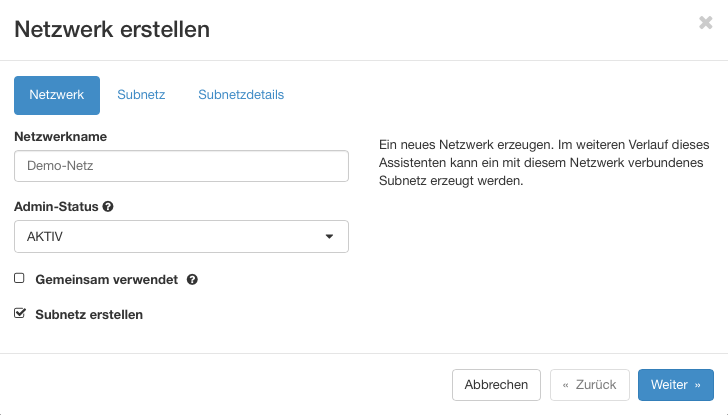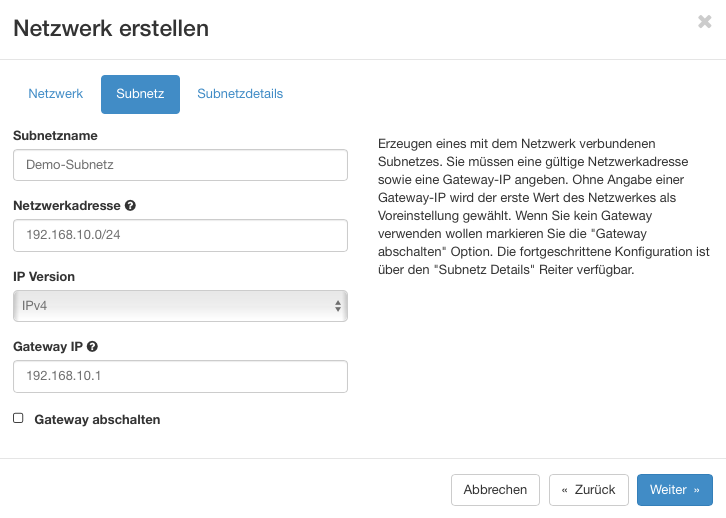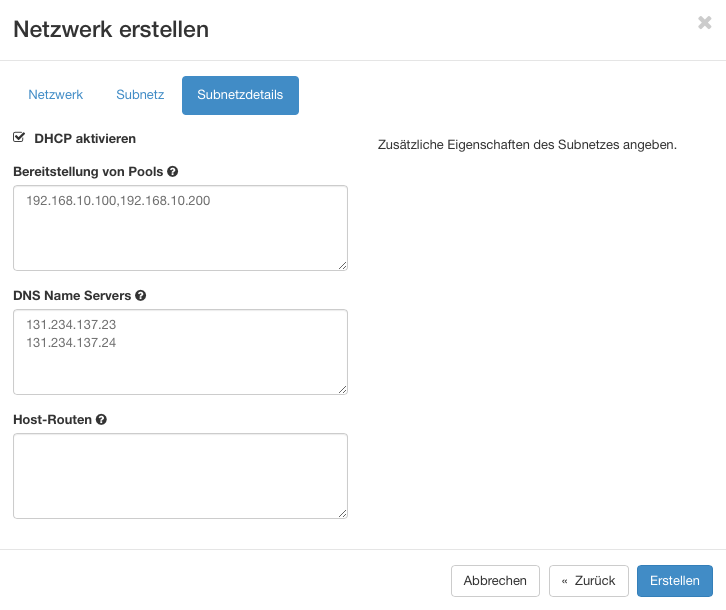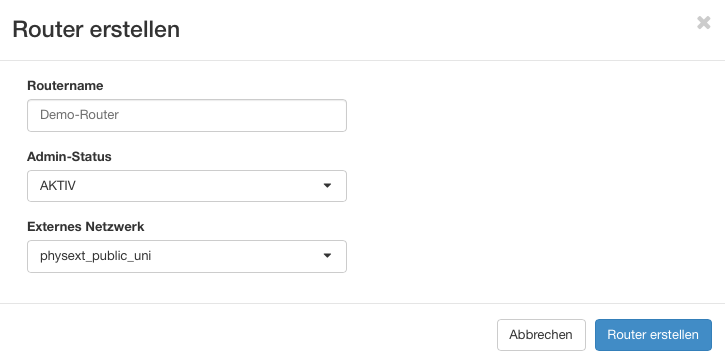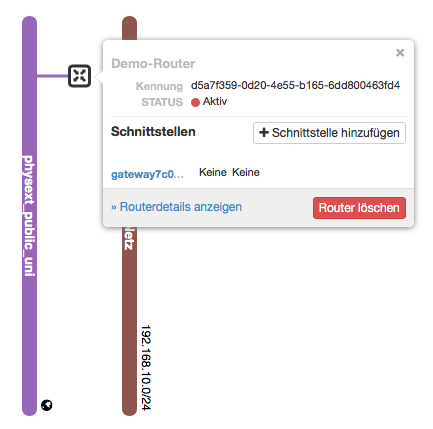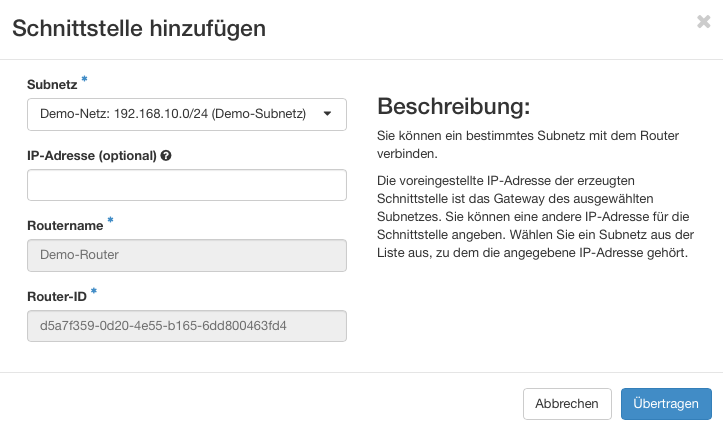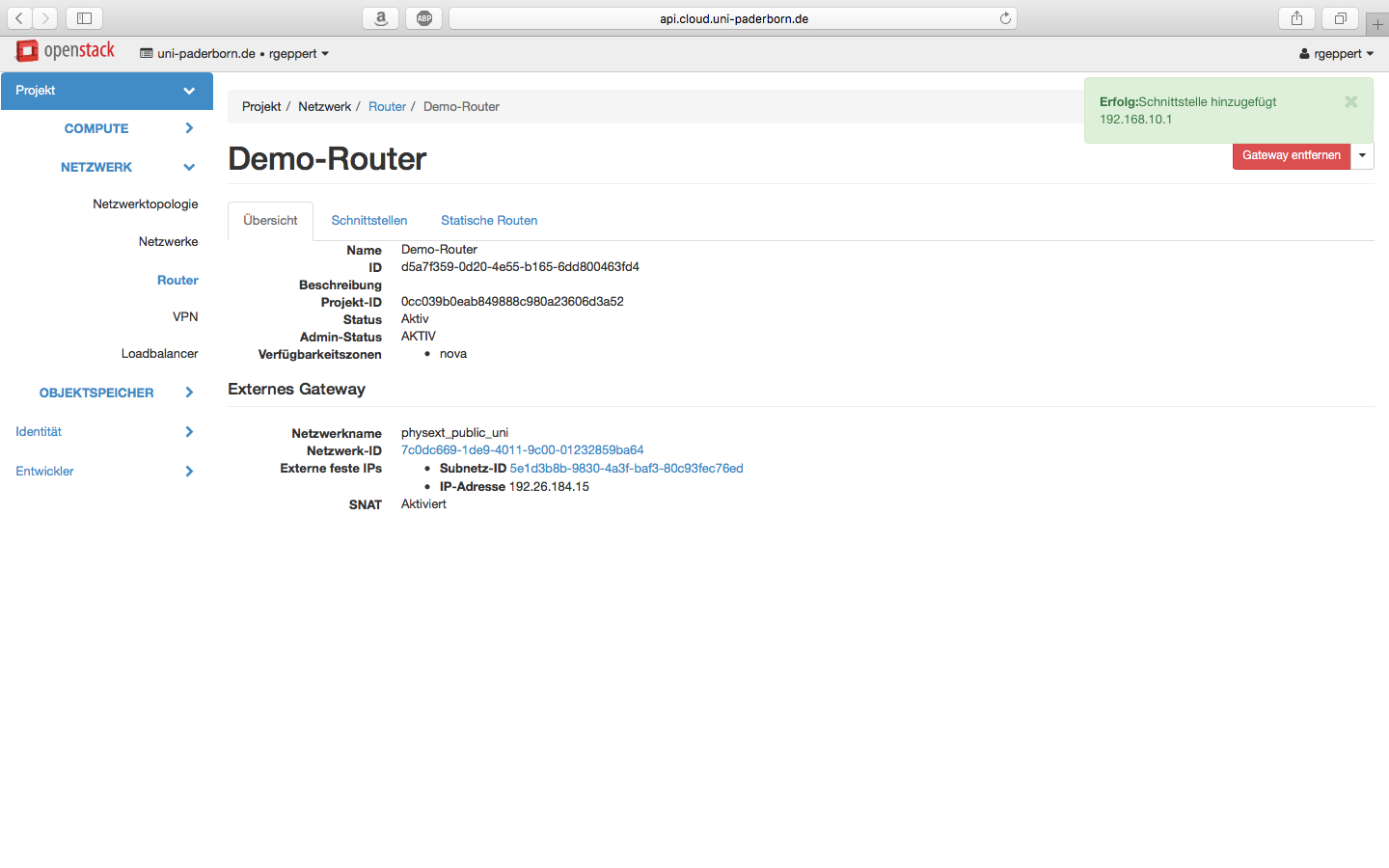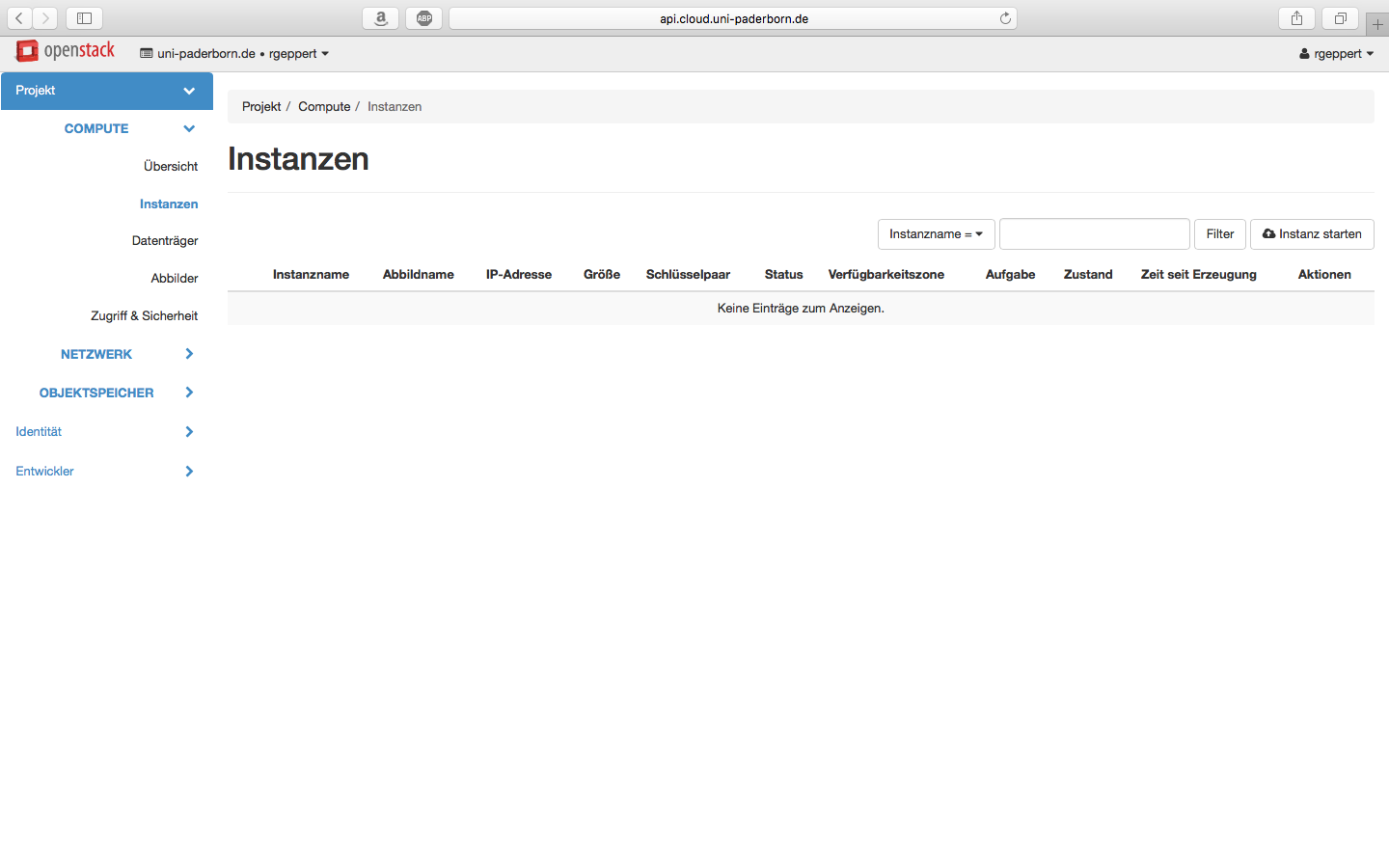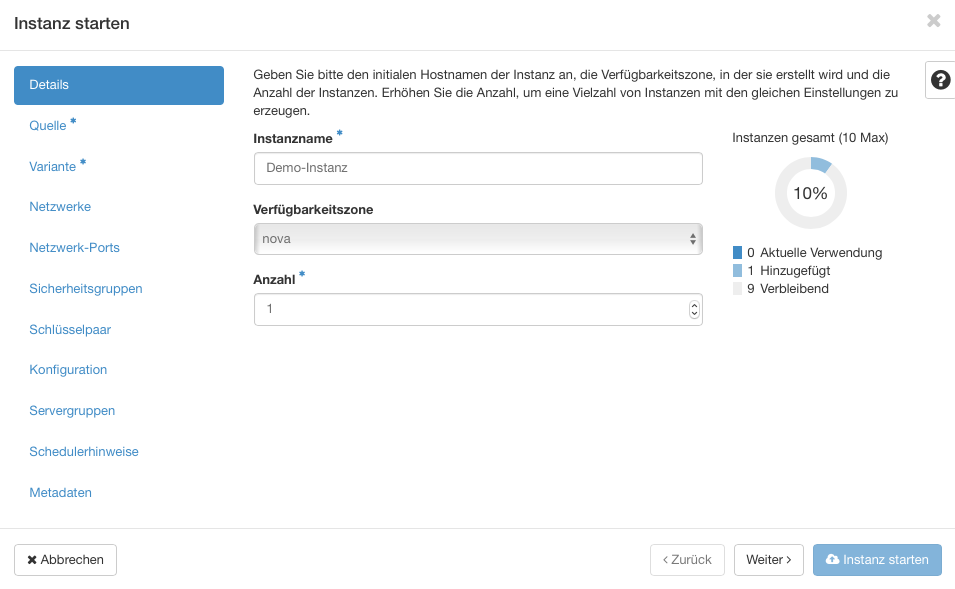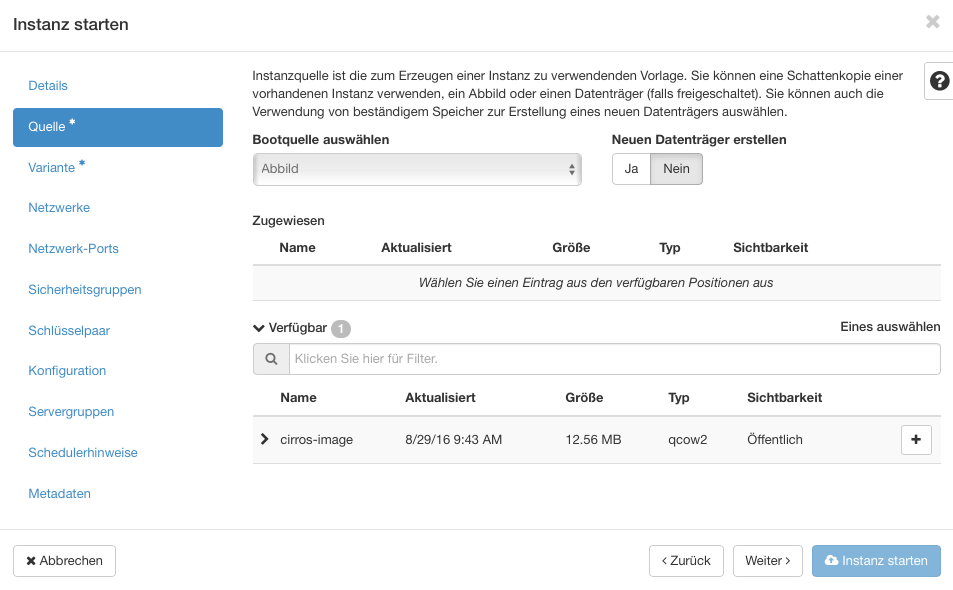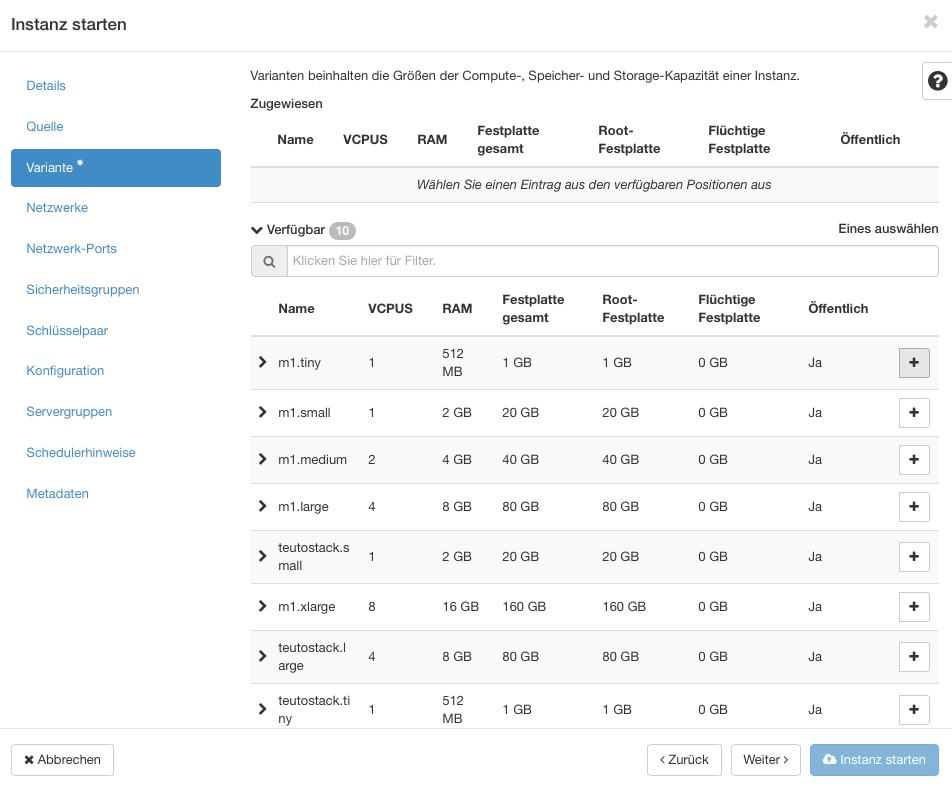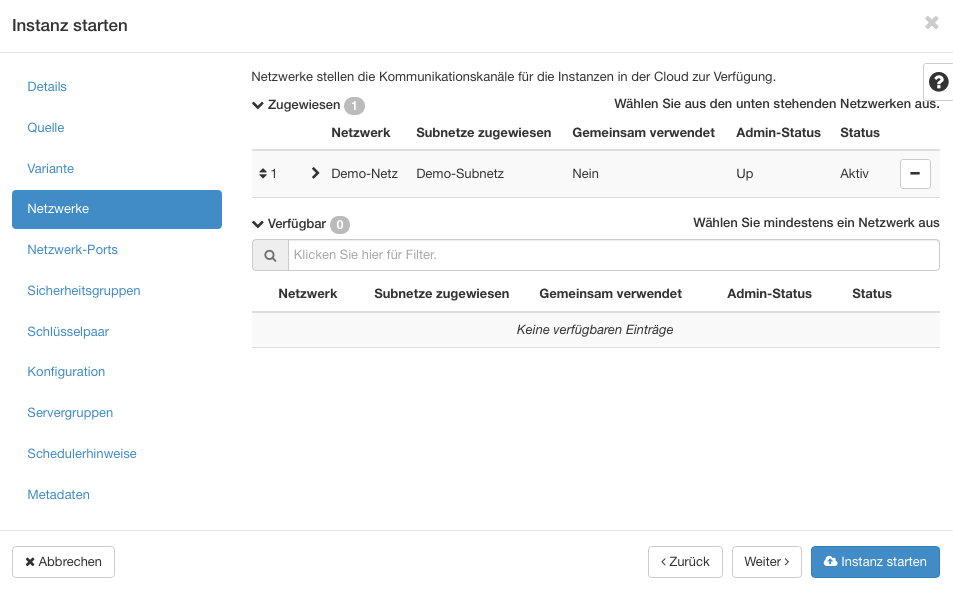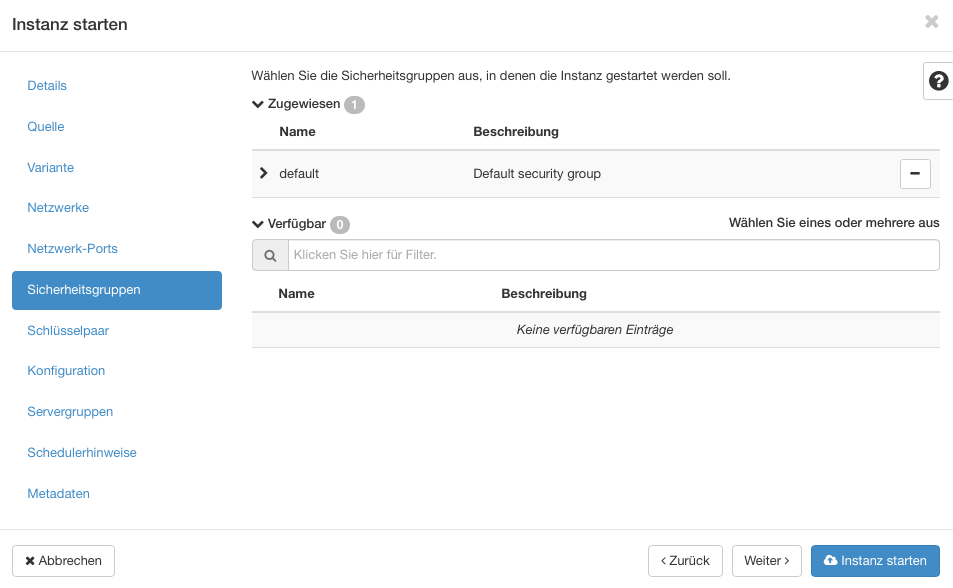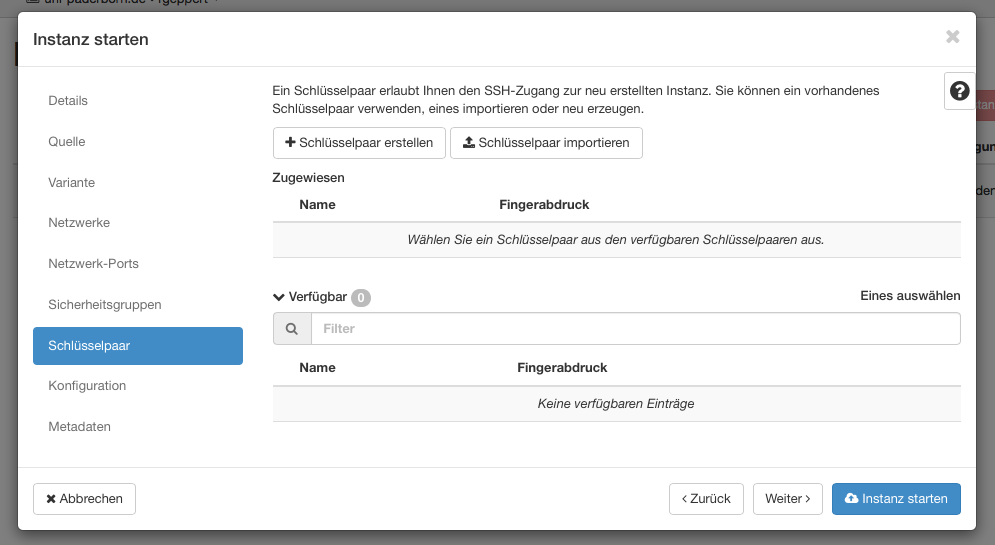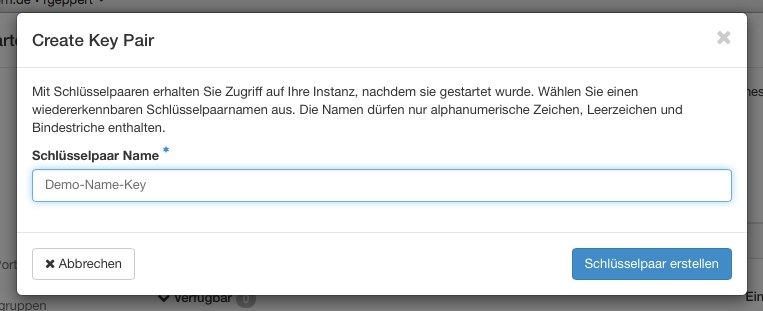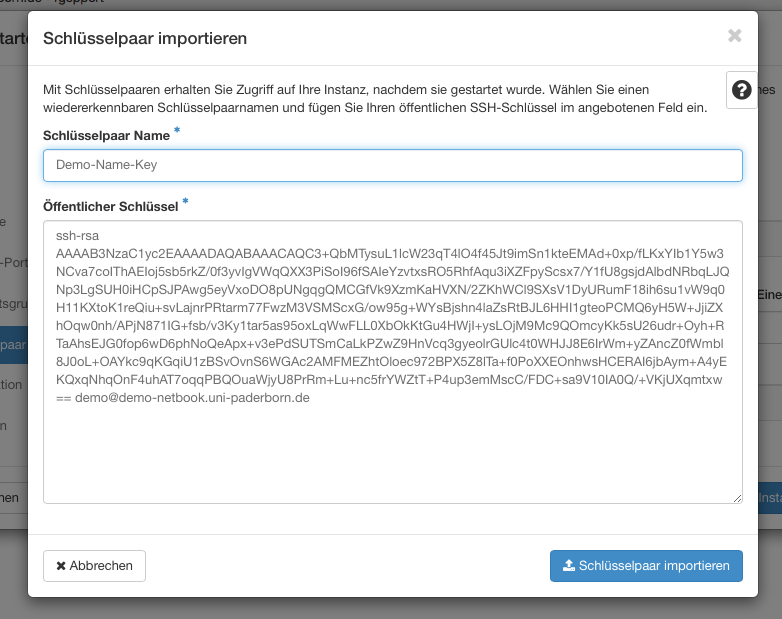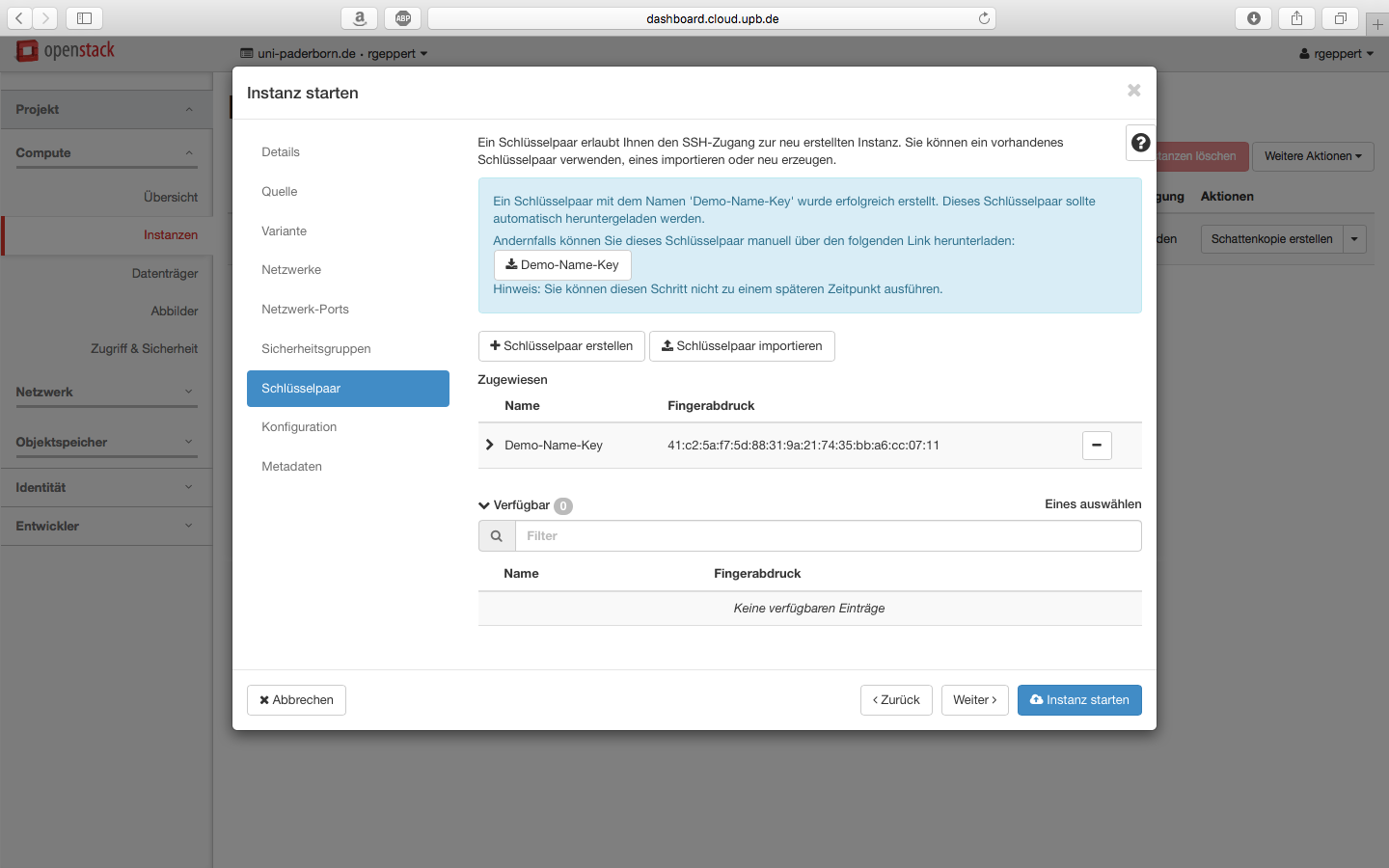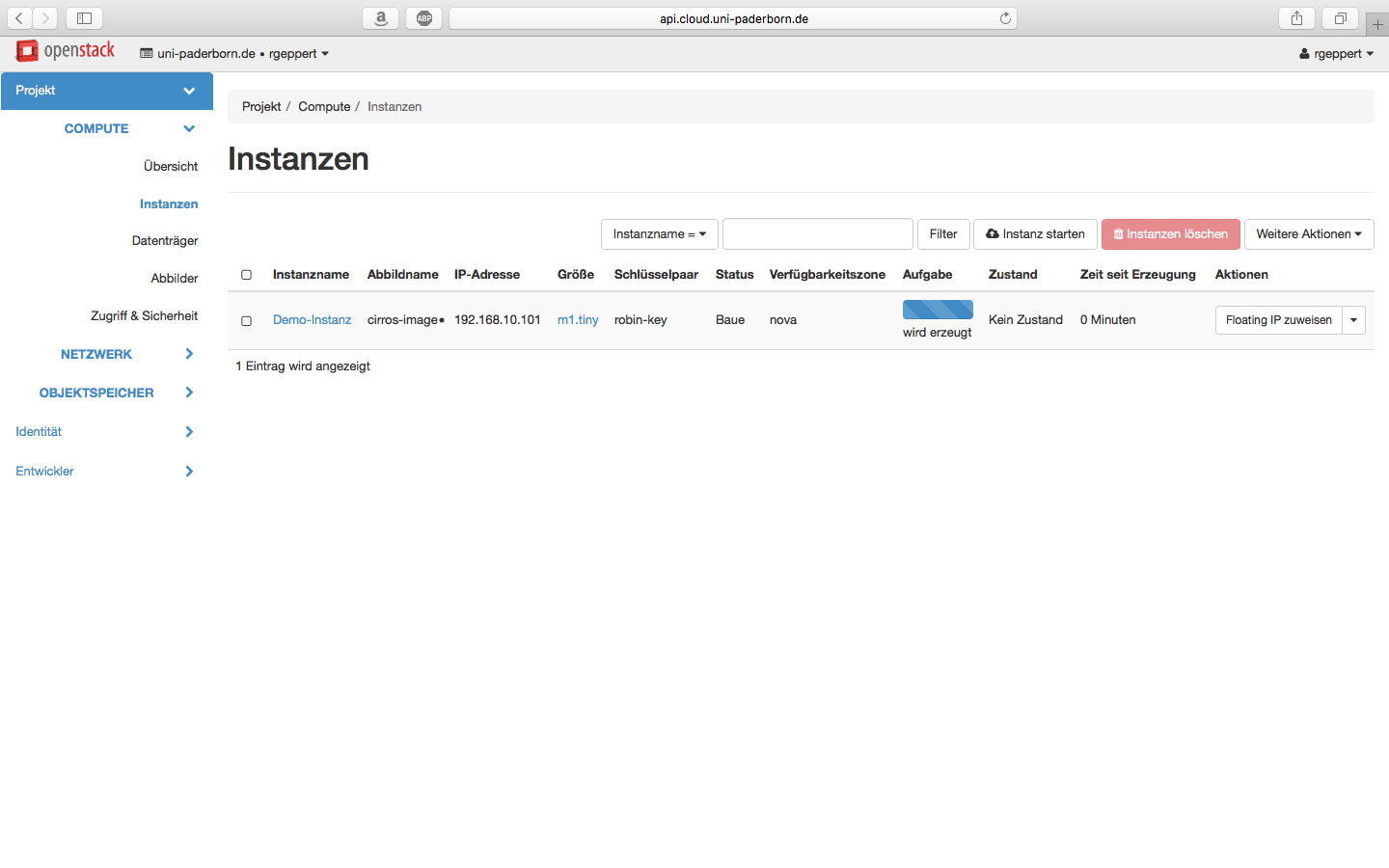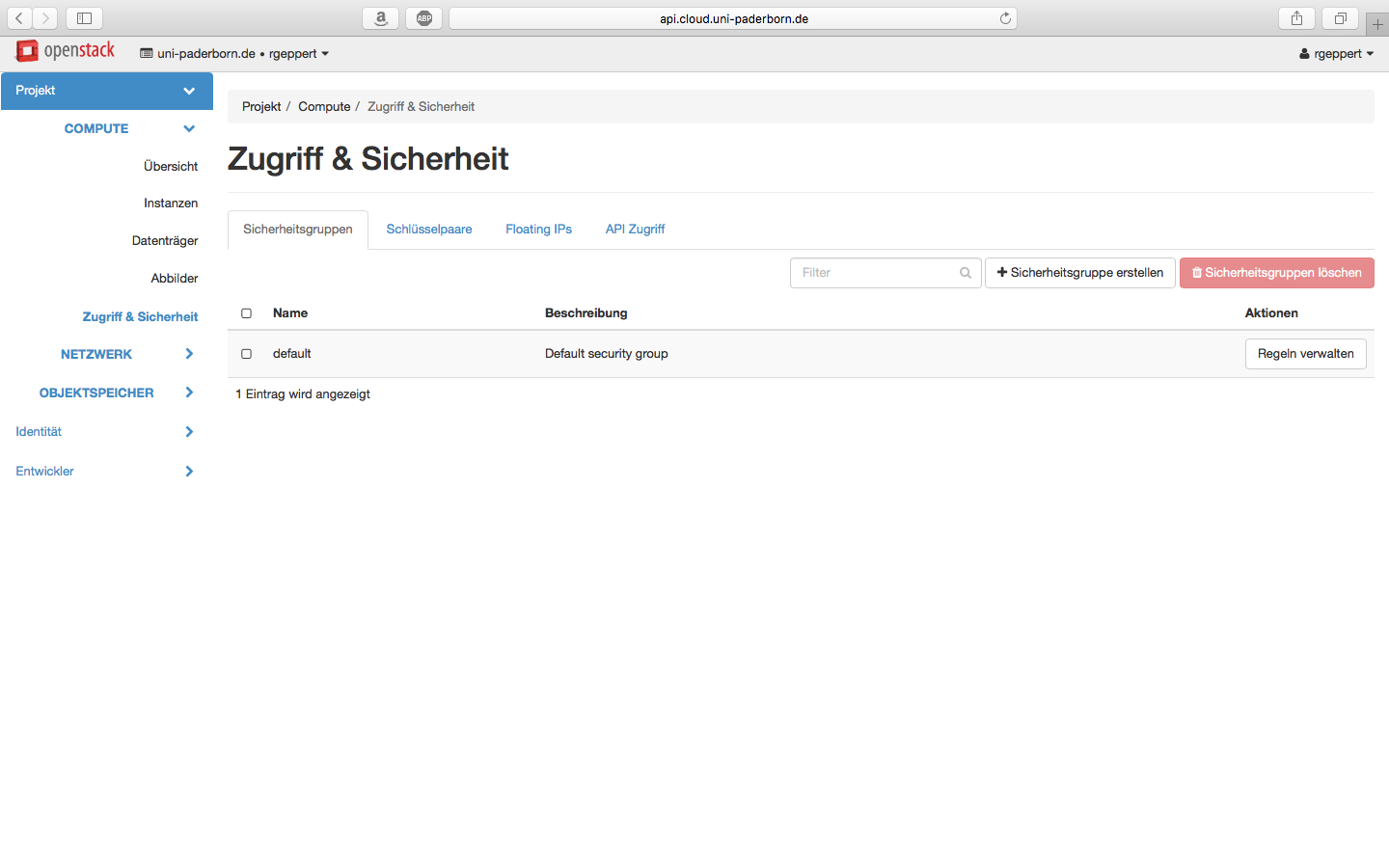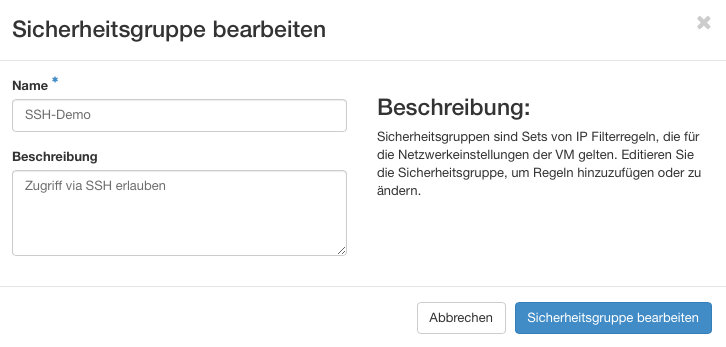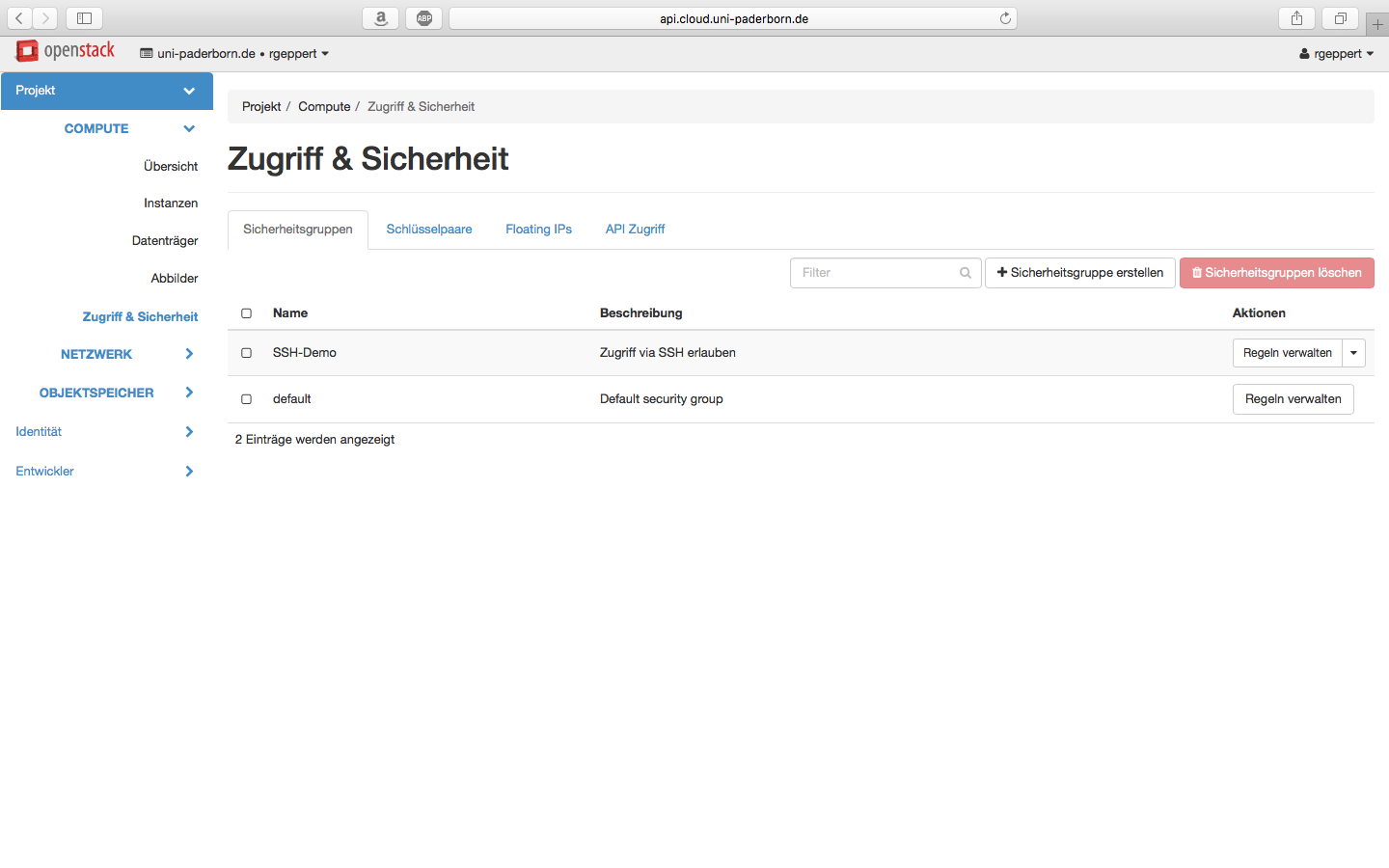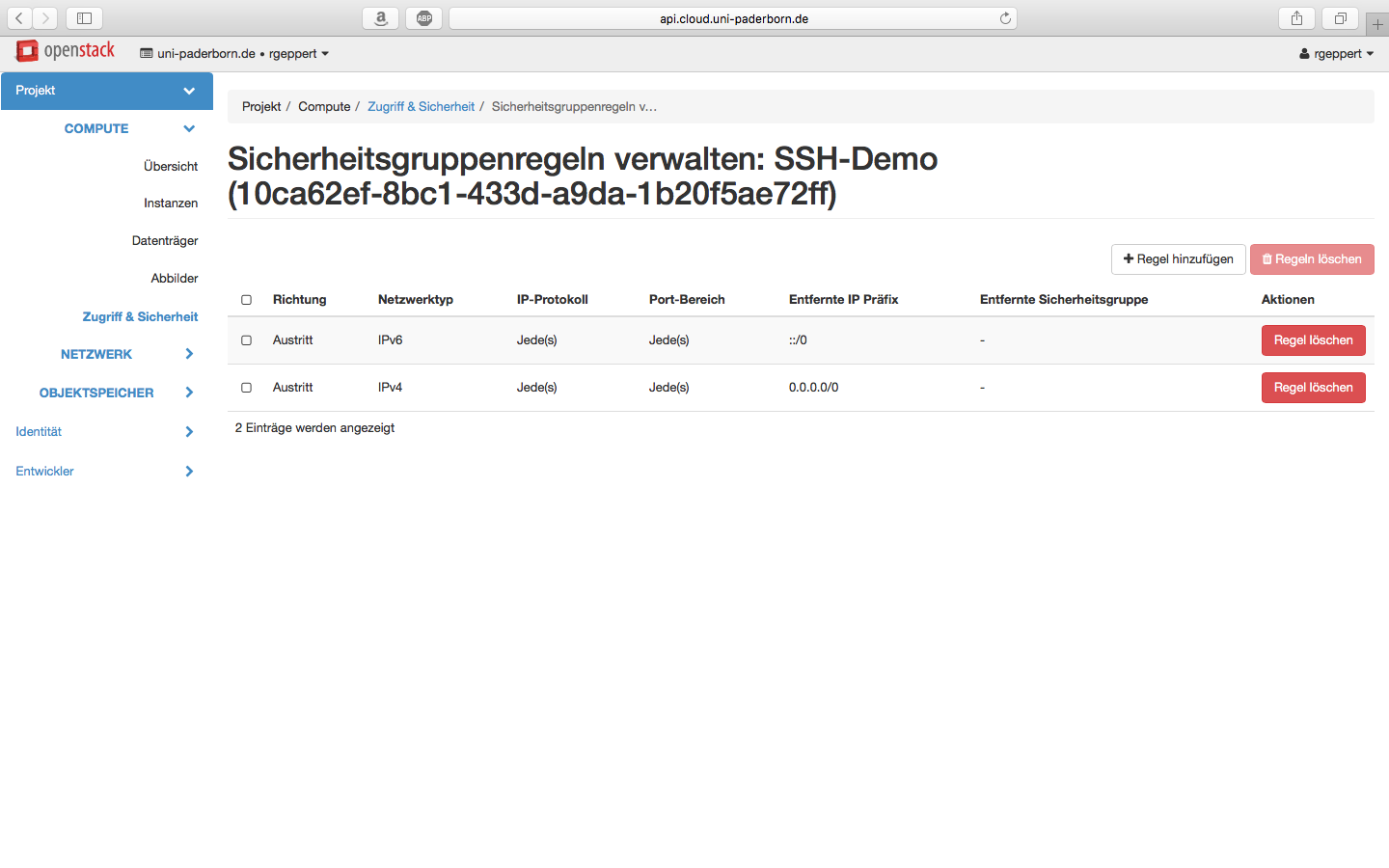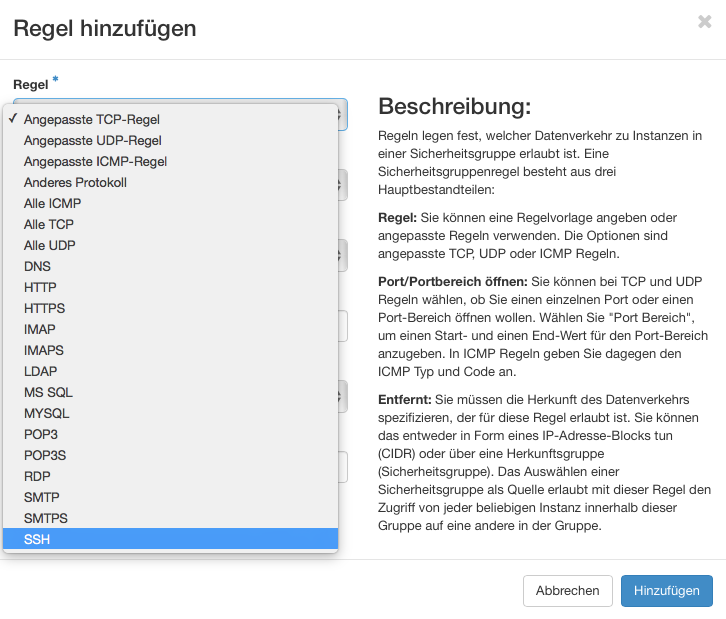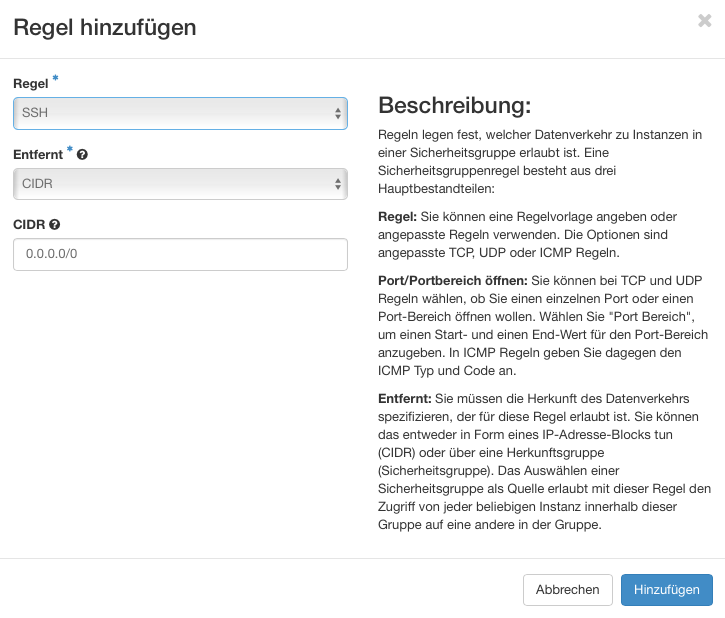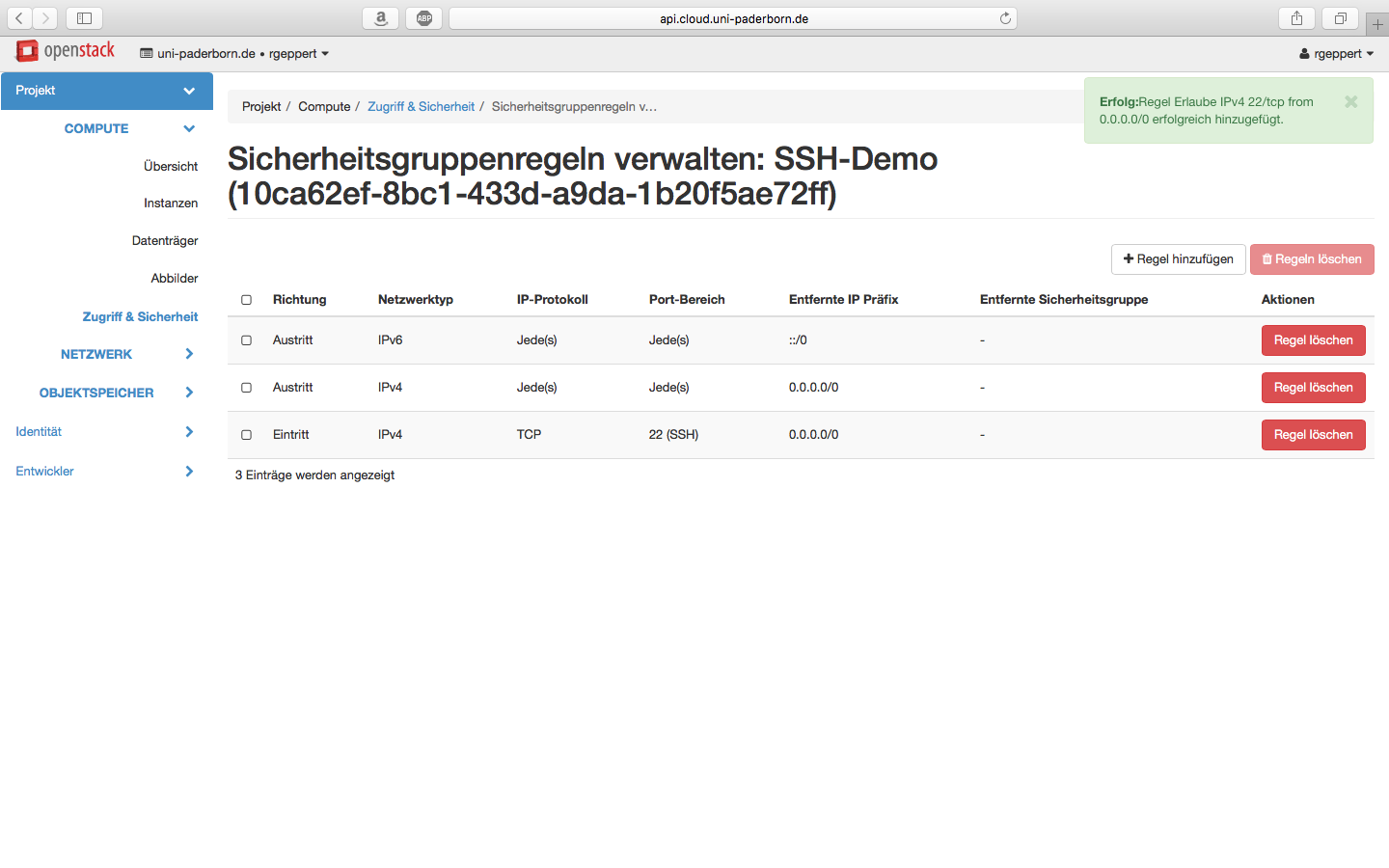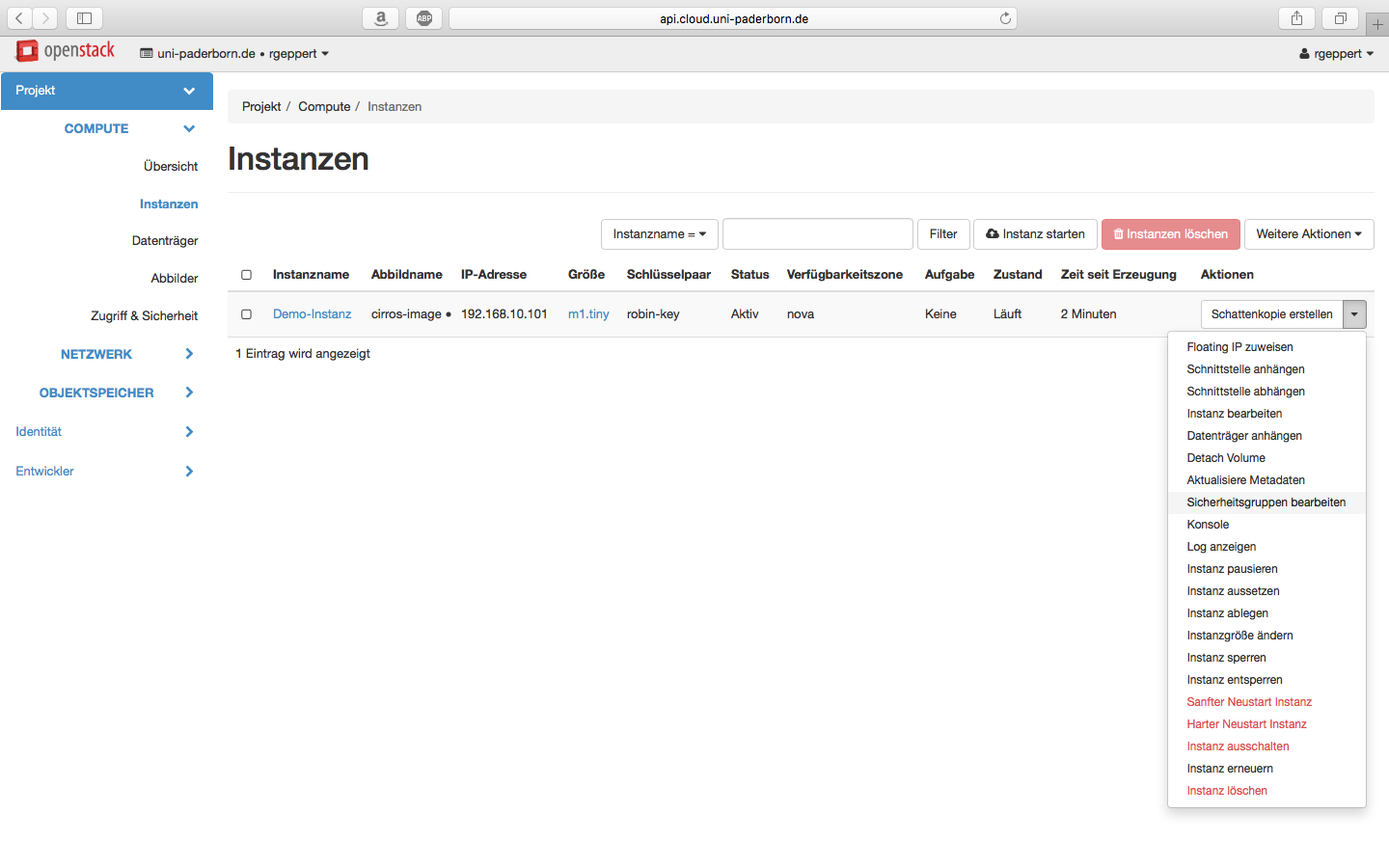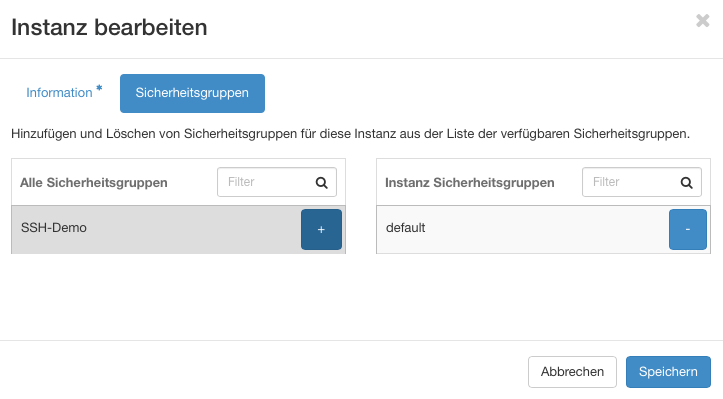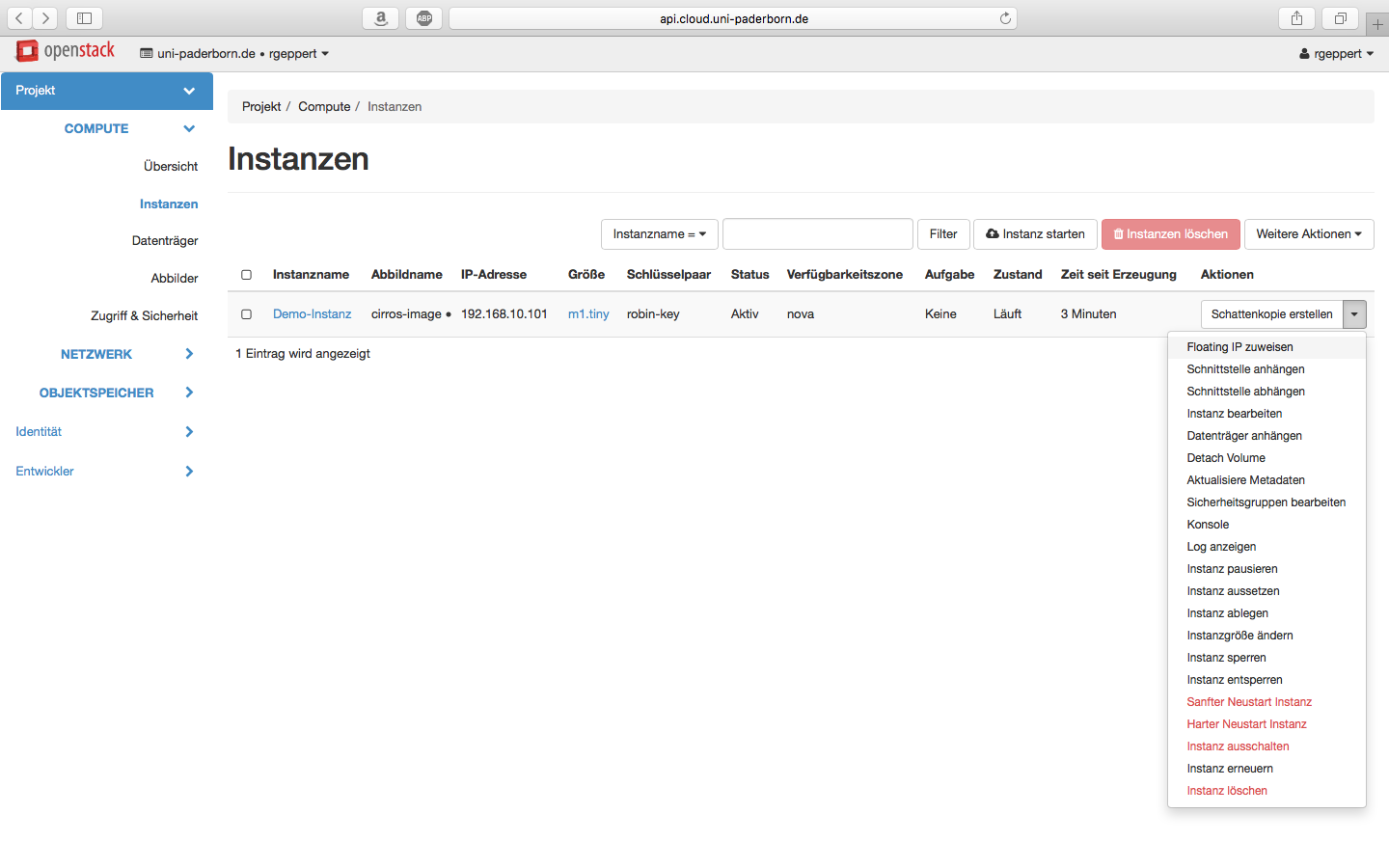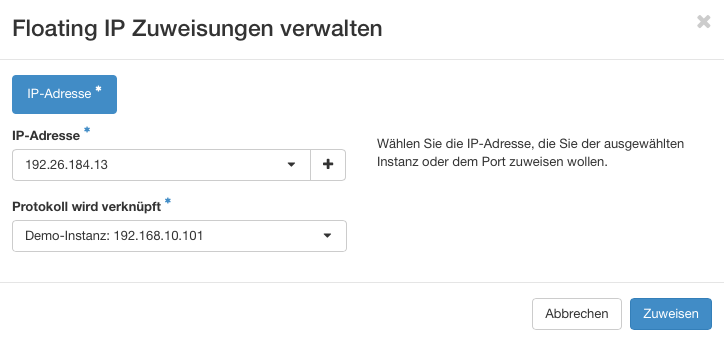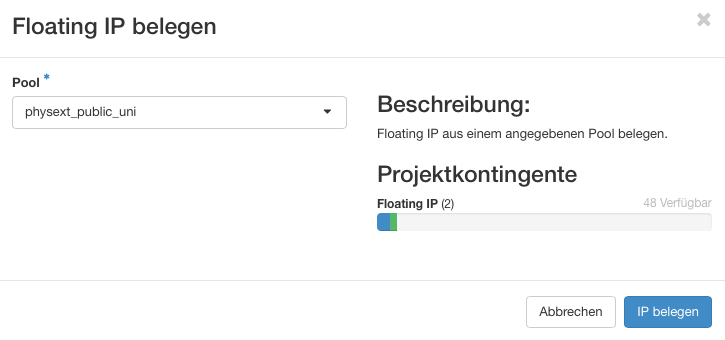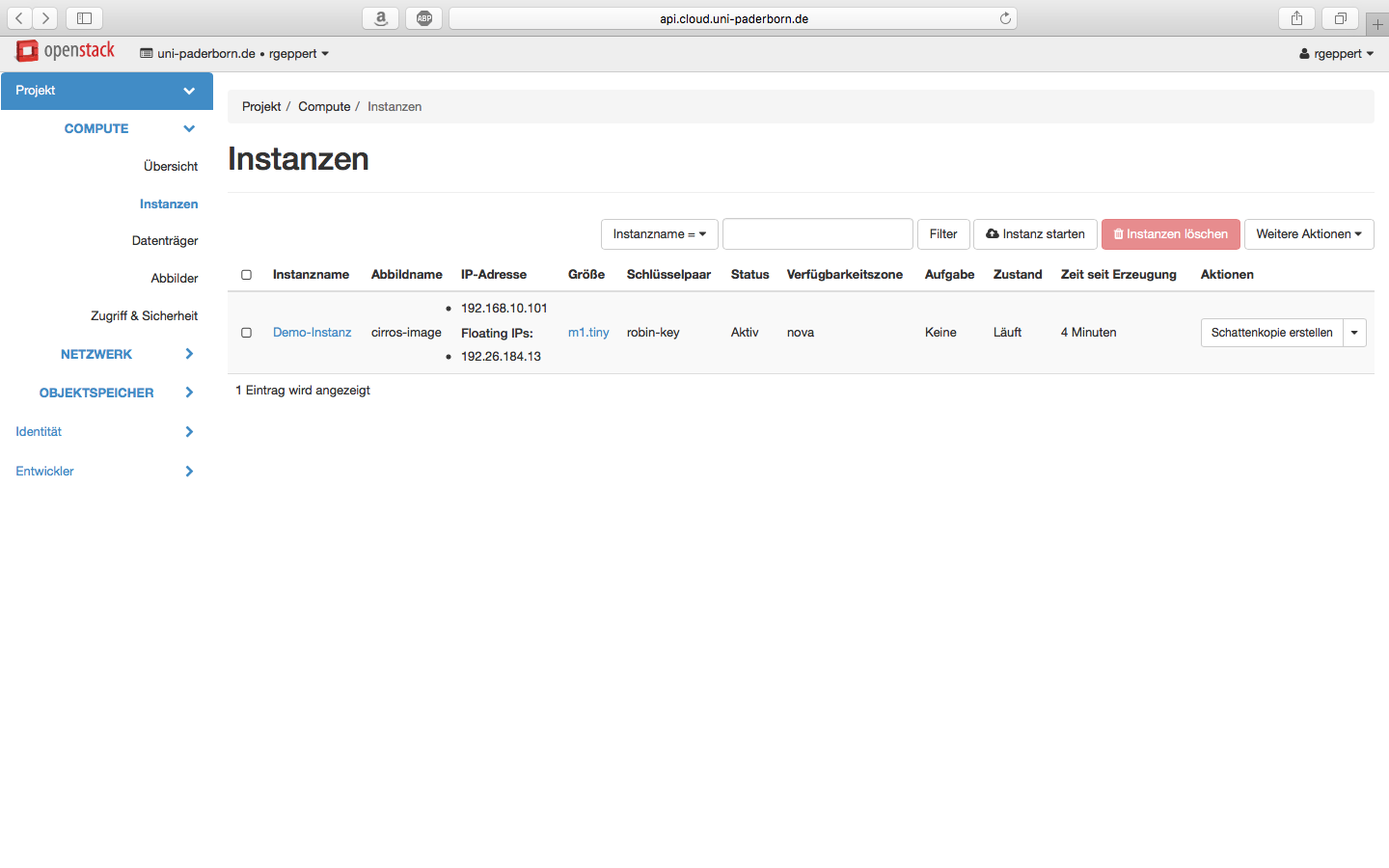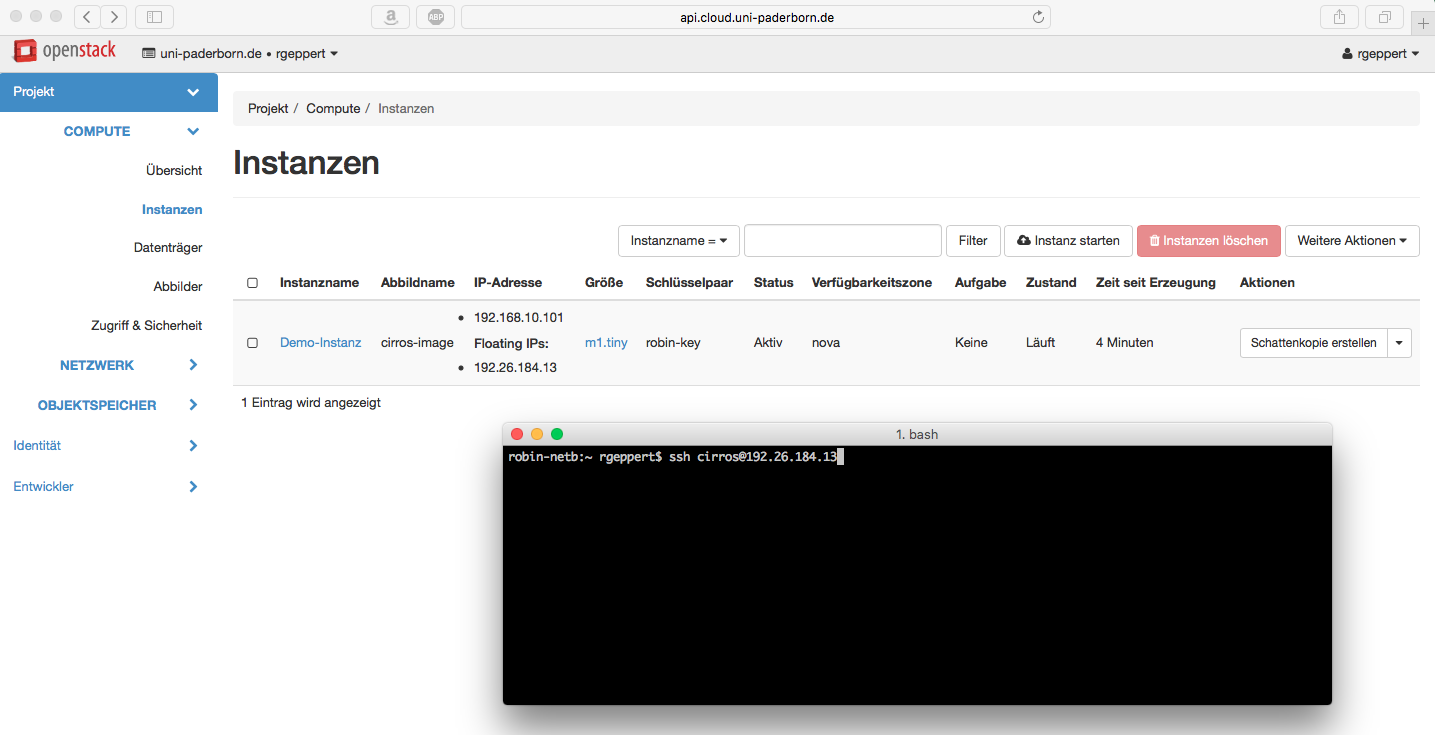Allgemeine Informationen
| Anleitung | |
|---|---|
| Informationen | |
| Betriebssystem | Alle |
| Service | Cloudcomputing |
| Interessant für | Angestellte, Studierende und Gäste |
| HilfeWiki des ZIM der Uni Paderborn | |
Diese Anleitung führt Sie durch das Einrichten einer Basis-Konfiguration für den Cloudcomputing-Dienst der Universität.
Die Konfiguration wird mittels Web-Oberfläche in der OpenStack Software durchgeführt.
OpenStack ist eine Cloud-Computing Software und wird genutzt um virtuelle Netzwerk-Umgebungen mit virtuellen Maschinen (Instanzen) zu erstellen und zu administrieren.
Was ist zu tun?[Bearbeiten | Quelltext bearbeiten]
- Anmeldung in der Web-Oberfläche
- Erstellung eines Netzwerks
- Erstellung eines Routers
- Erstellung einer Instanz
- Modifikation der Sicherheitsgruppen
- Erzeugen einer Floating IP
- Aufbau einer Test-Verbindung per SSH
Schritt für Schritt Anleitung[Bearbeiten | Quelltext bearbeiten]
ACHTUNG![Bearbeiten | Quelltext bearbeiten]
Die Werte und Einträge in den Bildern können von der aktuell benötigten Konfiguration abweichen!
Bitte nutzen Sie die Werte und Einträge aus dem jeweiligen Textblock.
Die Bilder dienen lediglich zur grafischen Orientierung.
Anmeldung in der Web-Oberfläche[Bearbeiten | Quelltext bearbeiten]
Um zu beginnen öffnen Sie folgende URL in ihrem bevorzugten Webbrowser: dashboard.cloud.uni-paderborn.de
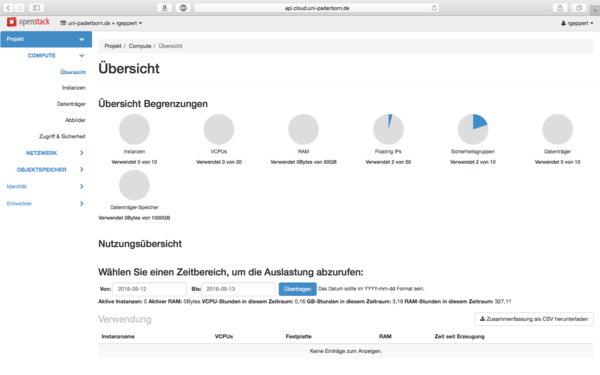
Erstellung eines Netzwerks[Bearbeiten | Quelltext bearbeiten]
Zu aller erst benötigen Sie ein virtuelles Netzwerk, in dem später die Instanz plaziert wird.
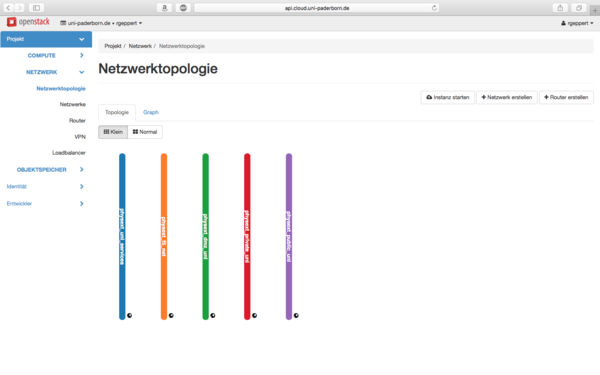
Über das Menü links kommen Sie zur Netzwerktopologie. Hier sehen Sie bereits vorhandene Netze.
Um ein eigenes Netz zu erstellen müssen Sie oben rechts auf ‚Netzwerk erstellen‘ klicken.
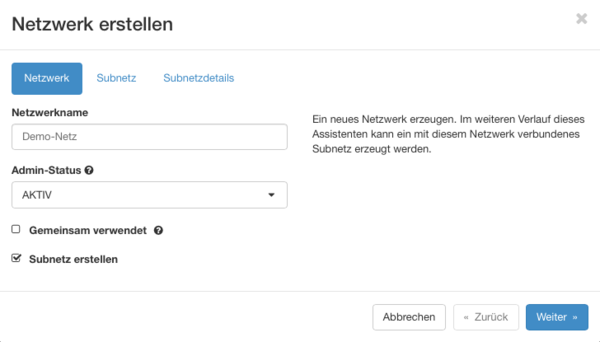
Hier geben Sie ihrem Netzwerk einen Namen. Der Rest bleibt unverändert.
- Netzwerkname:
Demo-Netz
- Admin-Status:
AKTIV
- Gemeinsam verwendet:
NEIN
- Subnetz erstellen:
JA
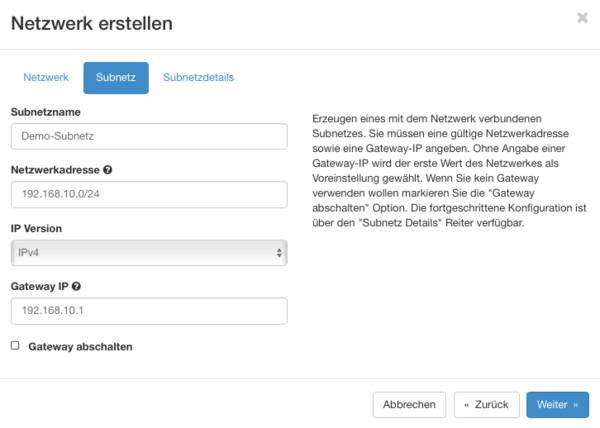
Hier erstellen Sie ein Subnetz. Wählen Sie einen Namen, die Netzwerkadresse (CIDR-Notation) und das Gateway.
- Subnetzname:
Demo-Subnetz
- Netzwerkadresse:
192.168.10.0/24
- IP Version:
IPv4
- Gateway IP:
192.168.10.1
- Gateway abschalten:
NEIN
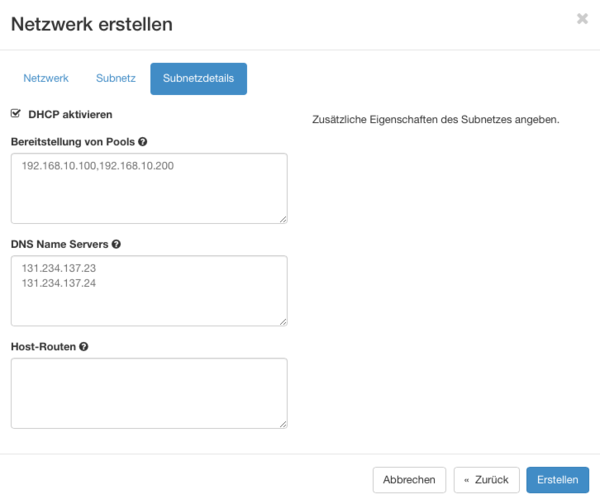
Nun können Sie weitere Details anpassen wie IP-Pools, DNS und Routen.
- DHCP aktivieren:
JA
- Bereitstellung von Pools:
192.168.10.100,192.168.10.200
- DNS Name Servers:
131.234.137.23 131.234.8.254
- Host-Routen:
(keine)
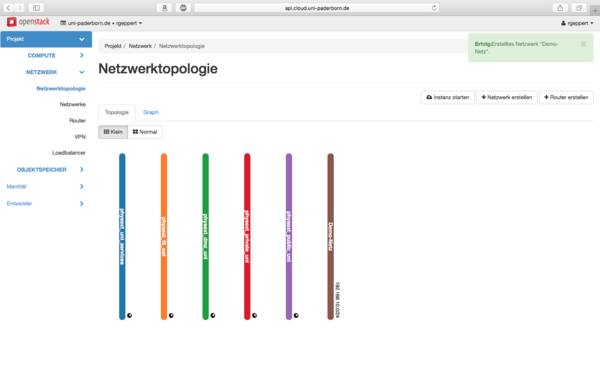
Neben den bereits vorhandenen Netzen sollte nun auch ihr eigenes zu sehen sein. (Hier in braun)
Erstellung eines Routers[Bearbeiten | Quelltext bearbeiten]
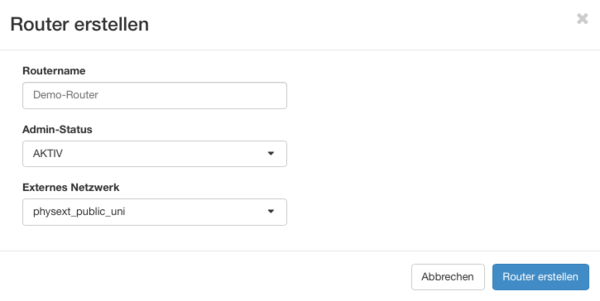
Hier geben Sie dem Router einen Namen und wählen das Netz aus, zu dem dieser verbunden werden soll.
- Routername:
Demo-Router
- Admin-Status:
AKTIV
- Externes Netzwerk:
physext_public_uni
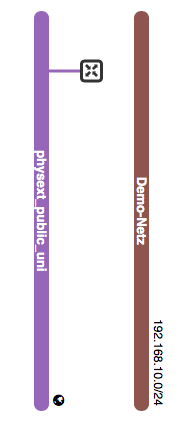
Der Router ist nun zu dem vorher gewählten Netz verbunden.
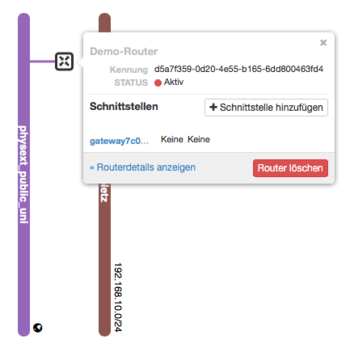
Damit der Router eine Verbindung zwischen ihrem eigenen und dem externen Netz herstellen kann, wird eine 2. Schnittstelle benötigt. Bewegen sie den Mauscursor auf das Router-Icon und wählen Sie ‚Schnittstelle hinzufügen‘.
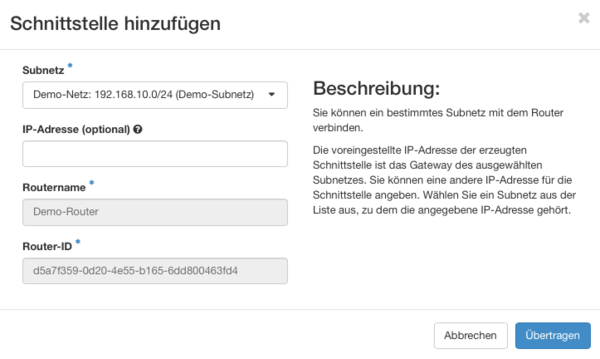
Wählen Sie in dem Drop-Down-Menü das Subnetz mit dem Sie den Router verbinden möchten.
- Subnetz:
Demo-Netz: 192.168.10.0/24 (Demo-Subnetz)
- IP-Adresse (optional):
(keine)
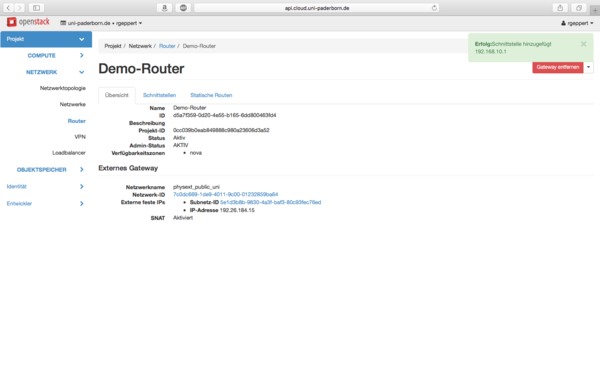
Nachdem Sie die Schnittstelle eingerichtet haben, erscheint oben rechts eine grüne Meldung.
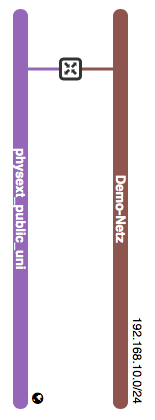
In der Netzwerkübersicht sollte nun der Router mit 2 Verbindungen zu sehen sein.
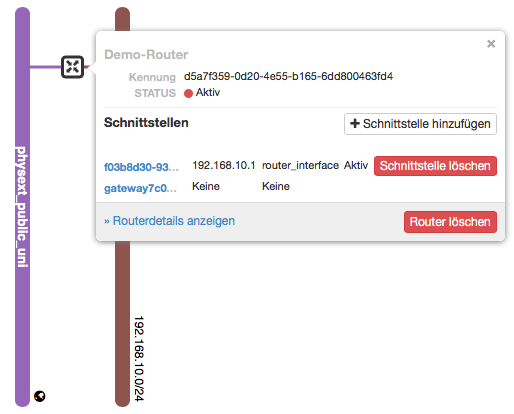
In dem Router-Menü können Sie erneut prüfen ob beide Schnittstellen vorhanden sind.
Erstellung einer Instanz[Bearbeiten | Quelltext bearbeiten]
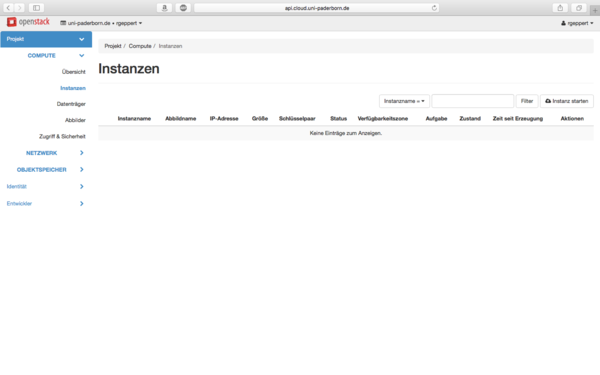
Links im Menü unter ‚COMPUTE‘ -> ‚Instanzen‘ finden Sie eine Übersicht ihrer Instanzen. Um eine neue Instanz zu starten klicken Sie auf ‚Instanz starten‘.
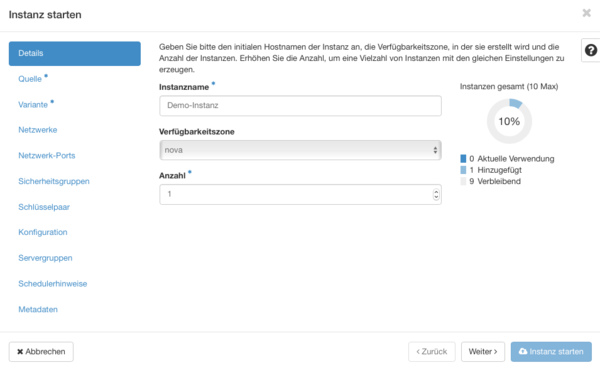
Im ersten Schritt geben Sie der Instanz einen Namen und bestimmen die Anzahl. Falls benötigt, können Sie direkt mehrere Instanzen starten.
In diesem Fall wird nur eine Instanz benötigt.
- Instanzname:
Demo-Instanz
- Anzahl:
1
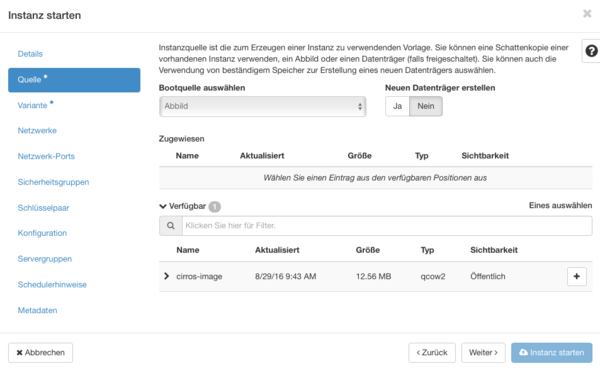
Nun wählen Sie eine Quelle für das Boot-Medium.
Unterhalb sehen sie verfügbare Abbilder. Weisen sie ihrer Instanz ein Abbild zu, indem Sie das Plus-Icon rechts anklicken.
Damit wird das Abbild in die Tabelle darüber verschoben und ist nun zugewiesen.
- Bootquelle auswählen:
Abbild
- Neuen Datenträger erstellen:
Nein
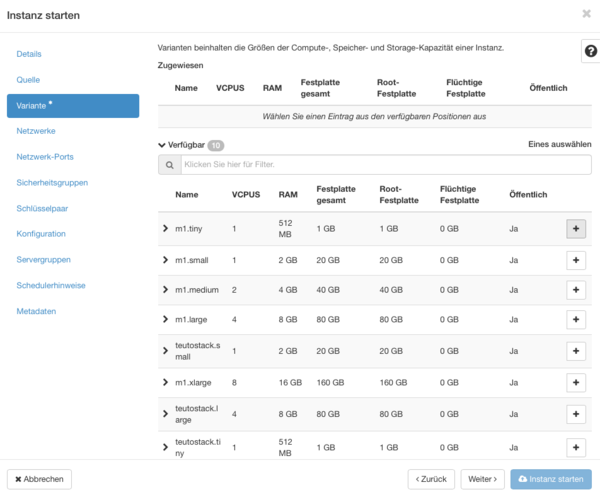
Damit die Instanz laufen kann braucht es Hardware. Diese ist in Pakete unterteilt und unterscheidet sich in der Leistungsfähigkeit sowie Speicherkapazität. Wählen Sie ein Paket welches ihren Anforderungen entspricht.
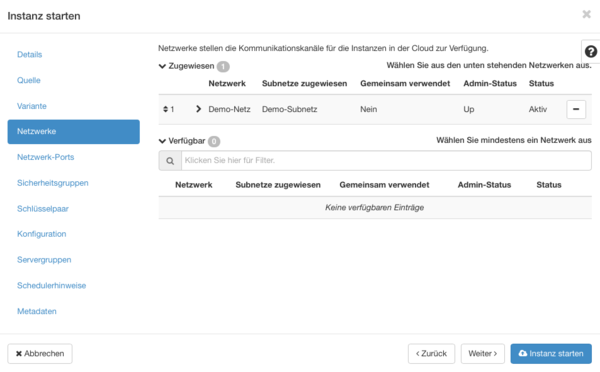
Im Netzwerke-Tab wählen Sie das Netzwerk in dem die Instanz starten soll. Weisen sie das gewünschte Netzwerk über das Plus-Icon zu.
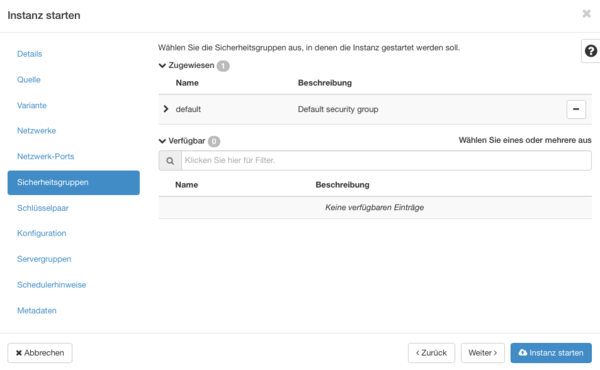
Fall außer der ‚Default security group‘ keine weiteren bereit vorhandenen Sicherheitsgruppen gewünscht sind kann dieser Schritt übersprungen werden. Falls doch weisen Sie diese per Plus-Icon hinzu.
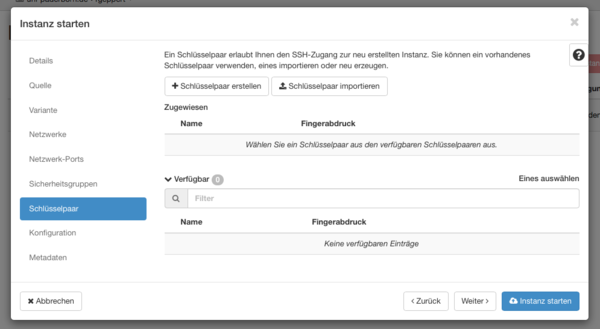
Um sicher mit ihrer Instanz kommunizieren zu können, wird ein Schlüsselpaar benötigt.
Sie haben 2 Optionen:
- Option A: Schlüsselpaar erstellen (Falls Sie keinen Schlüssel besitzen)
- Option B: Schlüsselpaar importieren (Falls Sie bereit einen Schlüssel besitzen)
Option A: Schlüsselpaar erstellen
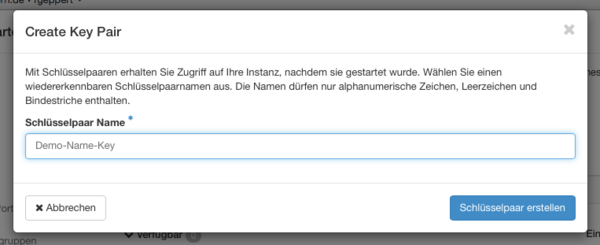
Wählen Sie einen Namen und klicken Sie auf 'Schlüsselpaar erstellen'.
- Schlüsselpaar Name::
[Ihr Name]-Key
Das Schlüsselpaar wird automatisch heruntergeladen und zugewiesen.
Option B: Schlüsselpaar importieren
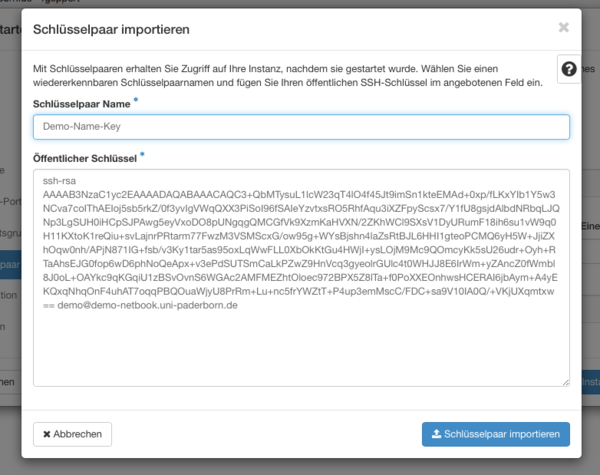
Wählen Sie einen Namen und geben Sie den öffentlichen Anteil ihres Schlüssel ein.
- Schlüsselpaar Name::
[Ihr Name]-Key
- Öffentlicher Schlüssel:
[Ihr öffentlicher Schlüssel]
Anschließend weisen Sie ihren importieren Schlüssel zu. Dazu klicken Sie rechts auf das Plus-Icon.
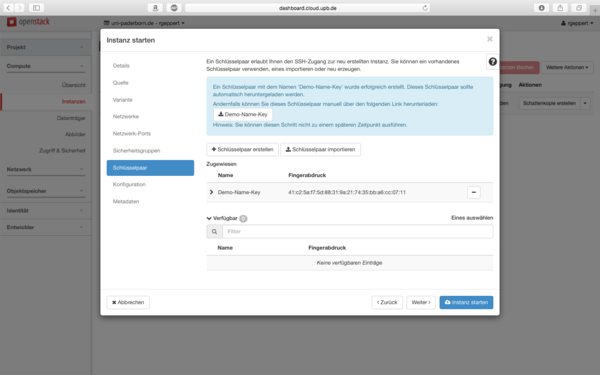
Der Schlüssel sollte nun zugewiesen sein.
Für eine Basiskonfiguration werden folgende Schritte übersprungen:
- Konfiguration
- Servergruppen
- Schedulerhinweise
- Metadaten
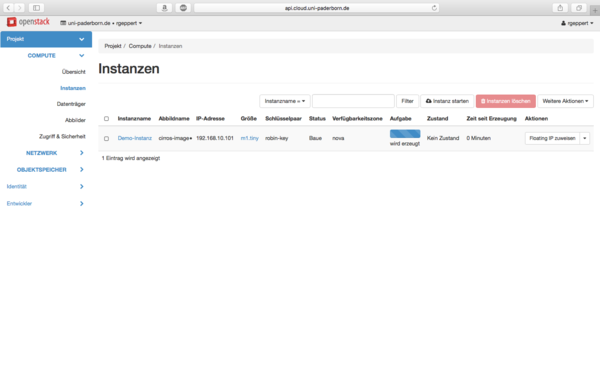
Die Instanz ist vorbereitet und wird nun erzeugt.
Modifikation der Sicherheitsgruppen[Bearbeiten | Quelltext bearbeiten]
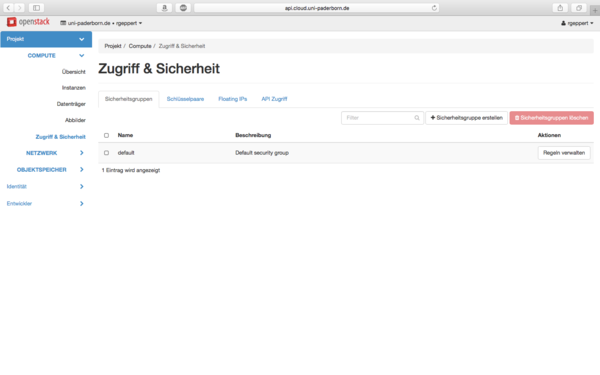
In dem Menüpunkt ‚Zugriff & Sicherheit‘ klicken Sie auf ‚Sicherheitsgruppe erstellen.
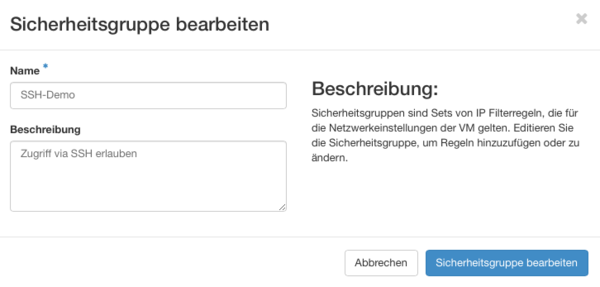
Die neue Sicherheitsgruppe wird den Zugriff via SSH ermöglichen. Wählen Sie einen Namen und falls benötigt eine Beschreibung.
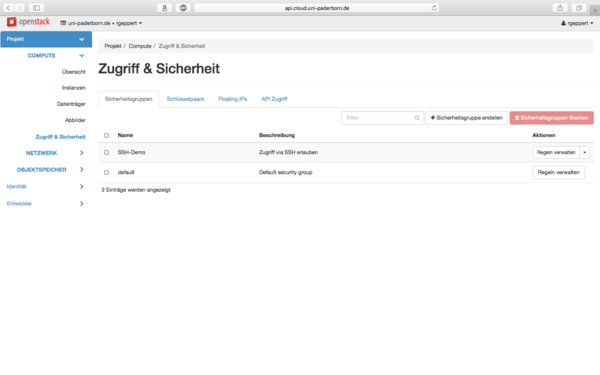
Die Sicherheitsgruppe wurde erstellt und muss nun angepasst werden. Dazu klicken Sie rechts auf ‚Regeln verwalten‘.
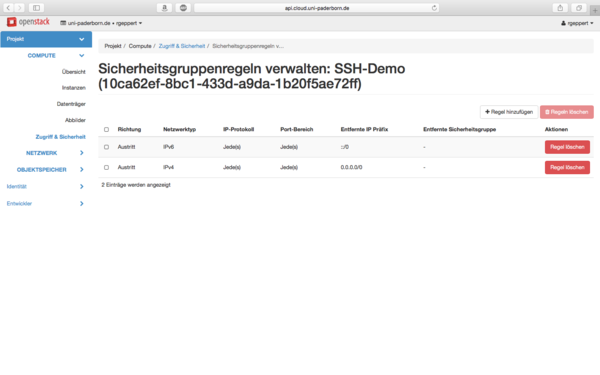
Es wird eine neue Regel benötigt. Klicken Sie rechts auf ‚Regel hinzufügen‘.
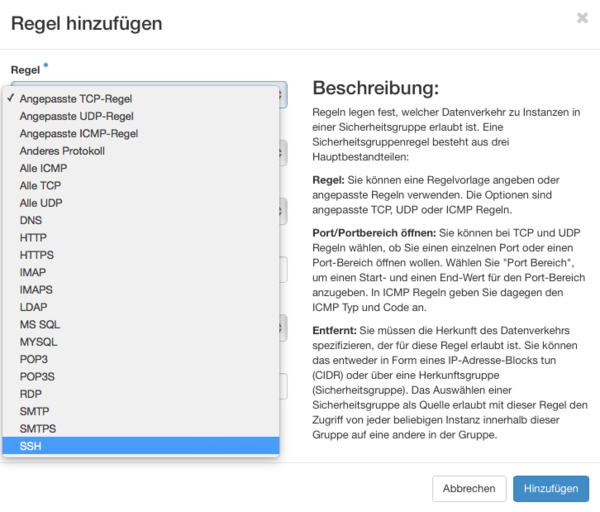
Im Menü von ‚Regel‘ finden Sie einige vorgefertigte Regeln. Sie benötigen ‚SSH‘.
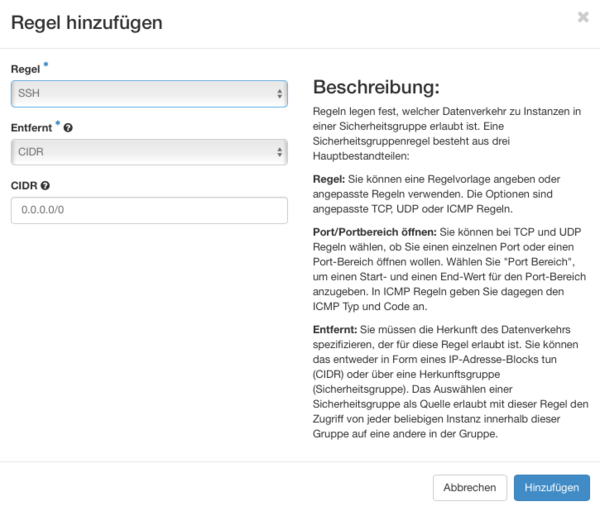
Die Einstellungen sind bereits korrekt eingetragen und bedürfen keiner weiteren Änderung. Falls gewünscht können Sie im ‚CIDR‘-Feld eingrenzen von wo aus die Instanz per SSH erreichbar ist.
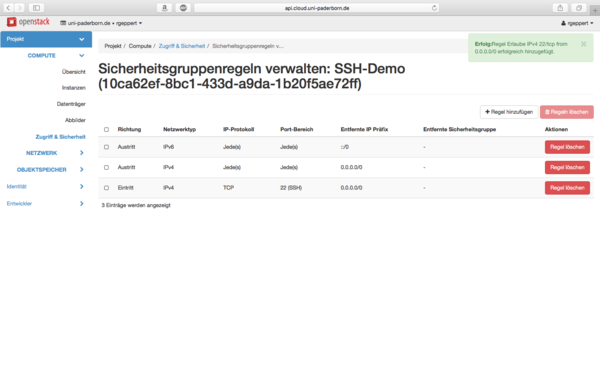
Die Regel wurde erfolgreich zur Sicherheitsgruppe hinzugefügt.
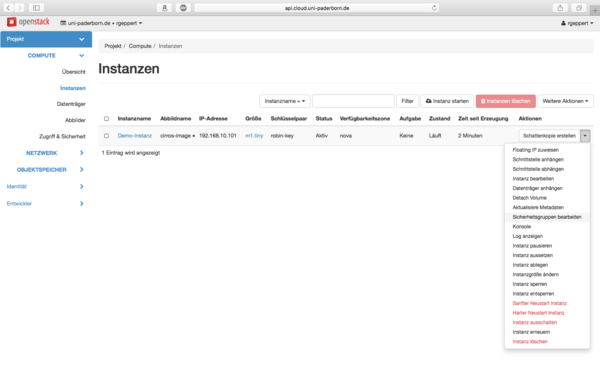
Damit diese Regel nun angewendet werden kann, müssen Sie ihrer Instanz die eben erstellte Sicherheitsgruppe zuweisen. Klicken Sie rechts im Drop-Down Menü auf ‚Sicherheitsgruppen bearbeiten‘.
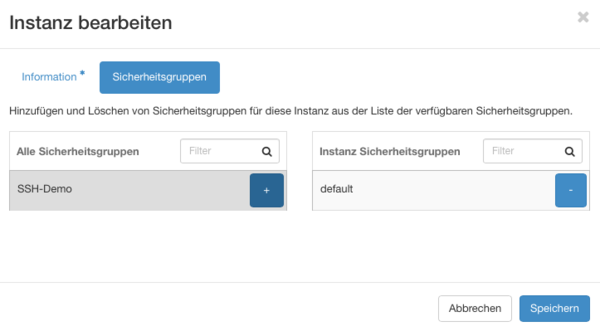
Fügen Sie die SSH-Sicherheitsgruppe per Plus-Icon zu.
Erzeugen einer Floating IP[Bearbeiten | Quelltext bearbeiten]
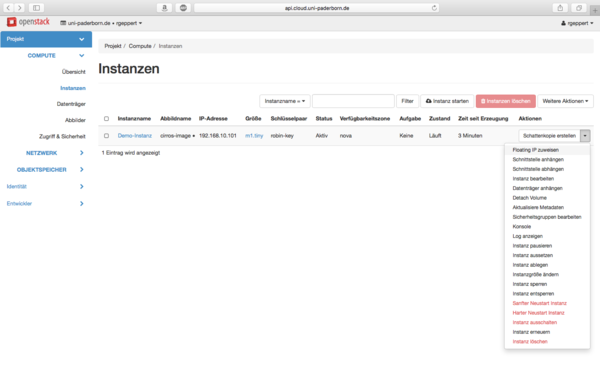
Um die Instanz auch von außerhalb erreichen zu können, benötigen Sie eine Floating IP. Zu finden ist diese Option erneut in dem Drop-Down Menü auf der rechten Seite.
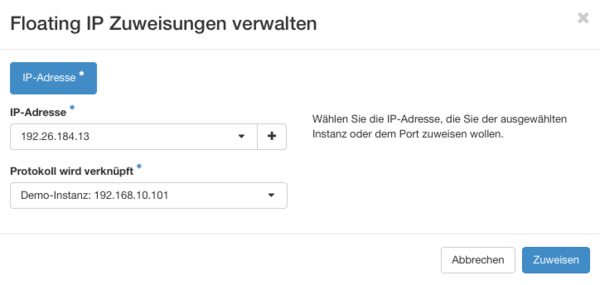
Falls Sie keine IPs zu Auswahl haben, klicken Sie auf das Plus-Icon. In dem Feld ‚Protokoll wird verknüpft‘ wählen Sie ihr Subnetz aus.
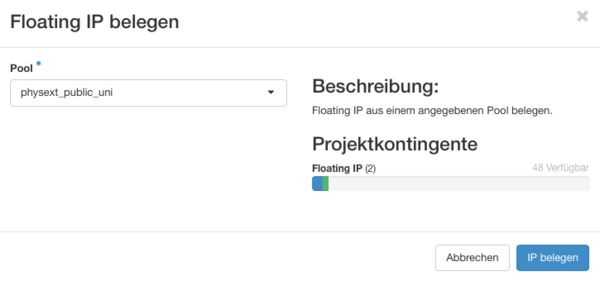
Wählen Sie unter ‚Pool‘ das Netz aus dem Sie ihre Instanz erreichen wollen, in diesem Fall ‚physext_public_uni‘ und klicken Sie auf ‚IP belegen‘. Anschließend finden Sie die neu belegte IP in dem Drop-Down Menü. Wählen Sie diese aus und klicken Sie auf ‚IP zuweisen‘.
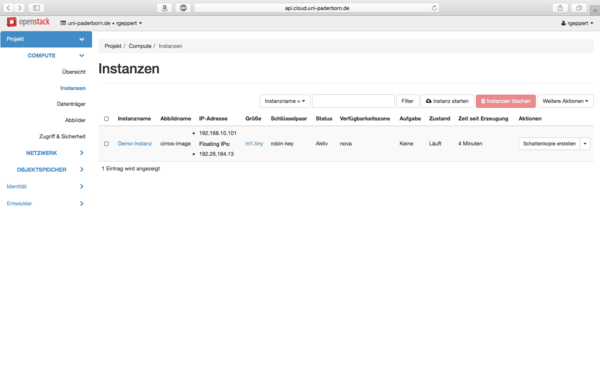
Unterhalb der Spalte ‚IP-Adresse‘ sehen Sie nun 2 IPs. Die interne und die Floating IP.
Aufbau einer Test-Verbindung per SSH[Bearbeiten | Quelltext bearbeiten]
Sie können sich nun auf ihrer Instanz einloggen.
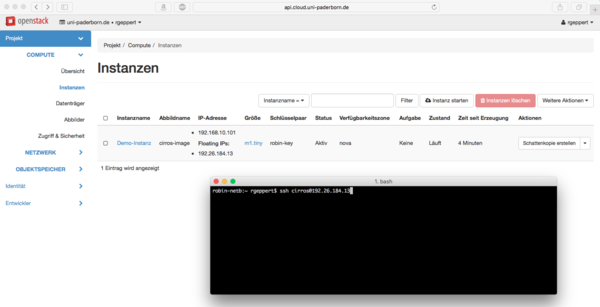
Hier zu sehen ein Login via SSH mit folgendem Befehl: ssh [username]@[Floating IP]
Ihre Instanz ist somit betriebsbereit und erreichbar.
Siehe auch[Bearbeiten | Quelltext bearbeiten]
Weitere interessante Artikel zum gleichen Themenfeld verlinken