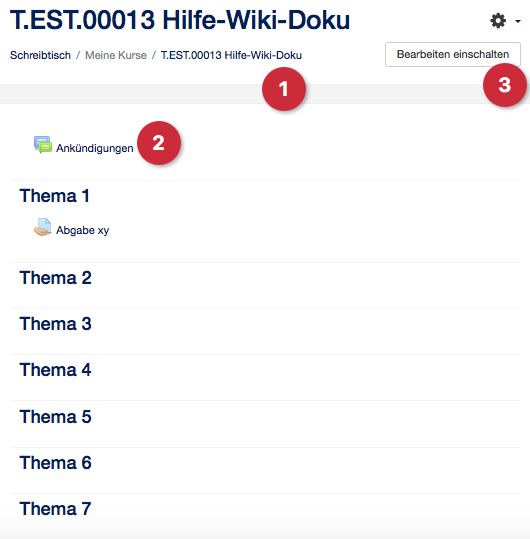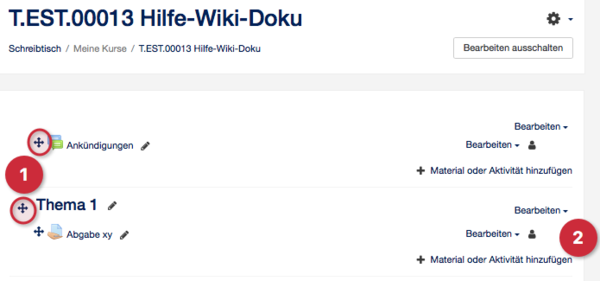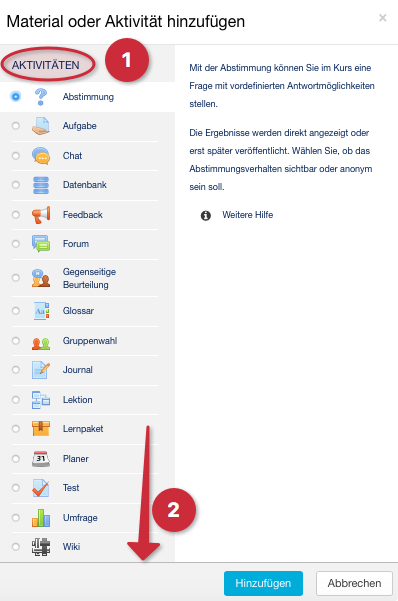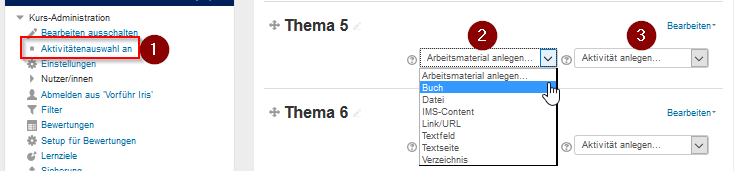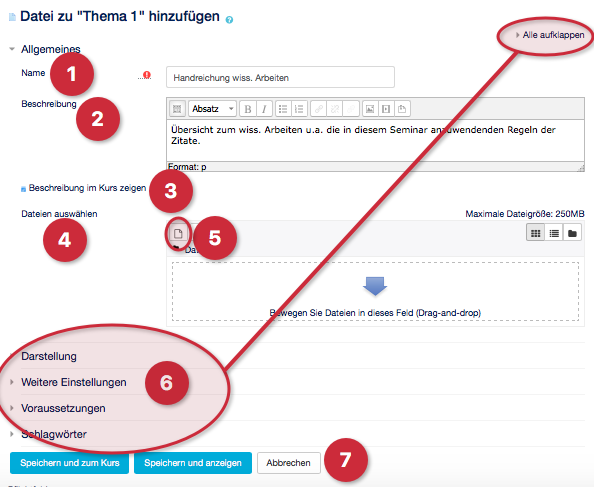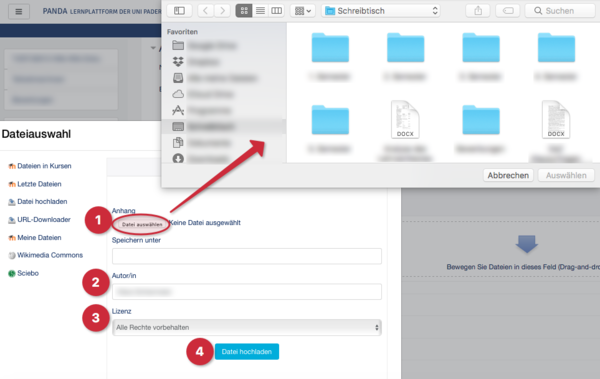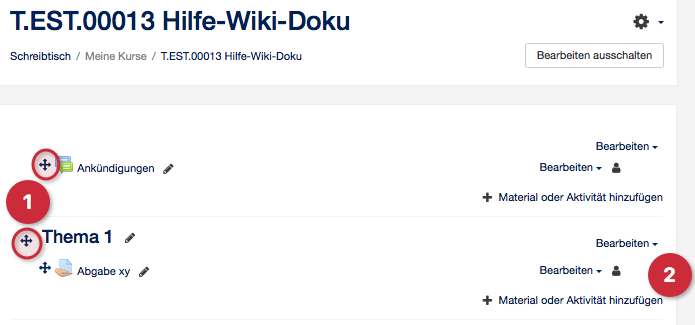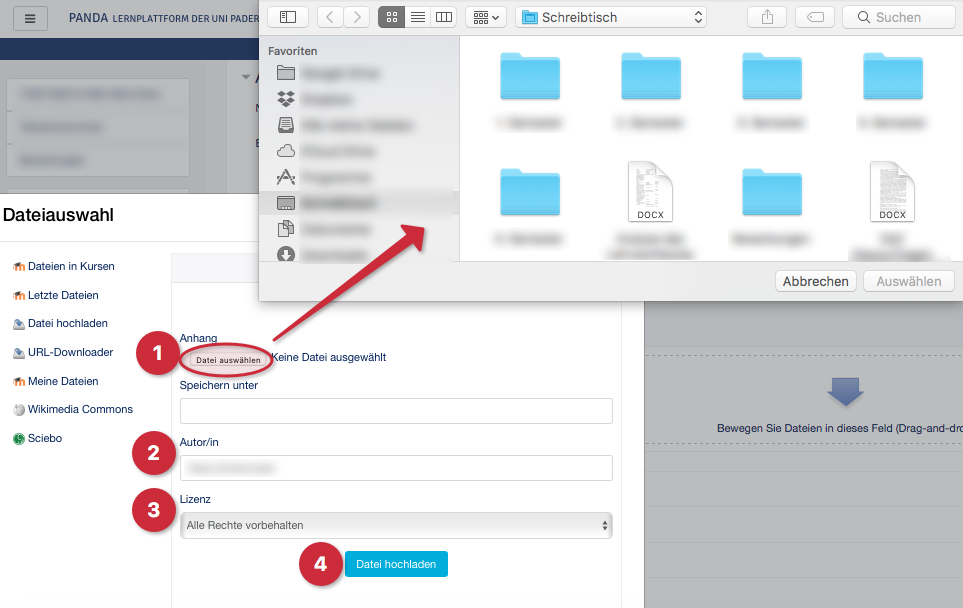Allgemeine Informationen
| Anleitung | |
|---|---|
| Informationen | |
| Betriebssystem | Alle |
| Service | PANDA |
| Interessant für | Angestellte, Studierende und Gäste |
| HilfeWiki des ZIM der Uni Paderborn | |
Materialien hinzufügen[Bearbeiten | Quelltext bearbeiten]
In einem neu angelegten Moodle sind auf der linken Seite (1) die Blöcke Navigation und Einstellungen sichtbar und auf der rechten Seite (2) die standardmäßig hinzugefügten Blöcke. Wie Blöcke ein- und ausgeblendet und konfiguriert werden können, lesen Sie unter Blöcke konfigurieren nach.
Im mittleren Bereich(3) – dem Hauptkursbereich ist eine bestimmte Anzahl an leeren Themen und ein Ankündigungsforum zu finden.
Themen & Material bearbeiten[Bearbeiten | Quelltext bearbeiten]
Das Ankündigungsforum (4) (Abbildung 1) ist ein Forum, das automatisch von Moodle in jedem Kurs generiert wird. Ausschließlich Dozenten und Dozentenassistenten dürfen im Ankündigungsforum schreiben. Pro Kurs kann es nur ein Ankündigungsforum geben.
Im Block "Neuste Ankündigungen" werden die aktuellsten Beiträge angezeigt. Als Standard ist eingestellt, dass alle Kursteilnehmer dieses Forum verpflichtend abonniert haben.
Um Ihrem Kurs Materialen oder Aktivitäten hinzuzufügen müssen Sie im ersten Schritt Bearbeiten einschalten aktivieren.
Dies geht oben rechts (5) oder im dem Block Einstellungen (6) (Abbildung 1).
Ist das Bearbeiten eingeschaltet, sehen Sie im Hauptkursbereich verschiedene Optionen, um den Kurs zu bearbeiten.
- (Abbildung 2): Grundsätzlich können Sie einzelnen Themen Materialen hinzufügen, indem Sie diese einfach per Drag and Drop auf den passenden Themenabschnitt ziehen.
- Mit dem Kreuz(1) , das vor Themen, Materialen und Aktivitäten erscheint, ist es möglich, diese in der Reihenfolge zu verschieben.
- Mit einem Klick auf Material oder Aktivität hinzufügen (2) öffnet sich ein Fenster, mit dem Kursinhalte hinzugefügt werden können.
- (Abbildung 3): Das Fenster, das sich dann öffnet sieht folgendermaßen aus und unterteilt sich in Aktivitäten (1) (Abbildung 3) und Arbeitsmaterial(2).
- (Abbildung 4): Sollten Sie von Bearbeiten einschalten an, eine andere Ansicht haben, beinhaltet diese die gleichen Funktionalitäten Arbeitsmaterial (2) oder Aktivitäten (3) anlegen. Es fehlen nur die erläuternden Texte. Die Ansicht kann unter Aktivitätenauswahl an / aus (1) umgeschaltet werden.
Arbeitsmaterial hinzufügen[Bearbeiten | Quelltext bearbeiten]
Hier wird alphabetisch das hinzuzufügende Material aufgeführt. Wir empfehlen mit folgenden Materialen zu arbeiten:
- Datei - Wenn ein Lernmaterial als Datei vorliegt, kann es einfach im Kurs hochgeladen werden. Es sind alle Dateiformate möglich. Achten Sie darauf, dass Ihre Teilnehmer die genutzten Dateiformate auch öffnen können.
- Link / URL - Mit einer URL verlinken Sie auf vorhandene Seiten im Internet. Die Verlinkung vermeidet urheberrechtliche Probleme beim Kopieren von Inhalten, sollte aber vor allem bei Kurskopien regelmäßig auf noch funktionierende Links überprüft werden. Grundsätzlich können Verlinkungen und URLs mit dem Texteditor auch in jede andere Seite oder Aktivität integriert werden.
- Textfeld - Ein Textfeld wird auf der Kursseite angezeigt, z.B. als Überschrift, als Hinweis, als kurzer Lerninhalt oder zur Orientierung. Ein Textfeld kann auch multimediale Elemente beinhalten, z.B. Video oder Audio.
- Textseite - Auf einer Textseite stellen Sie Inhalte für die Teilnehmer zusammen. Die Seite kann Texte, Bilder, Audiodateien, Videos und Links enthalten. Es kann eingestellt werden, dass die Begriffe aus dem Glossar auf Textseiten automatisch verlinkt werden. Die Textseite ist einfacher zu bearbeiten als eine hochgeladene Datei. Bei der Nutzung von mobilen Endgeräten kann der Inhalt besser dargestellt werden.
- Verzeichnis - oder Ordner. Wenn Sie eine größere Anzahl von Dateien in Ihrem Kurs bereitstellen möchten, legen Sie dafür ein Verzeichnis an. Laden Sie die Dateien ins Verzeichnis und strukturieren Sie alles übersichtlich in Unterverzeichnissen.
Die Materialien Buch und IMS – Content bieten schöne Möglichkeiten für Fortgeschrittene Anwender. Beim Buch entsteht eine Lerneinheit mit kurzen Texten und dazwischen eingefügten Aktivitäten. Ein IMS-Content-Paket ist eine Sammlung von Lerninhalten, die mit einer externen Autorensoftware erstellt wurde.
Datei hinzufügen[Bearbeiten | Quelltext bearbeiten]
Nachdem Sie Datei hinzufügen ausgewählt haben, öffnet sich Datei zu Thema 1 hinzufügen im Hauptkursfenster:
- Name (1) – tragen Sie den Namen ein, der in der Kursliste erscheinen soll, dieser muss nicht identisch mit dem Dateinamen sein.
- Beschreibung (2) – optional können Sie eine Beschreibung hinzufügen. Diese wird auch auf der Kursseite angezeigt, wenn Sie den Hacken bei Beschreibung im Kurs anzeigen (3) setzten.
- Dateien auswählen (4) – um Dateien hochzuladen können diese über die Moodle Dateiauswahl hinzugefügt werden. Diese wird über einen Klick auf das entsprechende Symbol (7) aufgerufen.
- Darüber hinaus können weitere Einstellungen (5) vorgenommen werden, wie z.B. Einblendung des Dateiformates oder Voraussetzungen um die Datei zu erhalten. Dazu mehr weiter unten.
Die Moodle Dateiauswahl bietet viele verschiedene Optionen, die hier im Detail erklärt werden.
- (Abbildung 6): Mit einem Klick auf das entsprechende Symbol (siehe 7 in Abbildung 5) öffnet sich die Moodle Dateiauswahl. Mit einem Klick auf Datei hinzufügen (1) öffnet sich auf der rechten Hälfte ein Uploadbereich. Ein Klick auf Durchsuchen (2) öffnet ein entsprechendes Uploadfenster des Computers (im Beispiel den Windows-Explorer) in dem navigiert werden kann bis die entsprechende Datei gefunden wurde, die hochgeladen werden soll. Als Autor wird von Moodle automatisch der angemeldete Nutzer eingetragen (3), zudem sollte unter Lizenz (4) eingetragen werden ob die Datei selbst erstellt wurde, andere die Rechte an der Datei haben oder die Datei unter einer CC Lizenz steht.
Mit einem Klick auf (5) Datei hochladen wird die ausgewählte Datei hochgeladen und im Kurs gespeichert.
Sie können die Datei alternativ auch über Drag and Drop hinzufügen, dazu ziehen Sie die Datei einfach aus ihrem Windows-Explorer mit gedrückter rechter Maustaste in das Datei einfügen Feld. Diese Art des Einfügens geht sehr schnell, Sie können dann aber beim Einfügen keine Angaben zum Autor und zur Lizenz hinterlegen.
Darstellung - Themenübersicht[Bearbeiten | Quelltext bearbeiten]
Wenn die Datei wie im Beispiel hinzugefügt wurde, sieht das folgendermaßen aus. Linker Screenshot mit auf der Kursseite angezeigter Beschreibung, rechts mit nicht eingeblendeter Beschreibung.