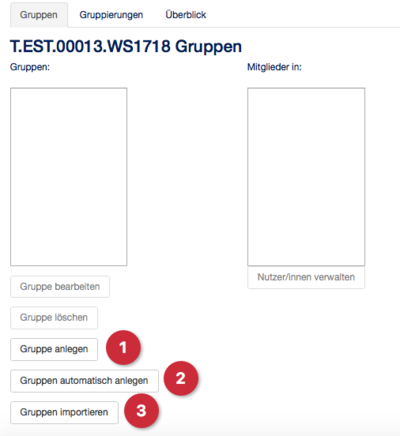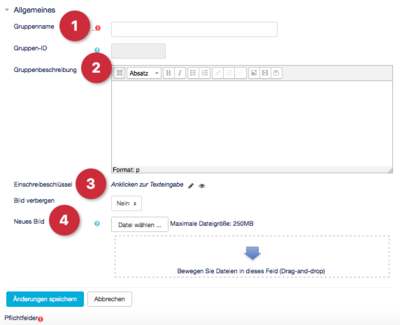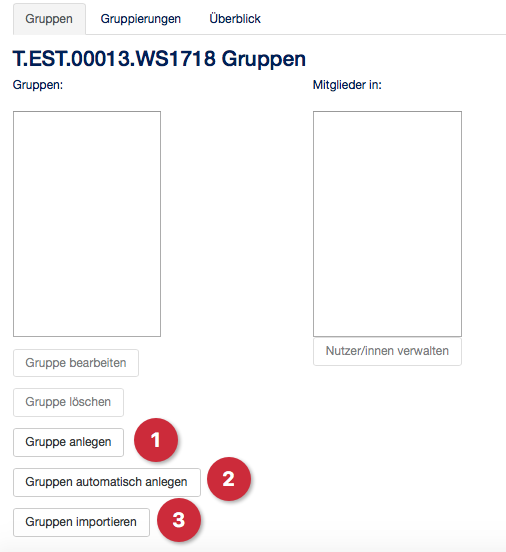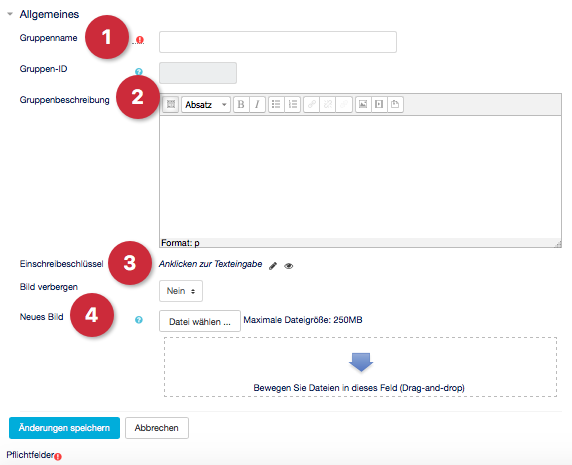Allgemeine Informationen
| Anleitung | |
|---|---|
| Informationen | |
| Betriebssystem | Alle |
| Service | PANDA |
| Interessant für | Angestellte, Studierende und Gäste |
| HilfeWiki des ZIM der Uni Paderborn | |
Diese Anleitung befindet sich zurzeit im Aufbau |
Dieser Artikel erläutert, wie Sie Gruppen für Teilnehmer in einem Kurs in PANDA anlegen.
Was ist zu tun?[Bearbeiten | Quelltext bearbeiten]
- Gruppen in den Kurseinstellungen einrichten
- Gruppen anlegen
- Gruppen anlegen, automatisch anlegen oder importieren
- Nutzer in Gruppen verwalten
Schritt-für-Schritt Anleitung[Bearbeiten | Quelltext bearbeiten]
Melden Sie sich zunächst auf PANDA Dann rufen Sie den Kurs auf, dem Sie Gruppen einrichten möchten.
Gruppen in den Kurseinstellungen einrichten[Bearbeiten | Quelltext bearbeiten]
Wählen Sie im Seitenmenü Einstellungen > Kurs-Administration > Nutzer/innen (1) > Gruppen(2) aus.
Ein neuer Kurs in PANDA hat zunächst einmal keine Gruppen die im Kurs hinterlegt sind. Somit ist der Gruppenbereich leer. Es gibt drei Möglichkeiten dem Kurs Gruppen hinzuzufügen.
Gruppe anlegen (3) – hier wird manuell eine einzelne Gruppe angelegt und eingerichtet.
Gruppen automatisch anlegen (4) vom System werden automatisch beliebig viele Gruppen angelegt und mit durchnummerierten Namen versehen.
Gruppen importieren (5) hier können mit einer Textdatei mehrere Gruppen mit unterschiedlichen Namen und Mitgliedergrößen automatisiert angelegt werden.
Gruppe anlegen
Durch einen Klick auf Gruppe anlegen öffnet sich der Bereich in dem eine Gruppe angelegt wird.
Das einzige Pflichtfeld ist der Gruppenname(1).
Es kann zusätzlich noch eine Gruppenbeschreibung (2) ergänzt werden. Der Einschreibeschlüssel (3) macht nur dann Sinn, wenn die Teilnehmer nicht durch eine PAUL Synchronisation in den Kurs kommen, sondern mit einem Einschreibeschlüssel. Wird für die Gruppe ein eigener Einschreibeschlüssel festgelegt, dann kommen die Teilnehmer mit unterschiedlichen Einschreibschlüsseln in den gleichen Kurs aber dort schon direkt in ihre jeweiligen Gruppen.
Zusätzlich kann man einer Gruppe ein Bild hinzufügen, welches dann beispielsweise beim Forum angezeigt wird, damit man einen visuellen Hinweis auf die Gruppen bekommt. Hier ist es z.B. einfach möglich zur Unterscheidung einfarbige Bilder hochzuladen, so dass man z.B. die Gruppen blau, rot, grün hat.
Mit Änderungen speichern wird die neu hinzugefügte Gruppe gespeichert und man wechselt auf die Gruppenübersicht zurück, in der nun die neu hinzugefügte Gruppe als Gruppe ohne Mitglieder angezeigt wird.
Wie einer Gruppe Mitglieder hinzugefügt werden können finden Sie weiter unten.
Siehe auch[Bearbeiten | Quelltext bearbeiten]
Weitere interessante Artikel zum gleichen Themenfeld verlinken