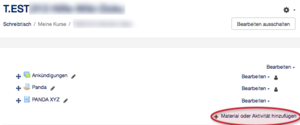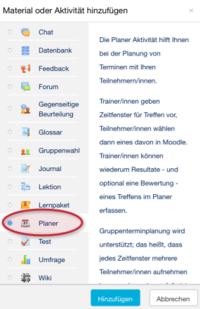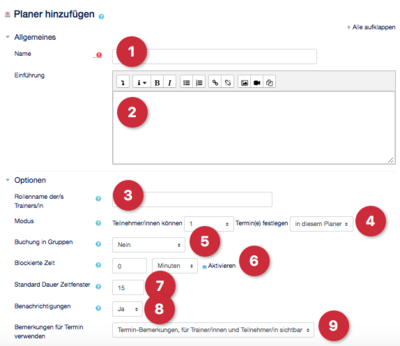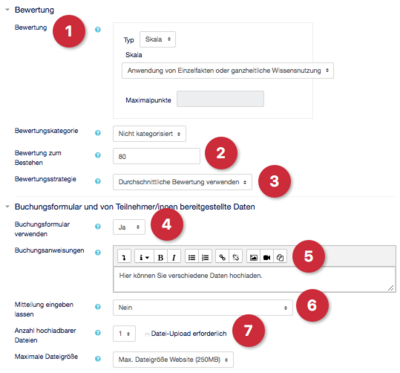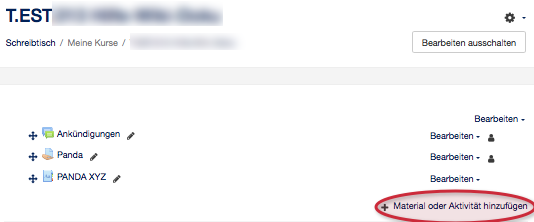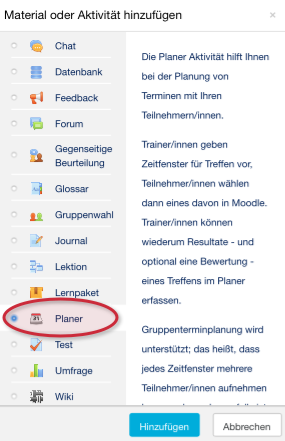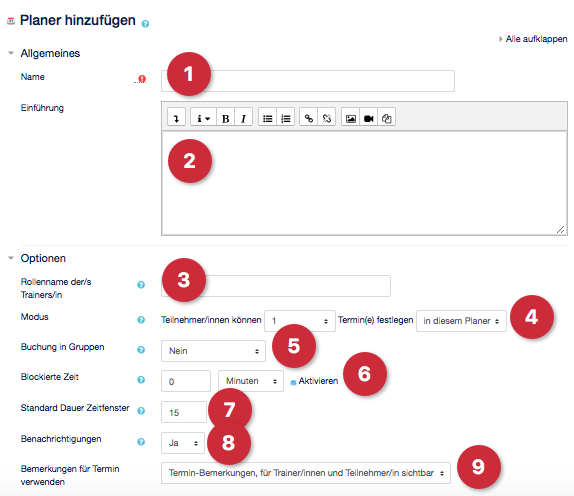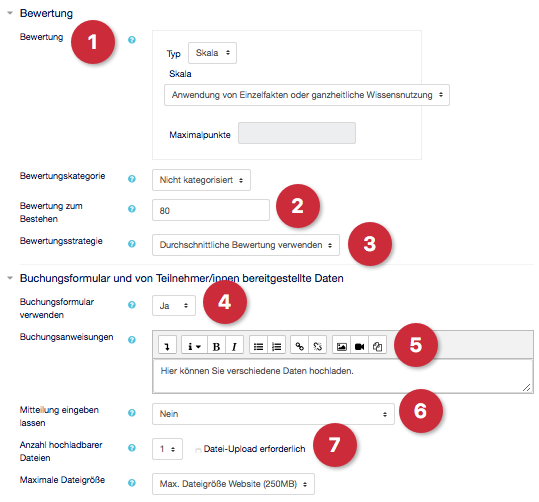Allgemeine Informationen
| Anleitung | |
|---|---|
| Informationen | |
| Betriebssystem | Alle |
| Service | PANDA |
| Interessant für | Angestellte, Studierende und Gäste |
| HilfeWiki des ZIM der Uni Paderborn | |
This article is only a draft. Information provided here is most possibly incomplete and/or imprecise. Feel free to help us by expanding it. |
Der Planer hilft bei der Planung von Terminen mit Ihren Teilnehmer/innen. Dozent/innen geben Zeitfenster für Treffen vor, die Teilnehmer/innen wählen dann eines davon in Moodle. Außerdem können Dozent/innen Resultate und optional Bewertungen eines Treffens im Planer erfassen. Im Folgenden soll die Aktivität "Planer" näher erläutert werden.
Was ist zu tun?[Bearbeiten | Quelltext bearbeiten]
- Bearbeiten einschalten
- Planer auswählen
- Einstellungen vornehmen
Vorbereitung[Bearbeiten | Quelltext bearbeiten]
- Um einen Planer hinzuzufügen, müssen Sie zunächst den von Ihnen gewünschten Kurs auswählen und dann oben rechts auf Bearbeiten einschalten klicken.
- Daraufhin klicken Sie bei dem von Ihnen gewünschten Thema bzw. Termin auf Material oder Aktivität hinzufügen.
- Im sich öffnenden Fenster finden Sie unter Aktivitäten den Planer. Wählen Sie diesen aus und klicken Sie dann auf "Hinzufügen".
Planer Einstellungen: Grundeinstellungen[Bearbeiten | Quelltext bearbeiten]
Nun sollen die verschiedenen Einstellungsmöglichkeiten erläutert werden.
- Name (1): Hier können Sie Ihren Planer benennen.
- Einführung (2): Hier können Sie eine Beschreibung hinzufügen.
- Rollenname der/s Trainers/in (3): Hier stellen Sie den Namen der Rolle ein, welche die Teilnehmer/innen betreut.
- Modus (4): Der Modus bietet verschiedene Varianten an, wie Verabredungen getroffen werden:
- 1. n Termin(e) festlegen in diesem Planer: Hierbei können Teilnehmer/innen nur eine feste Anzahl von Terminen in dieser Aktivität buchen. Teilnehmer/innen können nicht mehr Termine buchen, als festgeschrieben ist.
- 2. n Termin(e) festlegen auf ein Mal: Teilnehmer/innen können eine feste Anzahl von Terminen buchen. Sobald das Treffen vorbei ist und der/die Dozentin den/die Teilnehmer/in als "gesehen" markiert, können die Teilnehmer/innen weitere Termine buchen.
- Buchung in Gruppen (5): Diese Funktion erlaubt es den Teilnehmer/innen ein Zeitfenster für die gesamte Gruppe zu buchen.
- Blockierte Zeit (6): Hiermit können Sie verhindern, dass Teilnehmer/innen ihre Buchung kurz vor dem Termin absagen. Wenn die Blockierte Zeit bspw. auf zwei Stunden eingestellt ist, ist es den Teilnehmer/innen nicht möglich, einen Termin, der in weniger als 2 Stunden beginnt zu buchen. Außerdem können sie einen Termin nicht löschen, wenn dieser in weniger als 2 Stunden beginnt.
- Standard Dauer Zeitfenster (7): Hier können Sie die Zeitdauer eines Termins festlegen.
- Benachrichtigungen (8): Wenn diese Option aktiviert ist, werden Sie und die Teilnehmer/innen benachrichtigt, wenn Termine beantragt oder abgesagt werden.
- Bemerkungen für Termin verwenden (9): Hier können Sie einstellen, ob Sie eine Bemerkung zu Ihrem Termin hinzufügen möchten.
Planer Einstellungen: Bewertung und Buchung[Bearbeiten | Quelltext bearbeiten]
- Bewertung (1): Hier können Sie die Art der Bewertung auswählen (Skala oder Punkt). Bei der Skala steht Ihnen ein Drop-Down-Feld mit einer Skala zur Auswahl zur Verfügung. Bei der Punkt-Bewertung können Sie in diesem Feld eine Höchstpunktzahl festlegen.
- Bewertung zum Bestehen (2): Hier tragen Sie ein, welche Punkte die Teilnehmer/innen erreichen müssen, um zu bestehen. Ein Bestehen wird hinterher mit grün, ein Nicht-Bestehen mit rot gekennzeichnet.
- Bewertungsstrategie (3): In einem Planer, in dem die Teilnehmer/innen mehrere Treffen haben können, wählen Sie, wie die Bewertungen zusammengeführt werden. Die Bewertungen können entweder die durchschnittliche Bewertung oder die beste Bewertung, die die Teilnehmer/innen erreicht haben, anzeigen.
- Buchungsformular verwenden (4): Ist diese Option aktiviert, sehen die Studierenden einen separaten Buchungsbildschirm, bevor sie einen Termin buchen können. Dieser kann verlangen, dass die Teilnehmer/innen Daten eingeben, Dateien hochladen etc.
- Buchungsanweisungen (5): Der Text, den Sie hier eintragen, wird Ihren Teilnehmer/innen vor der Buchung angezeigt. Dieser Text kann z.B. anleiten, welche Dateien hochgeladen werden können.
- Mitteilung eingeben lassen (6): Hiermit enthält der Buchungsbildschirm der Teilnehmer/innen ein zusätzliches Mitteilungsfeld, in das sie eine Nachricht eingeben können. In den "Buchungsanweisungen" können Sie darauf verweisen, welche Informationen dazu notwendig sind.
- Anzahl hochladbarer Dateien (7): Hiermit legen Sie die maximale Anzahl der Dateien fest, die die Studierenden hochladen können.
- Klicken Sie anschließend auf Speichern!