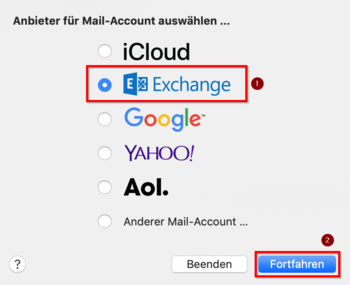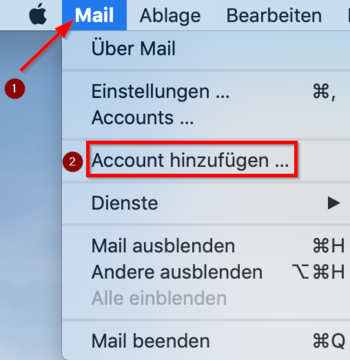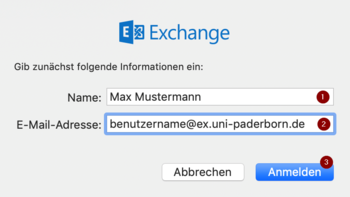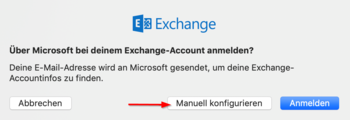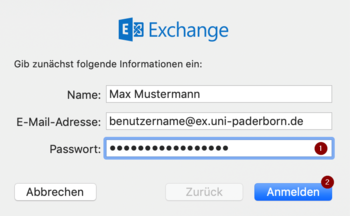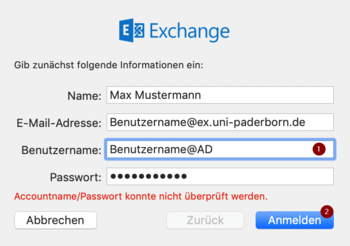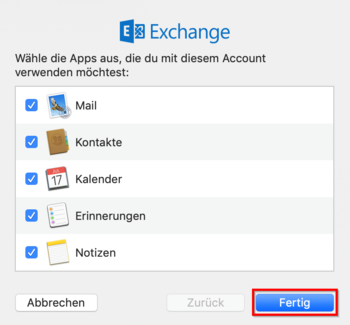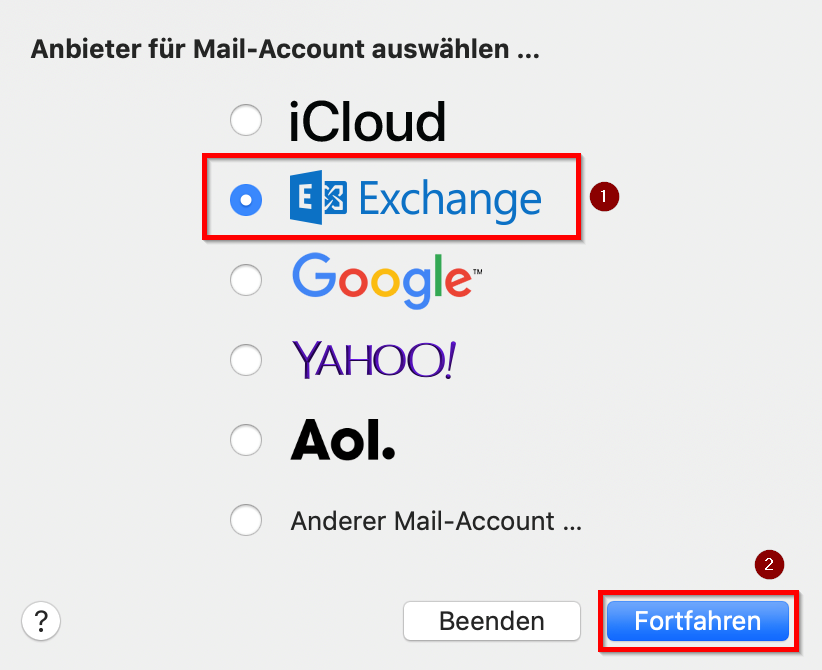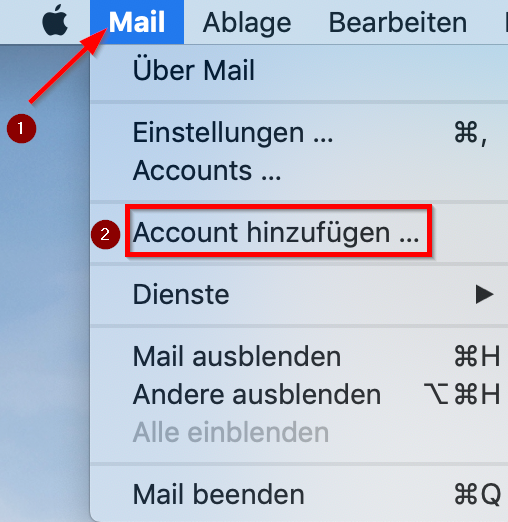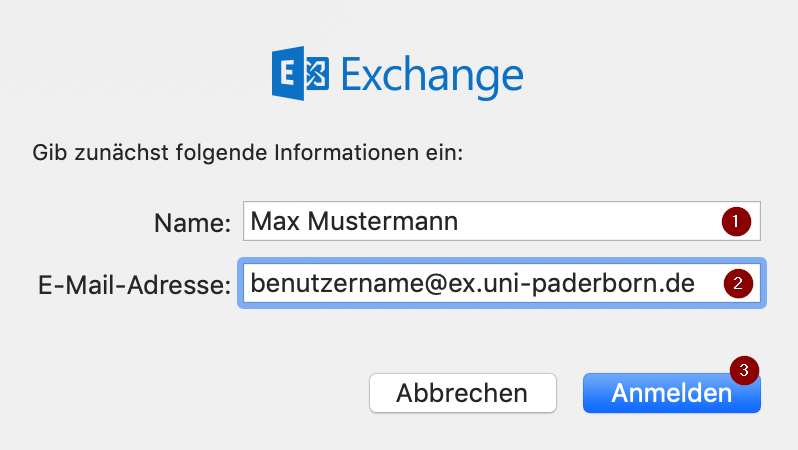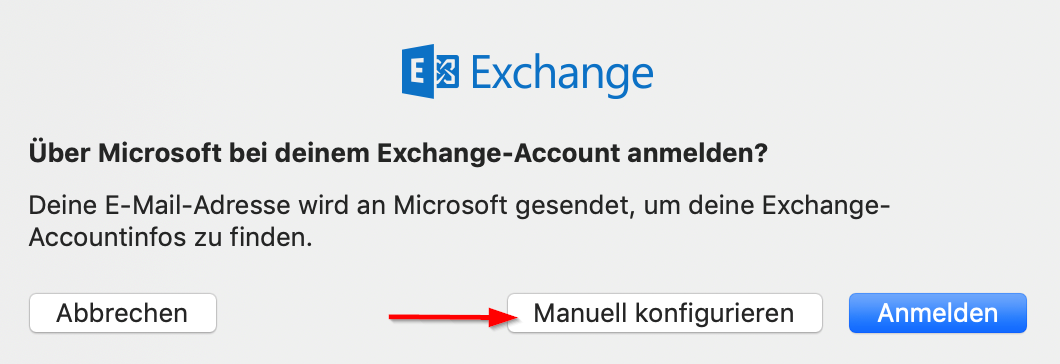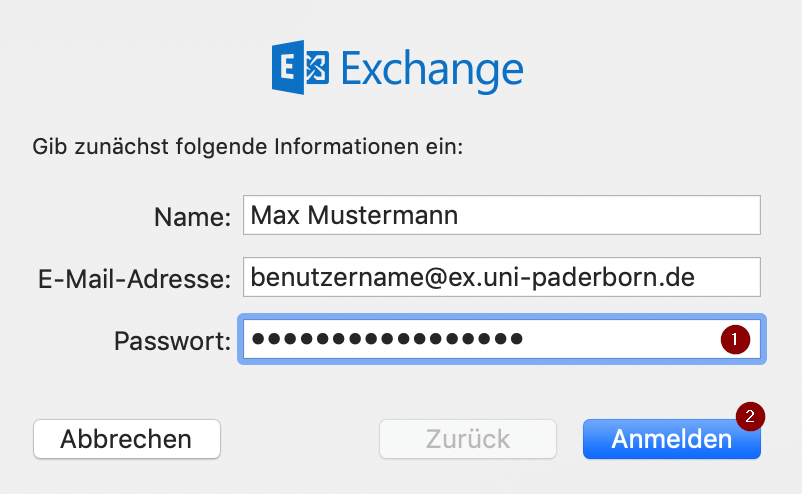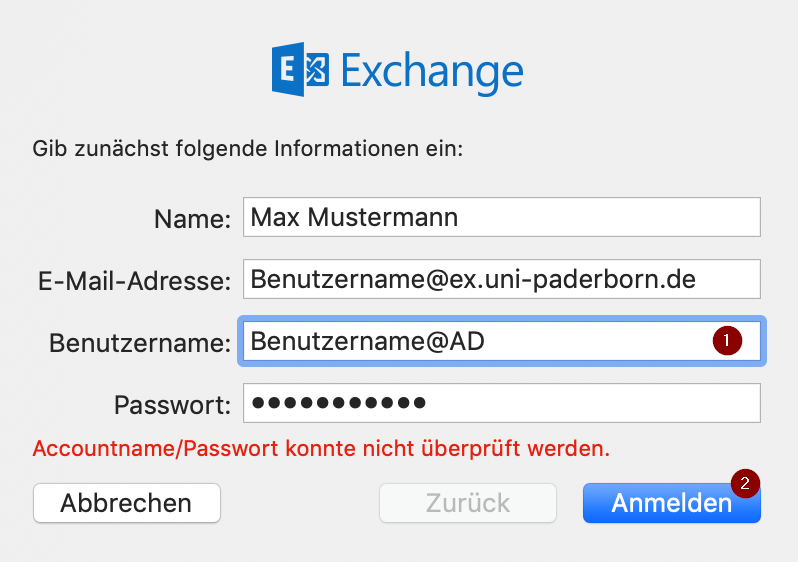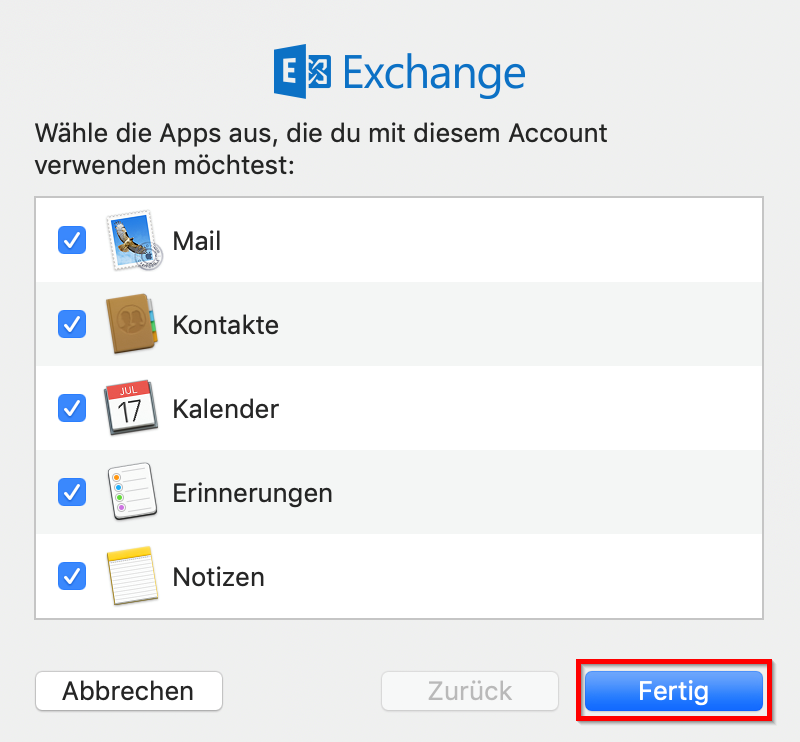| Anleitung | |
|---|---|
| Informationen | |
| Betriebssystem | MacOS X 10.12 (Sierra), MacOS X 10.13 (High Sierra) und MacOS X 10.14 (Mojave) |
| Service | Exchange |
| Interessant für | Angestellte, Studierende und Gäste |
| MacOS Portalseite | |
This article is only a draft. Information provided here is most possibly incomplete and/or imprecise. Feel free to help us by expanding it. |
Kurzer Einleitungstext
Was ist zu tun?[Bearbeiten | Quelltext bearbeiten]
- Stichpunktartige Auflistung
- aller Arbeitsschritte
Schritt-für-Schritt Anleitung[Bearbeiten | Quelltext bearbeiten]
Erstmailige Einrichtung[Bearbeiten | Quelltext bearbeiten]
Öffnen sie Apple Mail. Falls sie Apple Mail bisher nicht benutzt haben oder kein Konto eingerichtet ist, öffnet sich zum Start der Einrichtungsassistent.
- Wählen Sie Microsoft Exchange aus
- Klicken Sie anschließend auf "Fortfahren"
- Überspringen sie den nächsten Punkt in dieser Anleitung und fahren sie mit "Apple Mail einrichten" fort
Erneute Einrichung[Bearbeiten | Quelltext bearbeiten]
Öffnen Sie Apple Mail. Falls sie bereits ein Konto eingerichtet haben, öffnet sich nicht der Einrichtungsassistent.
- Klicken Sie am linken oberen Rand auf „Mail“
- Klicken Sie auf „Account hinzufügen…“
Einrichtung von Apple Mail[Bearbeiten | Quelltext bearbeiten]
- Klicken Sie auf Exchange und anschließend auf „Fortfahren“
- Geben Sie bei Namen ihren Namen ein
- Füllen Sie das Feld E-Mail Adresse mit benutzername@ex.uni-paderborn.de
- Vergessen Sie nicht „benutzername“ durch ihren persönlichen Benutzernamen des Uni-Accounts zu ersetzen
- Klicken Sie anschließend auf „Anmelden“
- Klicken Sie auf „Anmelden“
Info: Hierbei handelt es sich um die technische E-Mail Adresse für die Exchange Einrichtung. Diese ist nicht für den Versand und Empfang von E-Mail vorgesehen. Sie brauchen diese nur für die Einrichtung.
- Geben Sie unter „Passwort“ das Passwort für ihren Uni-Account ein
- Klicken Sie auf „Anmelden“
- Füllen Sie das Feld „Benutzername“ mit „AD\benutzername“
- Vergessen Sie nicht „benutzername“ durch ihren persönlichen Benutzernamen des Uni-Accounts zu ersetzen
- Klicken Sie zum Schluss auf "Anmelden"
- Klicken Sie auf „Fertig“
- Apple Mail ist nun mit ihrem Exchange Account verbunden
Siehe auch[Bearbeiten | Quelltext bearbeiten]
Weitere interessante Artikel zum gleichen Themenfeld verlinken