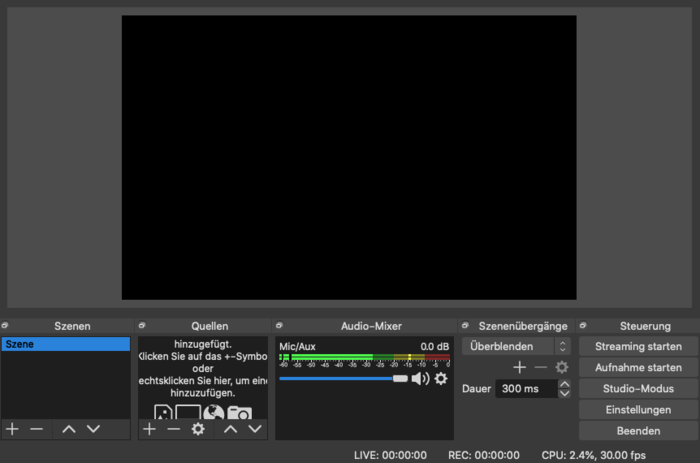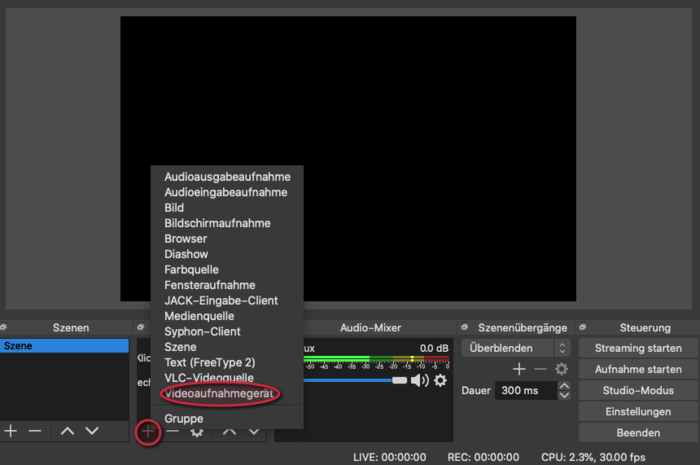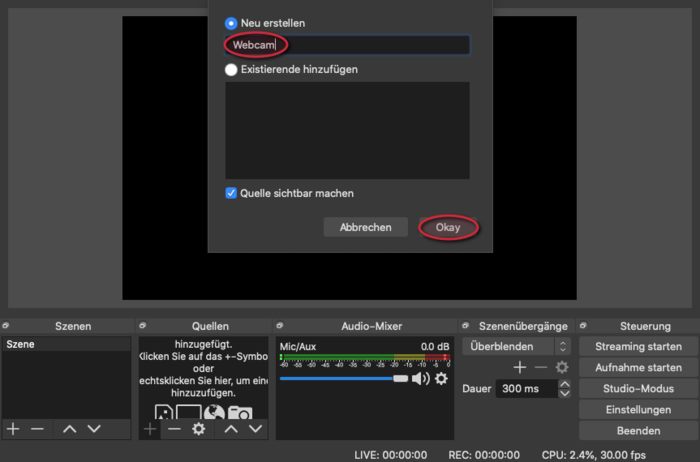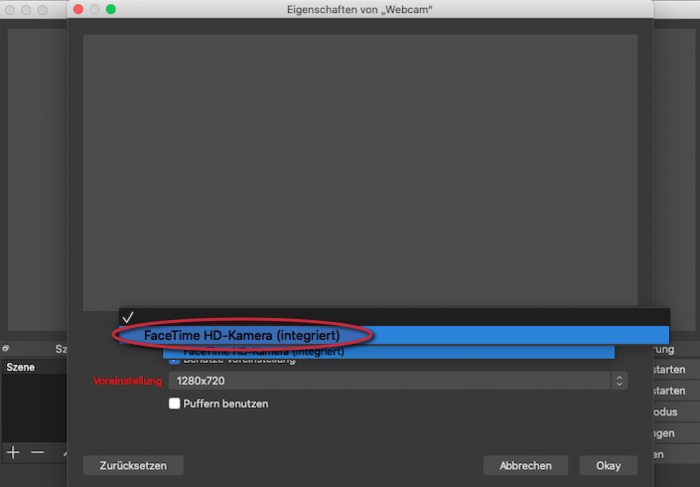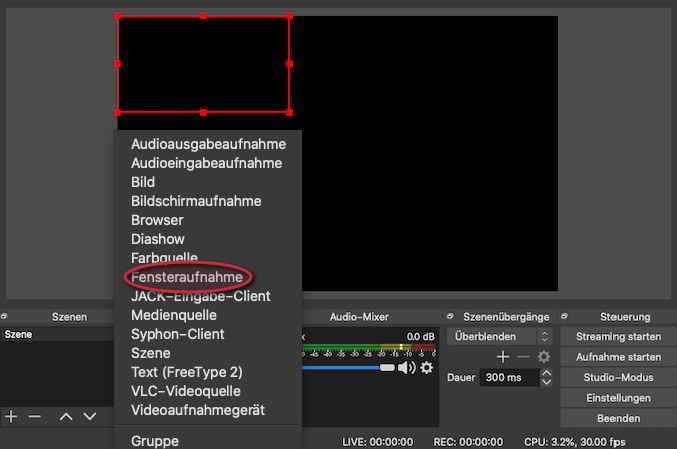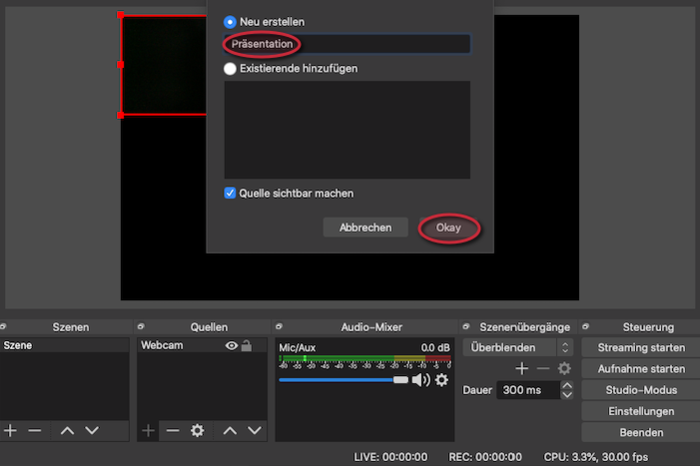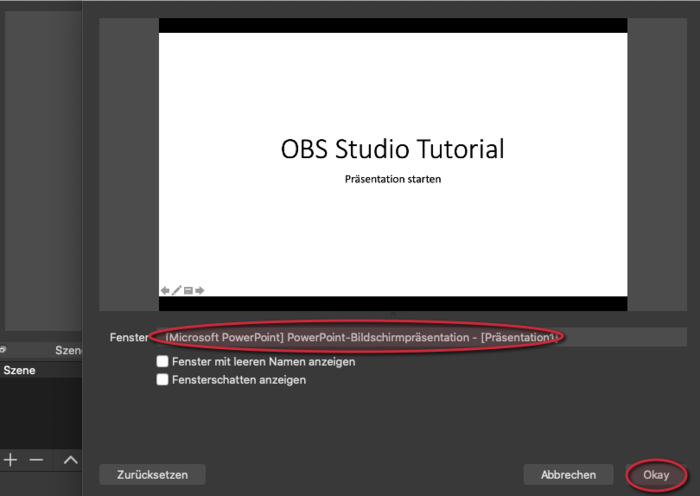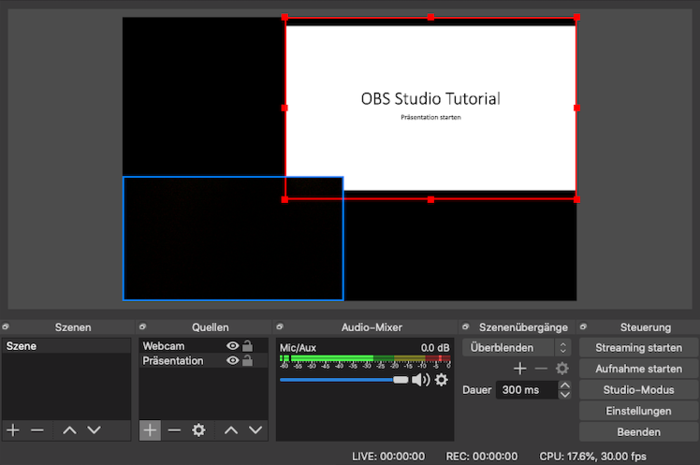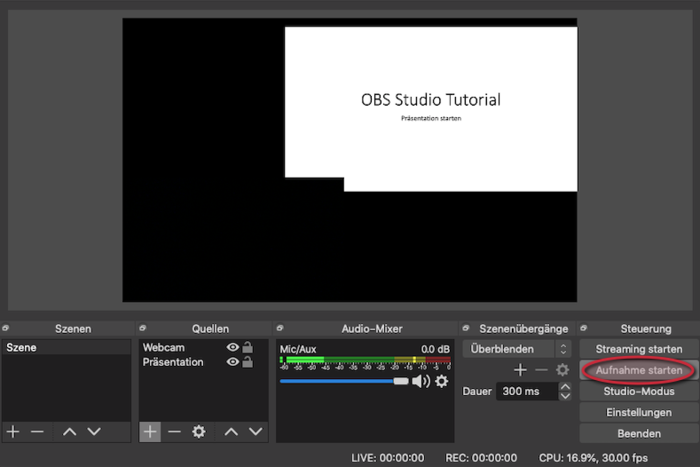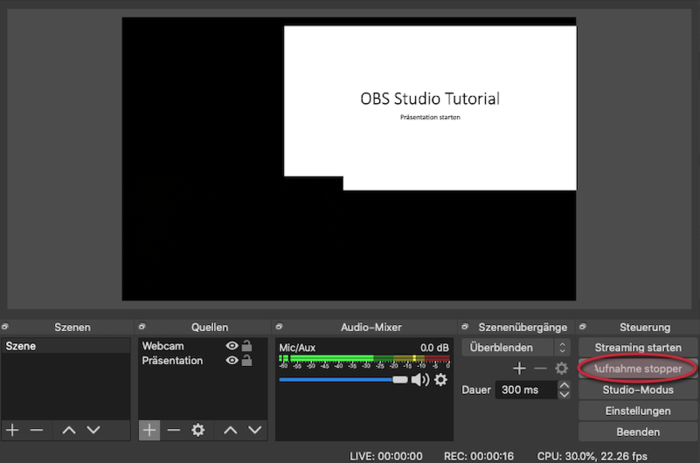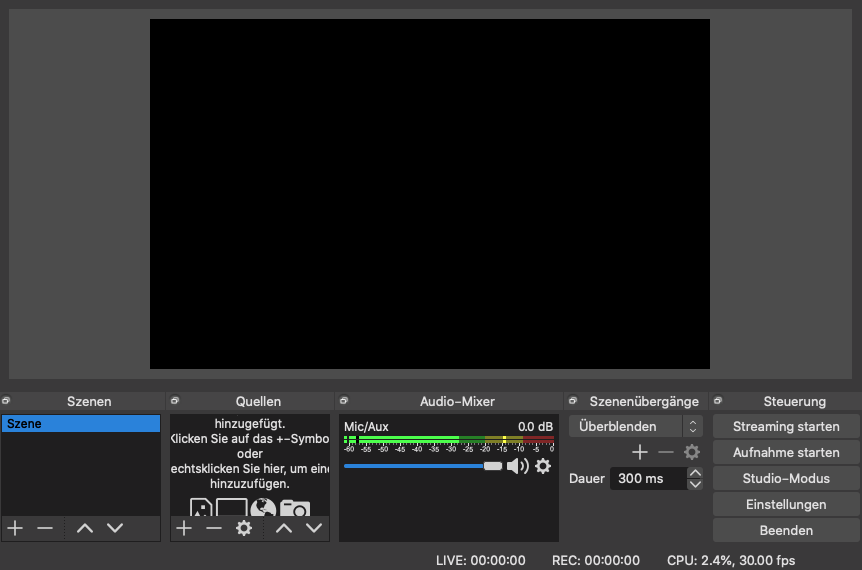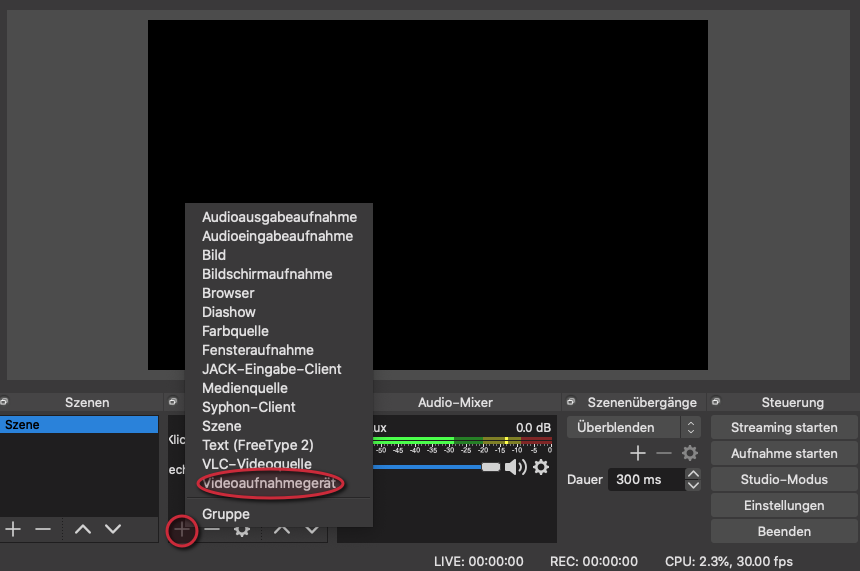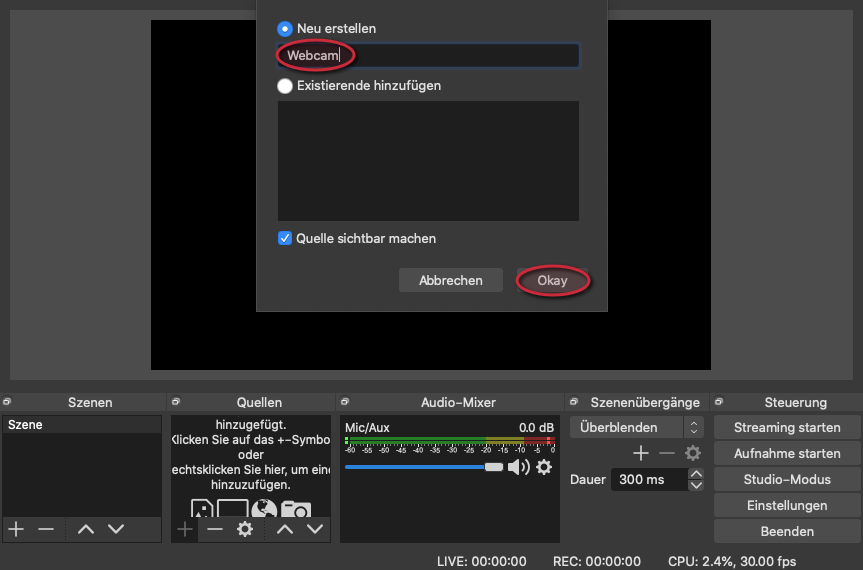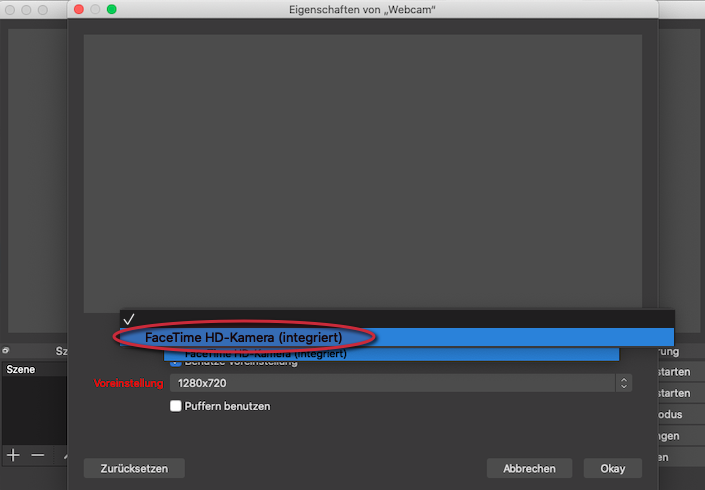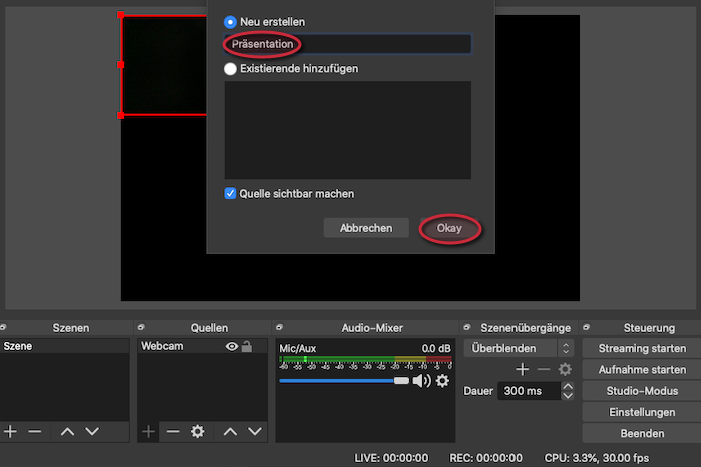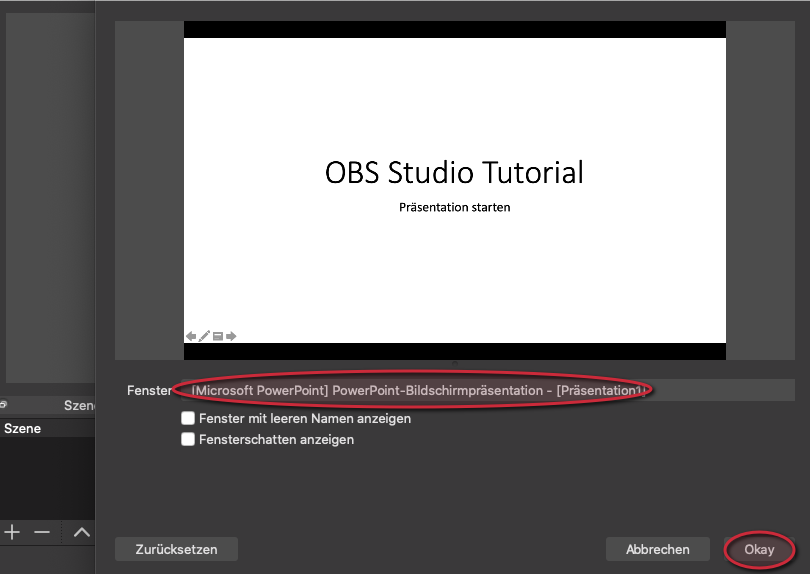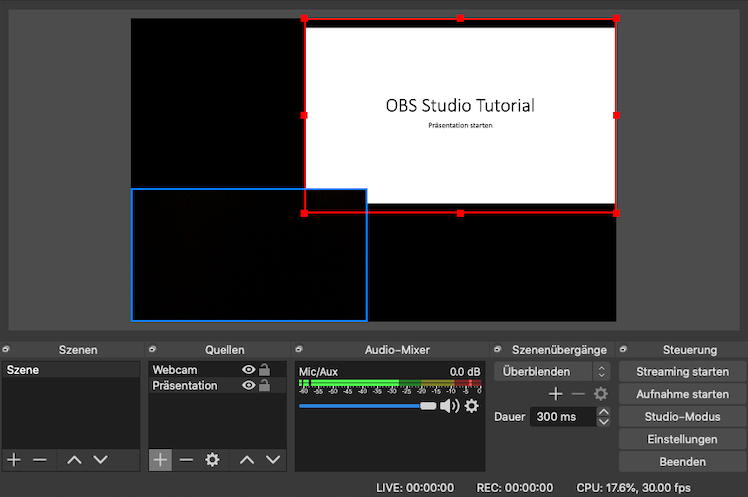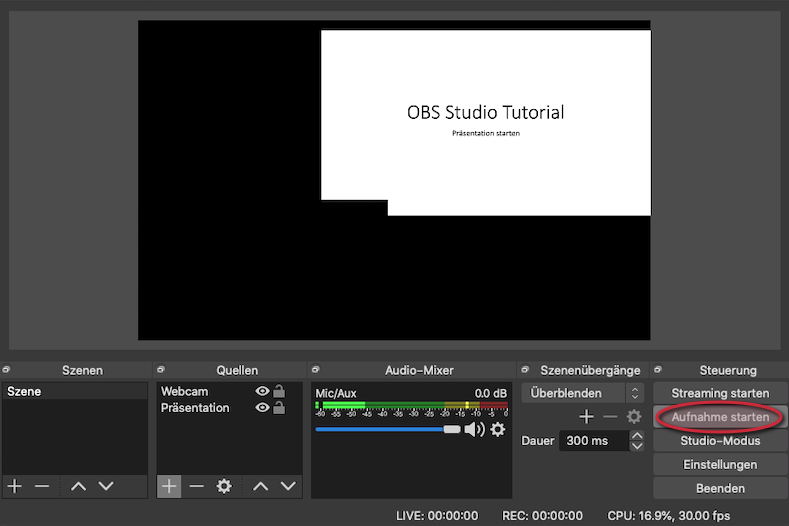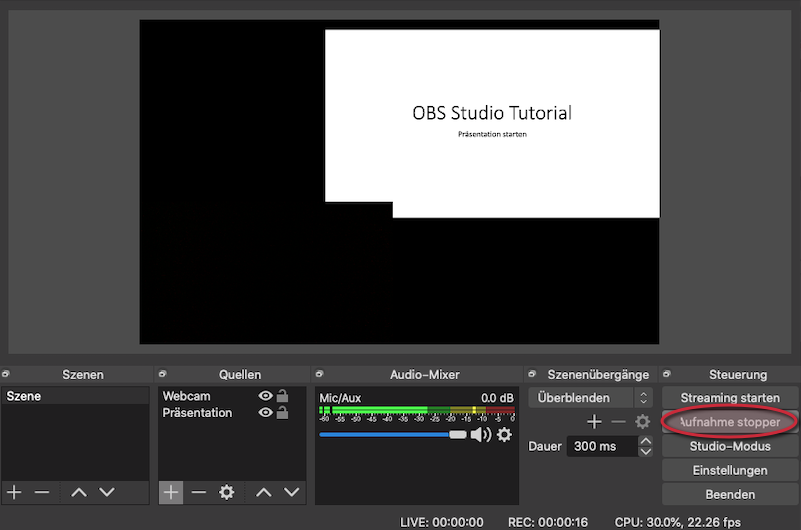OBS-Studio is a free software for video recording and live streaming.
Step-by-step instructions[Bearbeiten | Quelltext bearbeiten]
Step 1: Install and start OBS Studio:
Step 2: Click "+" under "Source" and select "Video capture device".
Step 3: Name the video recording device, for example "Webcam". Click "Okay".
Step 4: Select your webcam under "Device": For example "Integrated or USB". Click "Okay".
Step 5: Click "+" under "Source" and select "Window capture".
Step 6: Name your "window shot", for example "presentation". Click "Okay".
Step 7: Select your "Screen presentation" under "Window". Click "Okay".
- Important: OBS only records windows that are currently open. Your presentation must already have started.
- Note: Before starting a recording, please make sure that OBS is authorized to record screens and use microphone and webcam. To do this, go to your system settings.
Step 8: Arrange the layers as you wish: You can reduce/enlarge layers, move them to the foreground or background ("Source", click on "˄" or "˅") as well as move them in their position (drag & drop). Adjust the Volumes of the audio sources under "Audio Mixer".
Note: Select your desired audio sources by clicking on the respective gear wheel.
Step 9: Click "Start recording". Switch to your presentation (e.g. press "ALT" & "TAB"). Start your presentation.
Step 10: To stop recording, click "Stop recording".