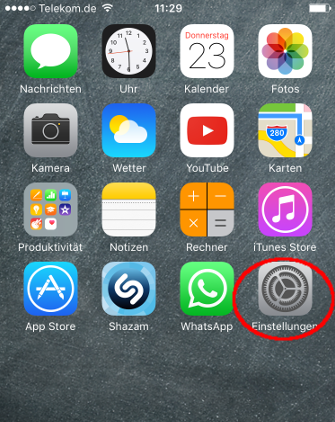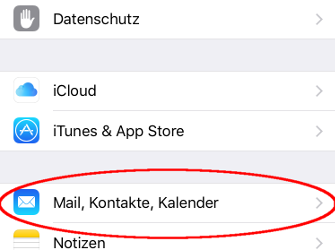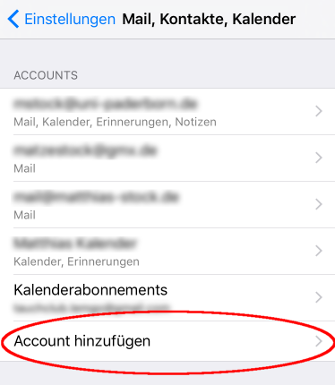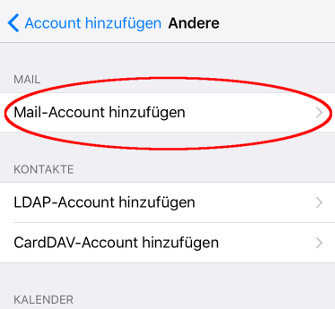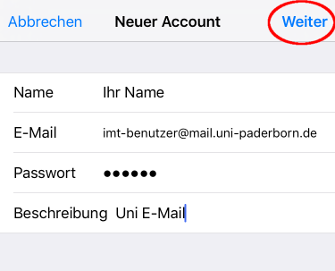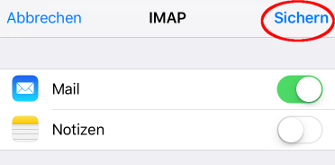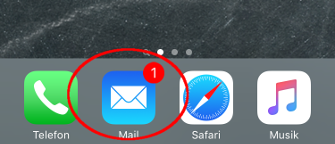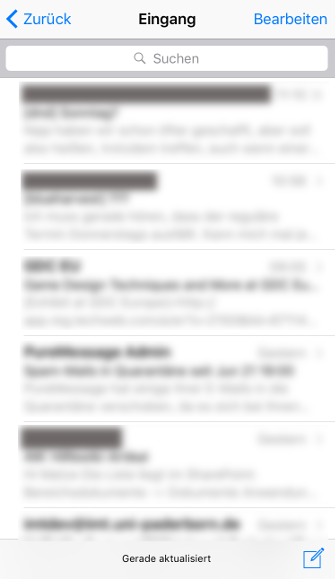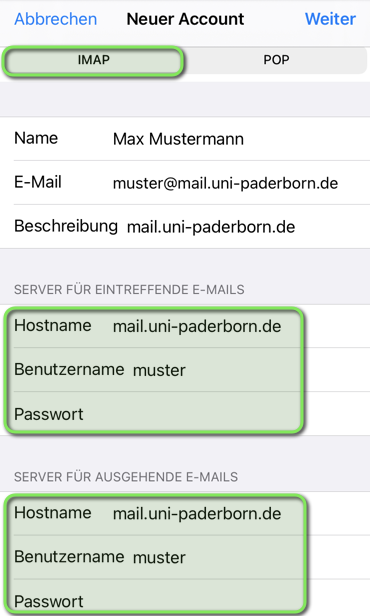| Anleitung | |
|---|---|
| Informationen | |
| Betriebssystem | IOS 10, IOS 11 und IOS 12 |
| Service | |
| Interessant für | Angestellte, Studierende und Gäste |
| iOS Portalseite | |
In dieser Anleitung erfahren Sie, wie sie ihren E-Mail Account der Universität auf iOS Geräten einrichten. Diese Anleitung gilt ab Version 7.
Was ist zu tun?[Bearbeiten | Quelltext bearbeiten]
- Den Einstellungspunkt "Mail, Kontakte, Kalender" öffnen
- Einen neuen Account mit den Uni Zugangsdaten einrichten
- Mails über die App "Apple Mail" senden & empfangen
Schritt für Schritt Anleitung[Bearbeiten | Quelltext bearbeiten]
Einstellungen öffnen[Bearbeiten | Quelltext bearbeiten]
- Öffnen Sie die iOS Einstellungen.
- Suchen Sie den Menüpunkt "Mail, Kontakte, Kalender".
Mail Account einrichten[Bearbeiten | Quelltext bearbeiten]
- Wählen Sie "Account hinzufügen".
- Wählen Sie "Andere".
- Wählen Sie "Mail-Account hinzufügen".
Richten Sie den Account mit folgenden Einstellungen ein:
- Name: Ihr Name - Dieser wird als Absender angezeigt, wenn Sie E-Mails verschicken.
- E-Mail-Adresse: Ihre E-Mail Adresse
- Passwort: Passwort für den Uni-Account
- Beschreibung: Kurze Accountbeschreibung die in der Mailübersicht angezeigt wird.
Welche E-Mail-Adresse habe ich? Hier klicken für Infos.
Als Student*in oder Mitarbeiter*in haben Sie standardmäßig die E-Mail Adressen:
- <benutzername>@mail.uni-paderborn.de
- <benutzername>@campus.uni-paderborn.de
Mitarbeitende haben zusätzlich noch die E-Mail-Adresse:
- vorname.nachname@uni-paderborn.de
- Bei Bedarf können beim IMT zusätzliche Adressen beantragt werden.
Alle Adressen landen im gleichen Postfach. Suchen Sie sich also eine aus ;-).
Prüfen Sie folgende Einstellungen:
- IMAP
- Name: Ihr Name - Dieser wird als Absender angezeigt, wenn Sie E-Mails verschicken.
- Beschreibung: Kurze Accountbeschreibung die in der Mailübersicht angezeigt wird.
Eintreffende E-Mails
- Hostname: mail.uni-paderborn.de
- Benutzername: Benutzername vom Uni-Account
- Passwort: Passwort für den Uni-Account
Ausgehende E-Mails
- Hostname: mail.uni-paderborn.de
- Tippen Sie auf "Weiter".
IMAP oder POP?
- Mit IMAP werden alle Änderungen, die Sie auf dem Gerät machen, mit dem Server synchronisiert. Löschen Sie eine E-Mail auf dem iPhone, wird diese auch auf allen anderen Geräten gelöscht, auf deinen Sie dieses Konto nutzen.
- Mit POP3 werden die Änderungen nicht synchronisiert. Löschen Sie hier eine E-Mail, bleibt diese auf den anderen Geräten erhalten.
- Wir empfehlen die Nutzung von IMAP. Die Unterstützung für POP3 kann in Zukunft entfallen.
- Sie können optional auch die Notiz-App mit dem E-Mail-Account verknüpfen.
- Klicken Sie auf "Sichern".
Mails senden & empfangen[Bearbeiten | Quelltext bearbeiten]
Öffnen Sie die Mail-App. Standardmässig finden Sie Apple Mail im Dock auf dem Startbildschirm:
Sie sollten nun den Inhalt ihres Mailpostfachs sehen. Haben Sie mehr als einen Mail-Account eingerichtet, wählen Sie die Uni E-Mail aus, in dem Sie auf die von Ihnen ausgwählte Beschreibung klicken.