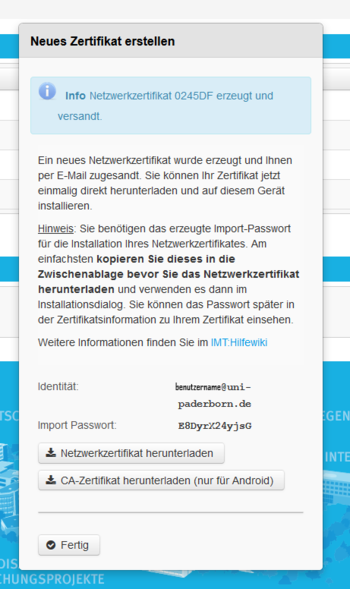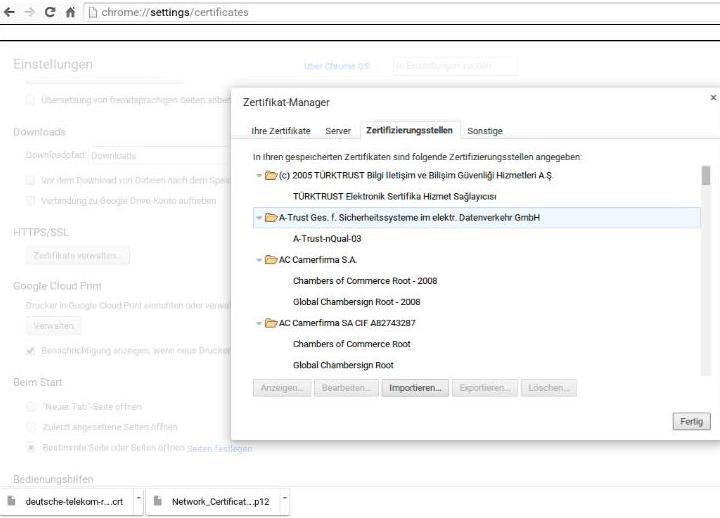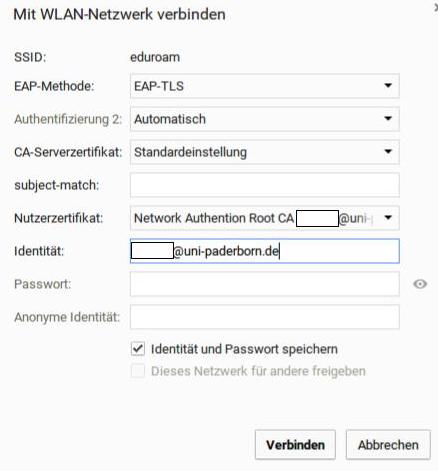Diese Anleitung zur Einrichtung des WLANs eduroam an der Universität Paderborn gilt für alle Geräte mit dem Betriebssystem Chrome OS.
Wichtig: Diese Anleitung wurde mithilfe eines Studenten erstellt und es ist noch nicht geklärt ob diese Anleitung mit jeder Version von Chrome OS funktioniert.
Diese Anleitung wurde mit Google Peppy (45.0.2454.98 (64-Bit) getestet.
Was ist zu tun ?[Bearbeiten | Quelltext bearbeiten]
- Importieren Sie Ihr persönliches Netzwerkzertifikat der Universität und das Root-Zertifikat "T-Telesec GlobalRoot Class 2" der Telekom in das System.
- Richten Sie das Netzwerk eduroam auf Ihrem Gerät ein.
- Löschen Sie das evtl. vorhandene webauth-Profil, damit sich das Gerät automatisch mit eduroam verbindet.
Schritt-für-Schritt-Anleitung[Bearbeiten | Quelltext bearbeiten]
Installation der Zertifikate[Bearbeiten | Quelltext bearbeiten]
Rufen Sie mit einem Browser wie z. B. Google Chrome das ServicePortal auf und melden Sie sich mit Ihrem Benutzernamen und Ihrem Passwort vom Uni-Account an.
- Gehen Sie auf Benutzerverwaltung und anschließend auf Netzwerk Einstellungen
- Klicken Sie auf Neues Zertifikat erstellen
- Geben Sie in das Feld eine eindeutige Bezeichnung ein wie "Chromebook"
- Klicken Sie auf Neues Zertifikat zusenden
- Markieren Sie das Import-Passwort und kopieren Sie es in die Zwischenablage
- Klicken Sie auf Netzwerkzertifikat herunterladen
- Klicken Sie anschließeden auf CA-Zertifikat herunterladen
Wir haben nun beide Zertifikate heruntergeladen. Nun müssen wir sie noch installieren.
Dazu tragen Sie in der Hauptoberfläche von Chrome OS folgendes ein:
chrome://settings/certificates
Klicken Sie in dem nun geöffneten Zertifikatsmanager auf Importieren. An dieser Stelle wählen Sie nun das zuvor aus der E-Mail heruntergeladene Zertifikat aus und geben das Passwort, das Sie beim erstellen des Zertifikates gewählt haben, ein.
Mit eduroam verbinden[Bearbeiten | Quelltext bearbeiten]
Klicken Sie in der Taskleiste auf das WLAN Symbol und wählen Sie eduroam aus. Nun öffnet sich ein Dialogfenster in dem Sie die Einstellungen wie folgt übernehmen.
- SSID: eduroam
- EAP-Methode: EAP-TLS
- Authentifizierung 2: Automatisch (Eventuell müssen Sie hier "keine" auswählen)
- CA-Serverzertifikat: Standardeinstellung
- subject-match:
- Nutzerzertifikat: Hier wählen Sie das soeben installierte Zertifikat
- Identität: <Benutzername>@uni-paderborn.de
Hinweis:
Es kann vorkommen, dass der Hinweis "Hardwaregestütztes Nutzerzertifikat erforderlich" angezeigt wird. In diesem Fall muss das Zertifikat im Installationsschritt beim Import an das Gerät gebunden werden. "Importieren und an das Gerät binden". Gegebenenfalls muss hierfür das Zertifikat gelöscht und nochmal neu installiert werden.
Nach einem Klick auf Verbinden sollten Sie nun mit dem WLAN Netzwerk eduroam verbunden sein. Die Verbindung sollte sich automatisch immer wieder aufbauen, wenn Sie die Universität betreten.