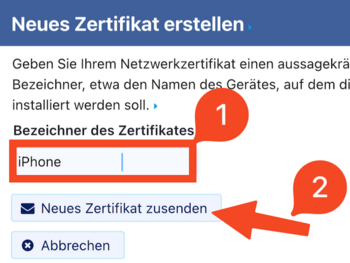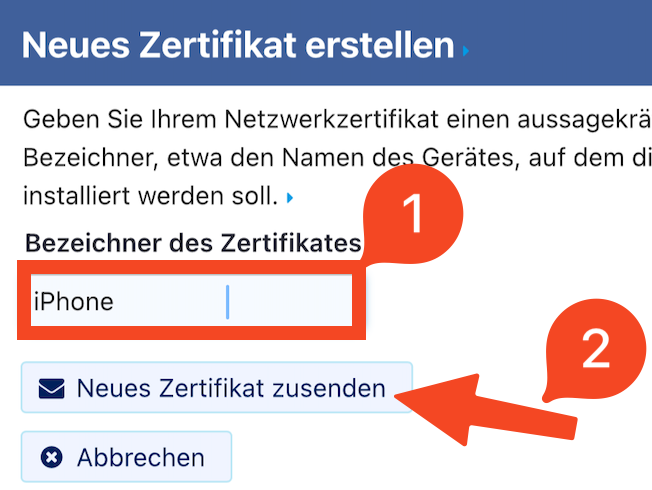This tutorial describes how to set up the Wi-Fi eduroam on iPhones and iPads.
Step-by-step description[Bearbeiten | Quelltext bearbeiten]
Zertifikat beantragen[Bearbeiten | Quelltext bearbeiten]
- Rufen Sie mit Safari das ServicePortal auf.
- Melden Sie sich mit Ihrem Uni-Account an.
Hinweis: Benutzen Sie hierfür keinen alternativen Browser wie Google Chrome oder Firefox. Das Herunterladen von Dateien ist damit unter iOS nicht erlaubt.
- Klicken Sie auf die 3 vertikalen Balken am rechten oberen Rand.
- Klicken Sie auf Benutzerverwaltung und anschließend auf "Netzwerkeinstellungen".
- Klicken Sie auf Neues Zertifikat erstellen.
- Geben Sie dem Zertifikat einen eindeutigen Namen.
- Klicken Sie anschließend auf "Neues Zertifikat zusenden".
Hinweis: Erstellen Sie für jedes Ihrer Geräte ein eigenes Zertifikat. Ein Gerät wird nicht mehr benutzt? Gerät wurde verloren oder gestohlen? Ziehen Sie das Zertifikat über das ServicePortal zurück.
- Nun wurde ein neues Netzwerkzertifikat für Sie erstellt.
- Kopieren Sie zuerst das Import Passwort in die Zwischenablage.
- Klicken Sie nun auf "Netzwerkzertifikat herunterladen".
- Unser neues Netzwerkzertifikat kann nun in die iOS Einstellungen geladen werden
- Klicken Sie dazu auf "Laden"
Zertifikat installieren[Bearbeiten | Quelltext bearbeiten]
 Öffnen Sie die "Einstellungen-App".
Öffnen Sie die "Einstellungen-App".
- Klicken Sie auf den Eintrag "Profil geladen".
- Installieren Sie das Zertifikat.
- Sie brauchen dafür das Import Passwort, dass wir eben in die Zwischenablage kopiert haben.
Eduroam verbinden[Bearbeiten | Quelltext bearbeiten]
- Klicken Sie in der Einstellungen-App auf "WLAN".
- Klicken Sie anschließend auf das Netzwerk "eduroam".
- Ändern Sie den Modus auf "EAP-TLS".
- Wählen Sie unter "Identität" Ihr Zertifikat aus. Es endet auf "@uni-paderborn.de".
- Lassen Sie das Feld Benutzername auf jeden Fall frei!
- Klicken Sie anschließend auf "Verbinden".
- Bei der eingeblendeten Abfrage klicken Sie auf "Erlauben"
Ihr Gerät sollte sich nun mit dem WLAN eduroam verbinden.
Wichtig: Entfernen Sie das Netzwerk webauth aus der Liste Ihrer bekannter Netzwerke. Ihr iPhone verbindet sich sonst nicht zuverlässig mit eduroam. Gehen Sie dazu folgendermaßen vor:
- Öffnen Sie die WLAN Einstellungen.
- Klicken Sie auf das "i" neben "webauth".

- Klicken Sie auf "Dieses Netzwerk ignorieren".
Problembehebung[Bearbeiten | Quelltext bearbeiten]
Ihr Gerät verbindet sich nicht mit eduroam? Versuchen Sie folgende Schritte:
- Schalten Sie WLAN aus und wieder ein
- Aktivieren und deaktivieren Sie den Flugzeugmodus
- Starten Sie Ihr Gerät neu
Ihr Gerät verbindet sich immer noch nicht mit eduroam?
- Öffnen Sie die WLAN Einstellungen.
- Klicken Sie auf das "i" neben "eduroam".

- Klicken Sie auf "Dieses Netzwerk ignorieren".
Das WLAN eduroam wurde nun aus der Liste der bekannten Netzwerke gelöscht. Sie können es nun erneut verbinden.
Ihr Gerät verbindet sich immer noch nicht mit Eduroam?
- Entfernen Sie eduroam über "Dieses Netzwerk ignorieren", wie im vorherigen Tipp beschrieben.
- Öffnen Sie "Einstellungen" > "Allgemein" > "Profile".
- Löschen Sie hier alle Profile, die auf "@uni-paderborn.de" enden.
- Beginnen Sie wieder am Anfang dieser Anleitung.
Summarized Steps[Bearbeiten | Quelltext bearbeiten]
- Bullet point list of
- all necessary steps
Step-by-step description[Bearbeiten | Quelltext bearbeiten]
Describe in detail what is to be done, use screenshots for better guidance.
You should[Bearbeiten | Quelltext bearbeiten]
spilt sub-tasks
in sinnvolle Abschnitte[Bearbeiten | Quelltext bearbeiten]
in sections
See also[Bearbeiten | Quelltext bearbeiten]
Other articles that may be useful in this context.