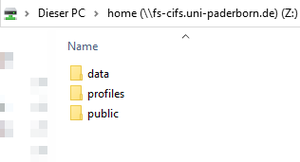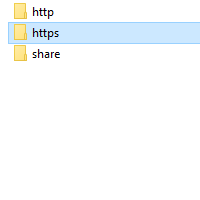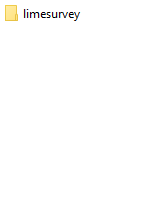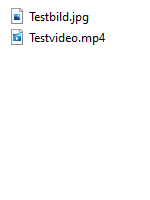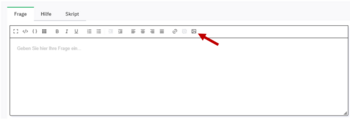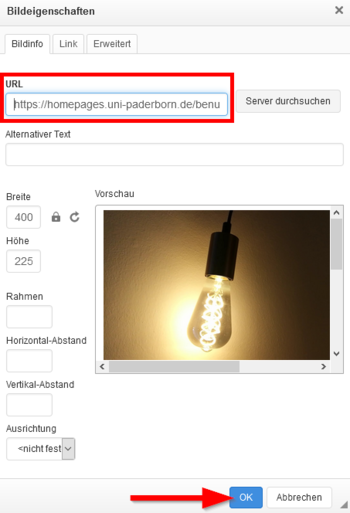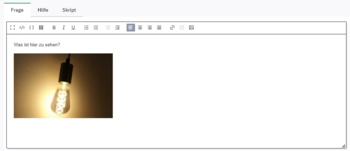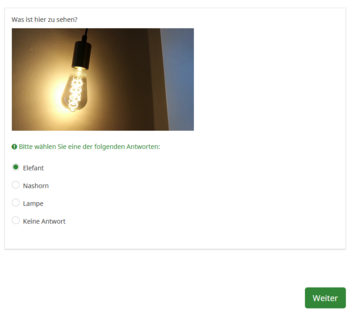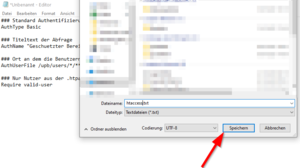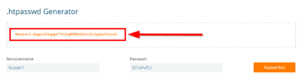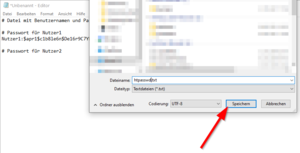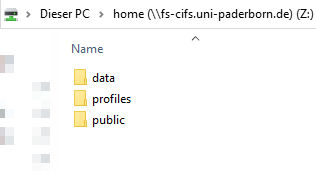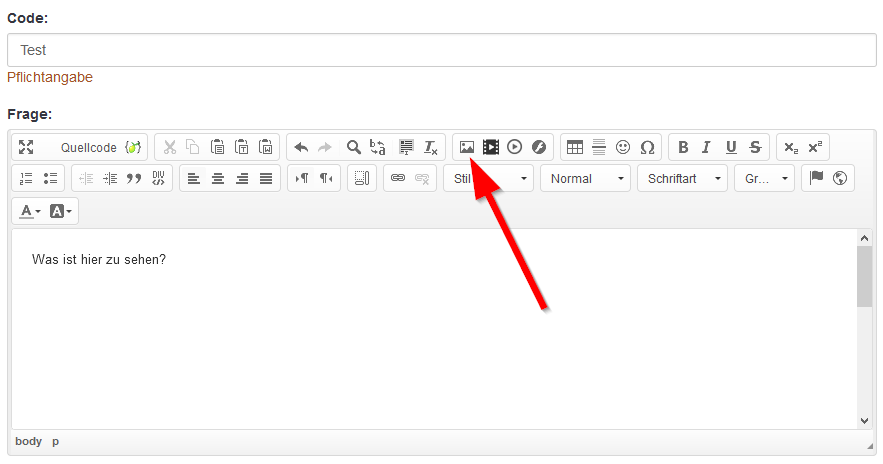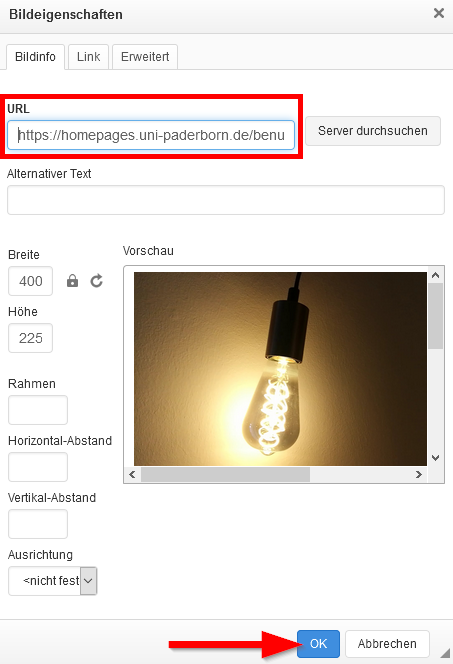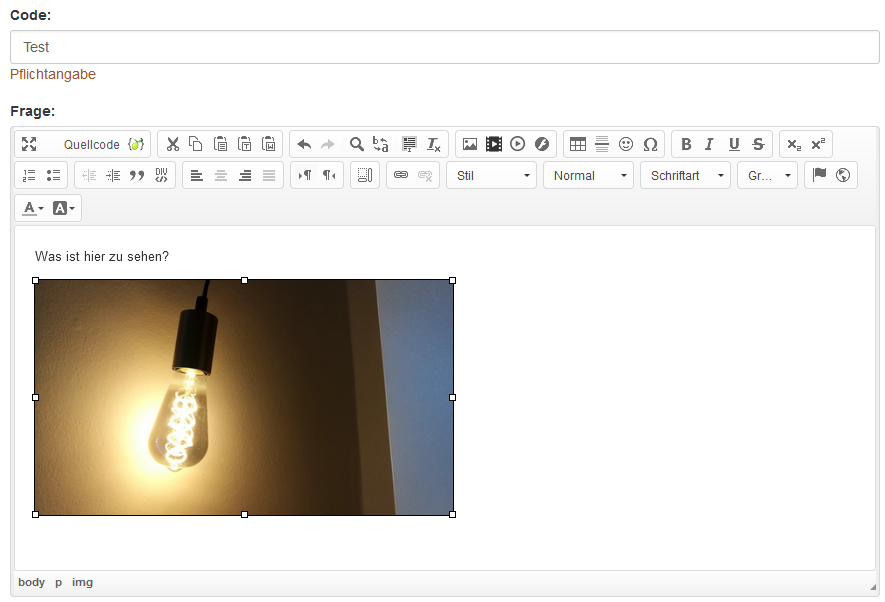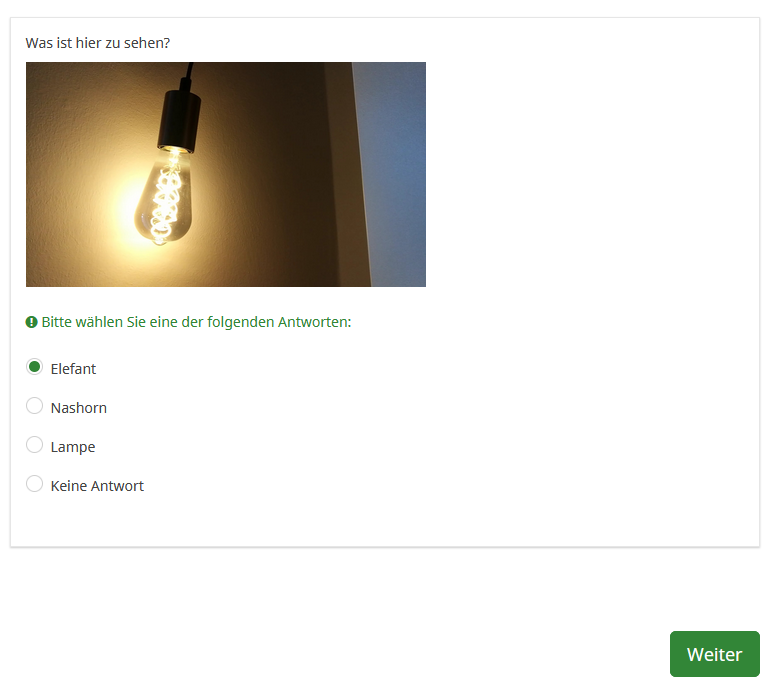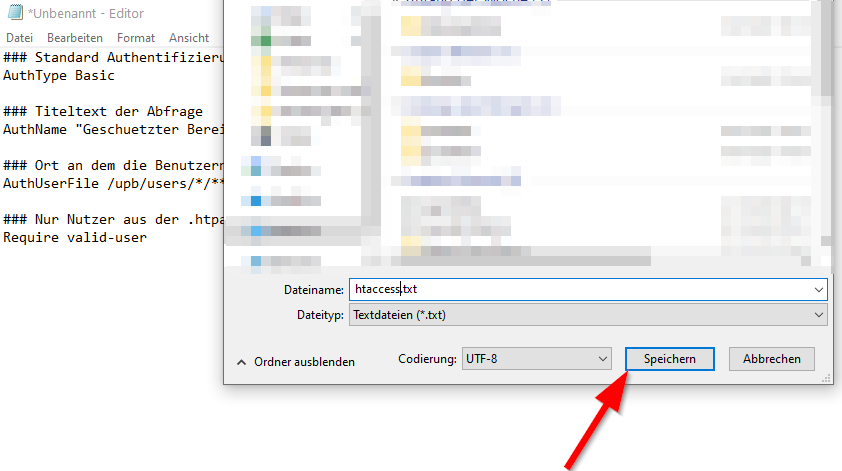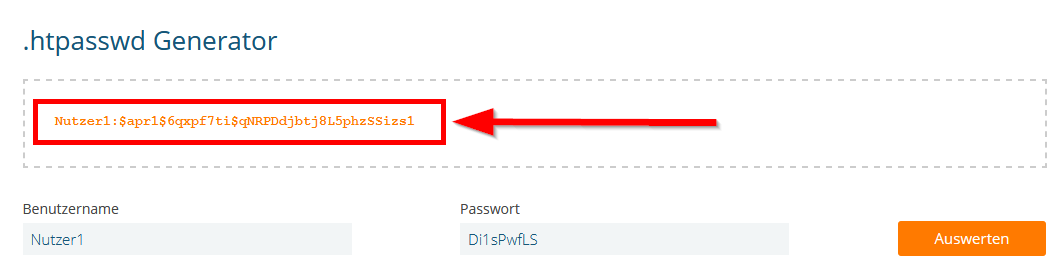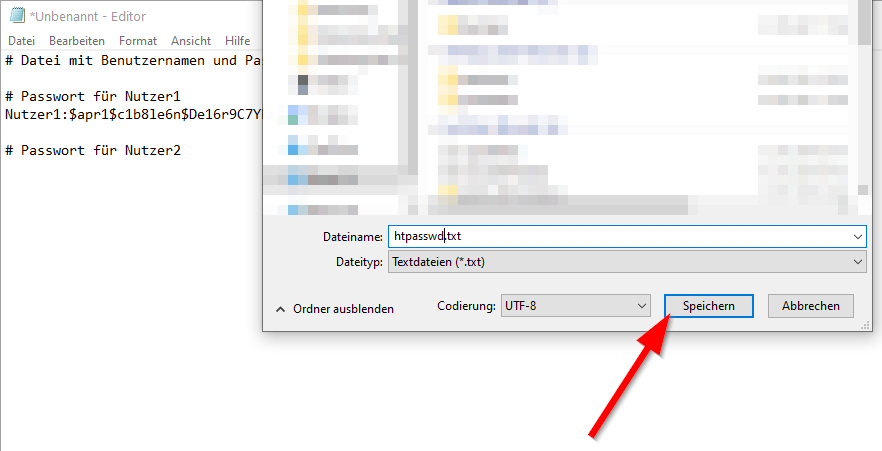Allgemeine Informationen
| Anleitung | |
|---|---|
| Informationen | |
| Betriebssystem | Alle |
| Service | Webanwendungen |
| Interessant für | Angestellte, Studierende und Gäste |
| HilfeWiki des ZIM der Uni Paderborn | |
This article is only a draft. Information provided here is most possibly incomplete and/or imprecise. Feel free to help us by expanding it. |
Limesurvey ist ein Dienst für die Erstellung von Umfragen. In diesem Artikel gehen wir darauf ein, wie Sie Bilder und Videos in Ihrer Umfrage hinterlegen können.
Was ist zu tun?[Bearbeiten | Quelltext bearbeiten]
- Stichpunktartige Auflistung
- aller Arbeitsschritte
Medien einbinden[Bearbeiten | Quelltext bearbeiten]
Medien abspeichern[Bearbeiten | Quelltext bearbeiten]
Sie können Fotos und Videos in Ihre Umfrage aufnehmen, die im Netzwerkspeicher der Uni Paderborn liegen. Wir empfehlen dafür den https-Ordner im public-Verzeichnis.
Medien hinzufügen[Bearbeiten | Quelltext bearbeiten]
Nun können wir die Inhalte zu unserer Umfrage hinzufügen. Öffnen Sie dazu Limesurvey.
- Klicken Sie auf "Bild".
- Im Feld URL geben wir den Link zu unserem Inhalt an.
- Optional: Über das Feld Breite können wir die größe des Bildes anpassen.
- Klicken Sie im Anschluss auf OK.
Geben Sie als URL folgenden Link an.
https://homepages.uni-paderborn.de/*/limesurvey/Testbild.jpg
- Ersetzen Sie das * durch Ihren Benutzernamen vom Uni-Account.
- Den Namen für das Verzeichnis limesurvey und den Dateinamen Testbild.jpg müssen Sie gegbenenfalls auch anpassen.
- Wir haben nun erfolgreich in Bild in unsere Umfrage eingefügt.
- Mit den Kästchen an den Bildrändern können wir hier ebenfalls die Größe des Bildes anpassen.
- Wir klicken nun auf Speichern um unsere Änderungen zu sichern.
- So könnte unsere Umfrage nun aussehen.
Medien schützen[Bearbeiten | Quelltext bearbeiten]
Wenn wir nach obiger Anleitung vorgehen, kann jeder der den Link kennt, unsere gespeicherten Medien aufrufen. Um dies zu verhindern, können wir die Medien zusätzlich mit einem Passwort schützen.
htaccess-Datei erstellen[Bearbeiten | Quelltext bearbeiten]
Wir beginnen mit der Erstellung der .htaccess-Datei. Dazu öffen wir einen Texteditor. Unter Windows eigenet sich dafür der Editor.
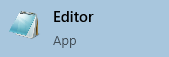
Kopieren Sie folgenden Text in den Editor. Den Punkt 3 müssen wir anpassen. Die restlichen Einträge können wir unverändert belassen.
### 1. Standard Authentifizierungsverfahren AuthType Basic ### 2. Titeltext der Abfrage AuthName "Geschuetzter Bereich für Limesurvey-Medien - Benutzername und Passwort eingeben" ### 3. Ort an dem die Benutzernamen & gehashten Passwörter liegen AuthUserFile /upb/users/*/**/public/https/limesurvey/.htpasswd ### 4. Nur Nutzer aus der .htpasswd-Datei werden zugelassen (Die auch das Passwort wissen) Require valid-user
- Geben Sie für * den ersten Buchstaben Ihres Benutzernamen für den Uni-Account ein.
- Geben Sie für ** den Benutzernamen für Ihren Uni-Account ein.
- Speichern Sie die Datei unter dem Namen htaccess.txt.
htpasswd-Datei erstellen[Bearbeiten | Quelltext bearbeiten]
Nun erstellen wir mit Hilfe des Editor eine zweite Datei. Kopieren Sie folgenden Text in den Editor.
# Datei mit Benutzernamen und Passwörtern als Hashwert # Passwort für Nutzer1 *** # Passwort für Nutzer2
- Für *** Müssen wir nun Benutzername und Passwort für Nutzer1 einfügen.
- Der Eintrag muss die Form benutzername:passwort haben.
- Das Passwort muss dabei als Hashwert hinterlegt werden.
- Wir empfehlen dafür folgenden Online-Generator zu benutzen:
https://www.redim.de/blog/passwortschutz-mit-htaccess-einrichten
Fügen Sie
- Speichern Sie die Datei unter dem Namen htpasswd.txt.
Siehe auch[Bearbeiten | Quelltext bearbeiten]
Weitere interessante Artikel zum gleichen Themenfeld verlinken