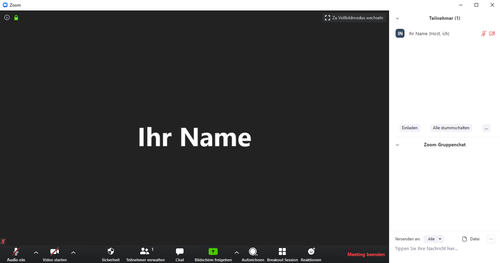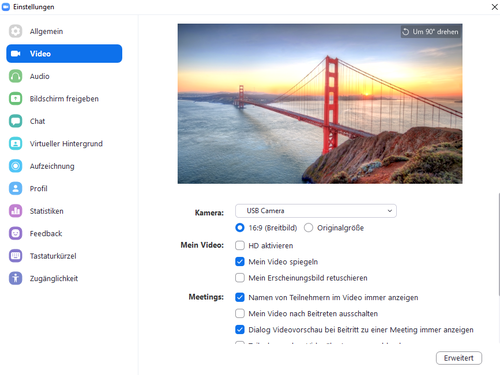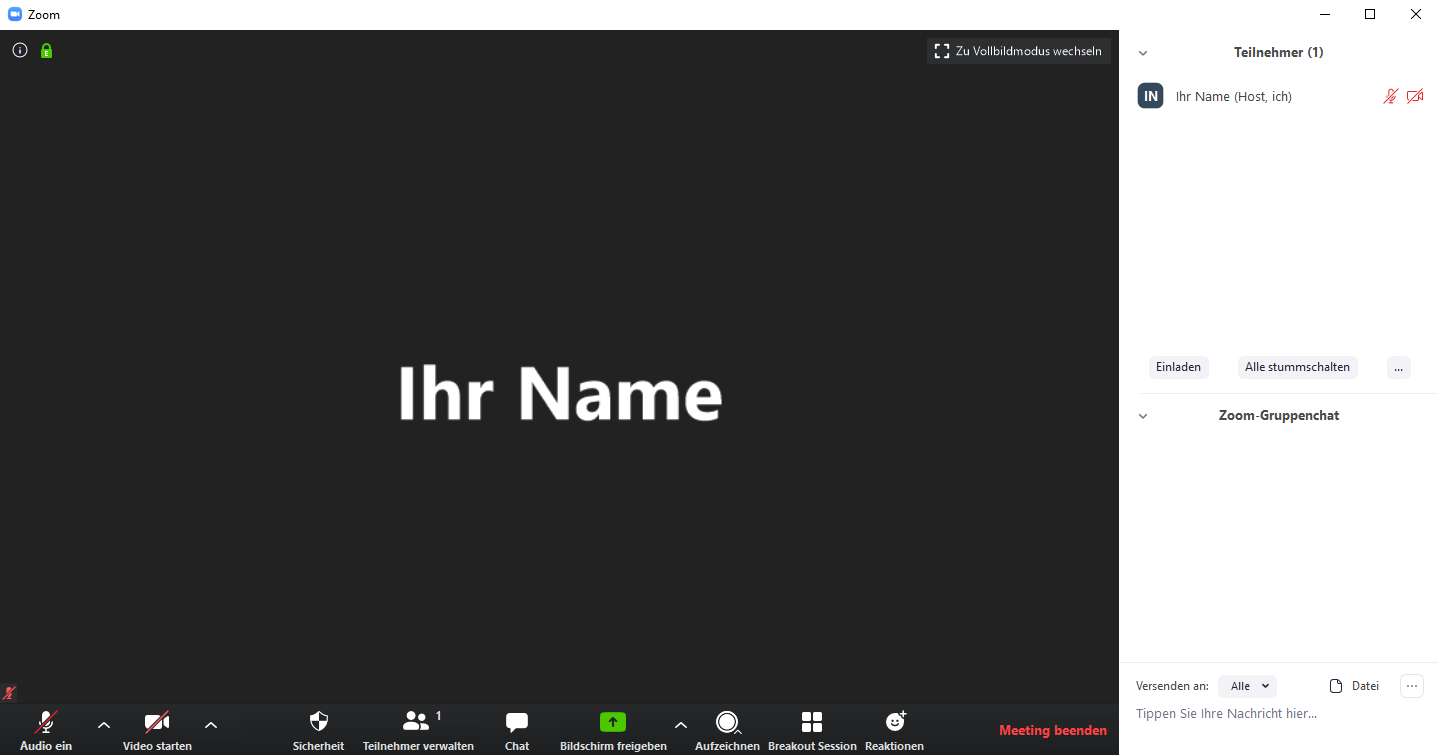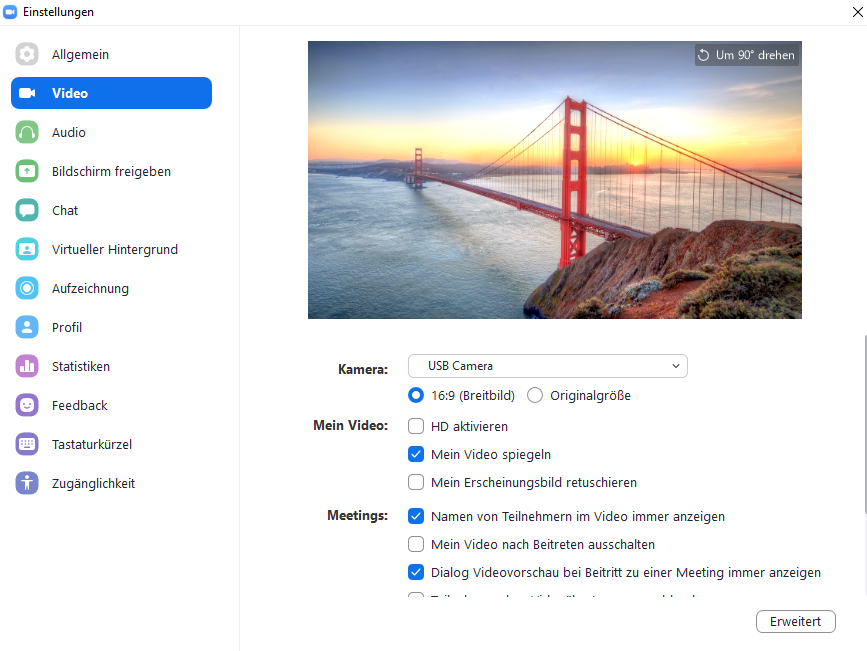Zoom - Veranstaltung durchfuehren/en /
Die deutsche Version finden Sie auf der Seite Zoom - Veranstaltung durchführen
Start meeting[Bearbeiten | Quelltext bearbeiten]
The planned meeting must be started by the host, before the participants can join.
Meeting interface[Bearbeiten | Quelltext bearbeiten]
The meeting interface has three areas:
- In the middle you see the participants with activated camera.
- The bottom bar gives you an overview of your interaction and settings options. There you can also activate/deactivate the chat and the attendee overview ("Manage attendees").
- The right bar is only active if you have activated it (the corresponding buttons are located on the bottom bar).
- With the button "share screen" you have the option to present your content to the participants, e. g. Presentations already opened.
- By clicking on the “Invite” button on the right-hand bar, you can spontaneously invite additional participants to your meeting.
- The three dots on the right hand bar give you the opportunity to change the settings for your attendees. You can e. g. mute all participants or appoint co-moderators.
- The button with the up arrow next to the "Start Video" button allows you to access the video settings. Alternatively, Windows users can right-click on the Zoom icon in the Windows Task Bar to navigate to the settings.
Settings[Bearbeiten | Quelltext bearbeiten]
In the settings, you can choose your input and output devices. Furthermore you can change your virtual background.
Virtuelle Hintergründe[Bearbeiten | Quelltext bearbeiten]
Um während Zoom-Meetings eigene Hintergründe zu verwenden gehen sie wie folgt vor:
- Starten Sie Zoom und klicken Sie auf das kleine Zahnrad-Symbol oben rechts.
- Gehen Sie auf der linken Seite auf „Hintergrund & Filter“ und wählen Sie dann „Virtuelle Hintergründe“ aus.
- Klicken Sie auf das Plus-Symbol und dann auf „Bild hinzufügen“.
- Suchen Sie die Bilddatei heraus, die Sie als Hintergrund möchten und klicken Sie anschließend auf „Öffnen“.
- Um den Hintergrund während eines Meetings zu ändern, gehen Sie auf den kleinen Pfeil neben "Video beenden" und dann auf „Wählen Sie einen virtuellen Hintergrund“.
Die Qualität der Darstellung des virtuellen Hintergrunds hängt von der Leistungsfähigkeit des verwendeten Rechners ab.
Siehe auch[Bearbeiten | Quelltext bearbeiten]
- Zoom - Allgemeine Informationen
- Zoom - Registrierung (für Veranstalter*innen)
- Zoom - Übersicht aller Artikel zu Zoom