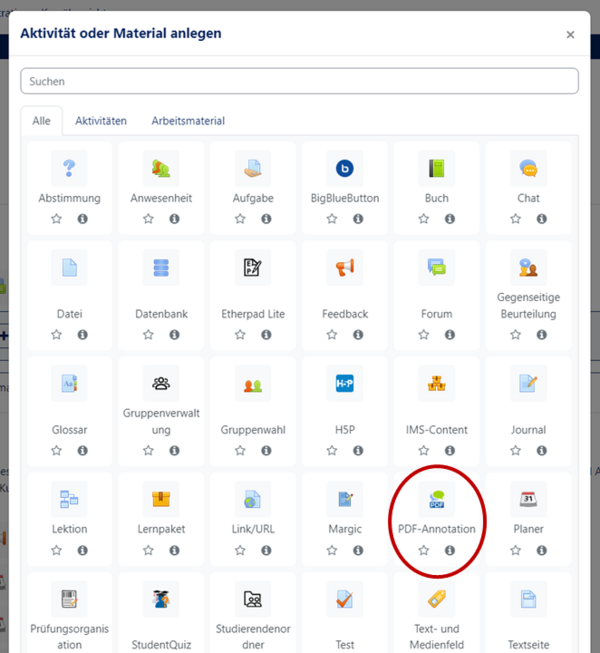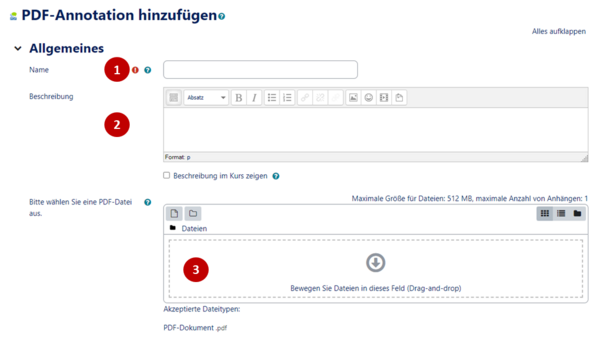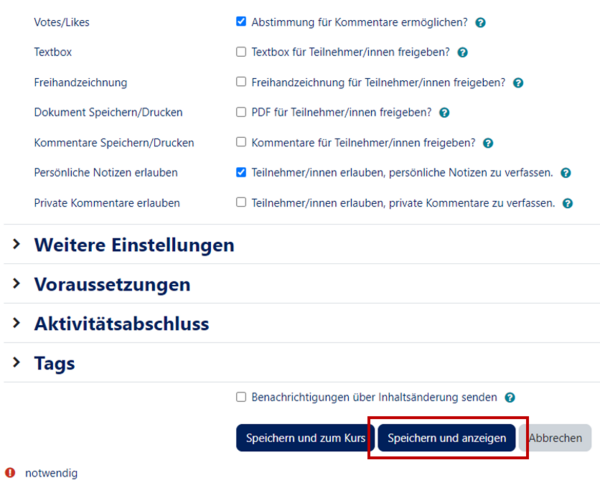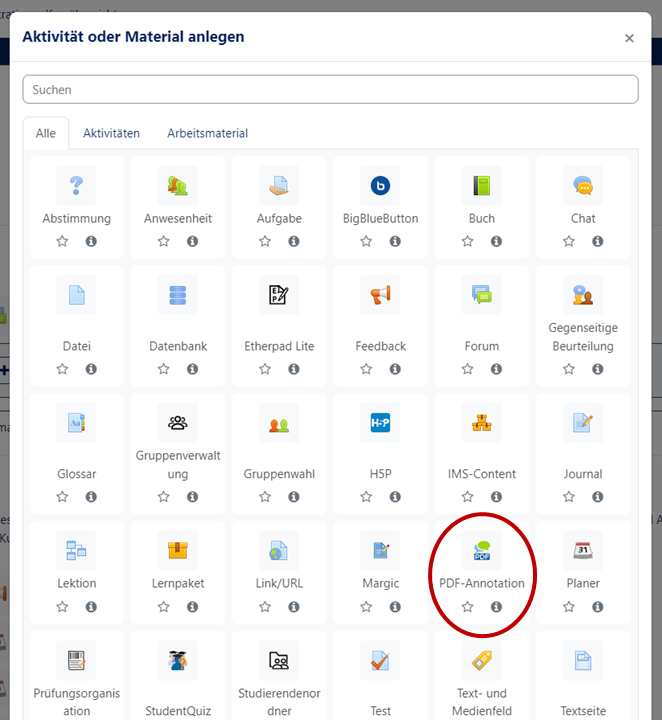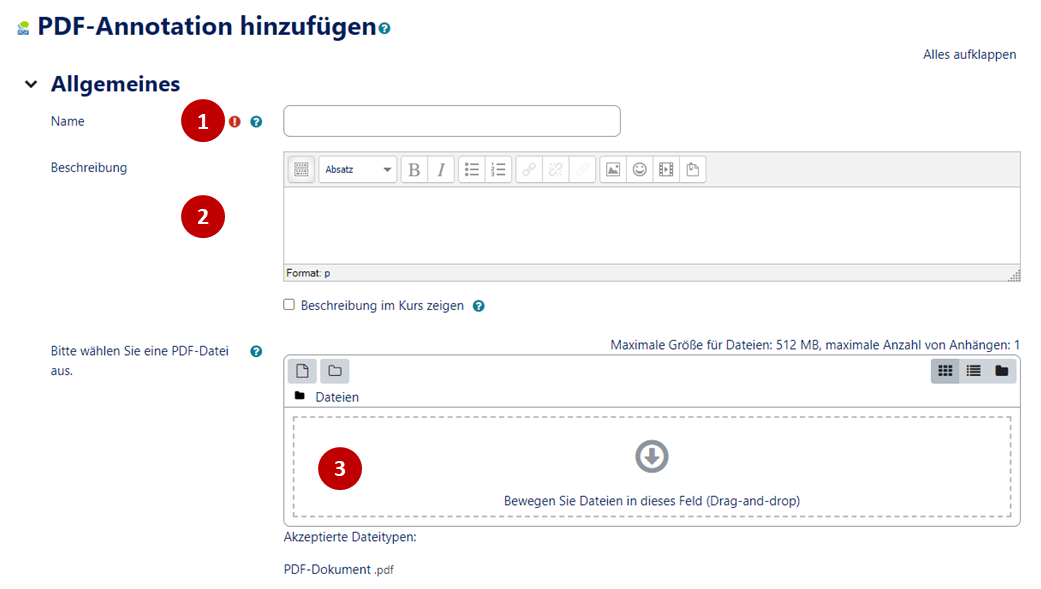Version vom 16. Juni 2021, 17:36 Uhr von Kschierm (Diskussion | Beiträge) (Die Seite wurde neu angelegt: „{{article |type=Anleitung |service=Service:Moodle |targetgroup=Angestellte,Studierende,Gäste |hasdisambig=Ja |disambiguation=Kursaktivitäten }} Mit der PDF-A…“)
Allgemeine Informationen
| Anleitung | |
|---|---|
| Informationen | |
| Betriebssystem | Alle |
| Service | PANDA |
| Interessant für | Angestellte, Studierende und Gäste |
| HilfeWiki des ZIM der Uni Paderborn | |
For other articles about this topic, see Kursaktivitäten
Mit der PDF-Annotation wird das kollaborative Markieren innerhalb eines PDF-Dokuments ermöglicht. So können Teilnehmer/innen Abschnitte markieren sowie kennzeichnen und sich darüber austauschen.
Was ist zu tun?[Bearbeiten | Quelltext bearbeiten]
- Kurs aufrufen
- Bearbeiten einschalten
- PDF-Annotation als Aktivität hinzufügen
- Gewünschte Einstellungen vornehmen
- PDF bearbeiten
Schritt-für-Schritt-Anleitung[Bearbeiten | Quelltext bearbeiten]
Einstellungen[Bearbeiten | Quelltext bearbeiten]
- Um eine PDF-Annotation anzulegen, rufen Sie zunächst den gewünschten Kurs auf.
- Klicken Sie dann rechts auf "Bearbeiten einschalten".
- Gehen Sie zu dem gewünschten Thema und klicken Sie auf "Aktivität oder Material anlegen".
- Wählen Sie im sich öffnenden Fenster die PDF-Annotation aus.
- Nun können Sie allgemeine Einstellungen vornehmen.
- Geben Sie der Aktivität einen Namen (1).
- Sie können auch eine Beschreibung (2) hinzufügen.
- Laden Sie schließlich die gewünschte PDF über das Icon (3) hoch.
Anschließend setzen Sie die Häkchen je nachdem, welche Funktionen Sie wünschen:
- Votes/ Likes: Jede/r Nutzer/in kann jeden Beitrag ein Mal "liken".
- Textbox: Es können Kommentare hinzugefügt werden, die mit Verfasser/in und Erstellungsdatum angezeigt werden.
- Dokument Speichern/ Drucken: Wenn diese Option aktiviert ist, dürfen die Nutzer/innen das Dokument herunterladen.
- Persönliche Notizen: Diese Option ermöglicht es den Nutzer/innen, persönliche Notizen zu verfassen, die nur sie sehen können.
- Private Kommentare erlauben: Hiermit können die Teilnehmer/innen private Kommentare schreiben, die nur von ihnen selbst und von den Manager/innen gesehen werden können.
- Klicken Sie abschließend auf "Speichern und anzeigen".
Nutzer/innen-Ansicht[Bearbeiten | Quelltext bearbeiten]
- Nun können Ihre Teilnehmer/innen das PDF-Dokument bearbeiten.
- Sie können einen Kommentar (1) hinzufügen, bei dem sie auswählen können, ob sie mit ihrem vollen Namen oder als anonym angezeigt werden. Zusätzlich haben sie dabei die Möglichkeit, den Kommentar nur für sich selbst sichtbar zu schalten.
- Mit der Textbox (2) werden Kommentare direkt sichtbar, ohne dass man darauf klicken muss.
- Mit der Markierung (3) können die Nutzer/innen Inhalte hervorheben.
- Rechts sehen Sie die Fragen (4) der entsprechenden Seite überblickshaft.