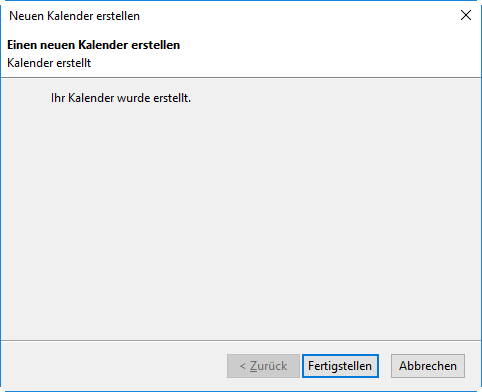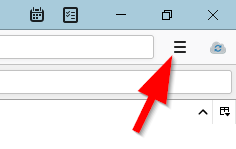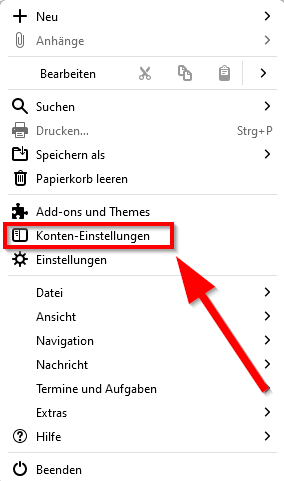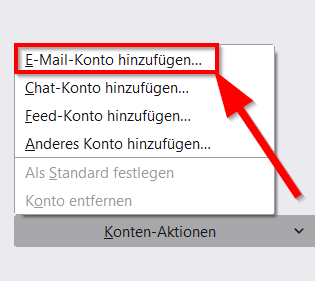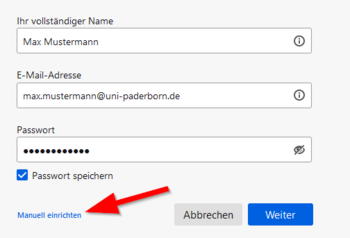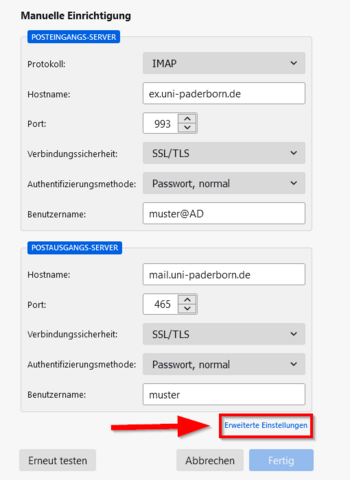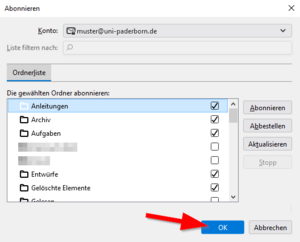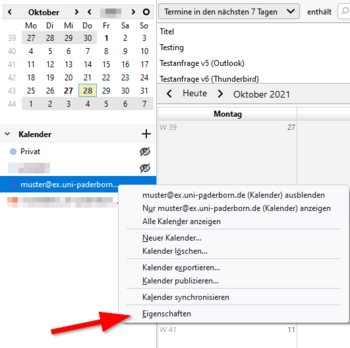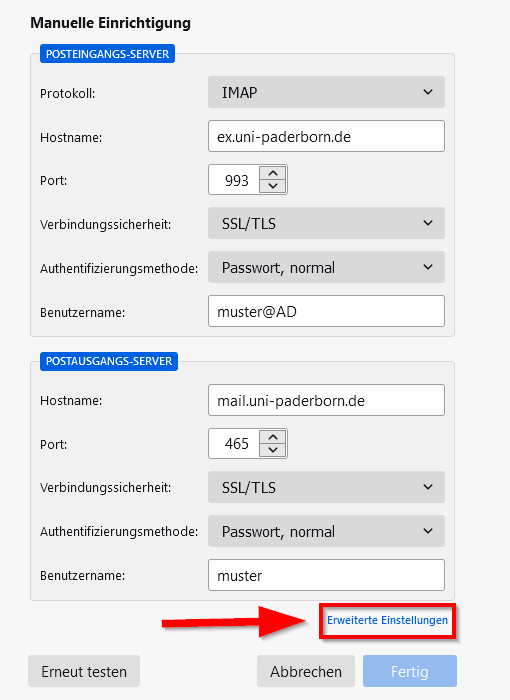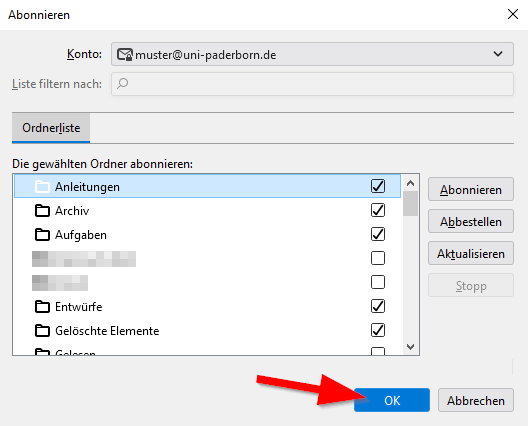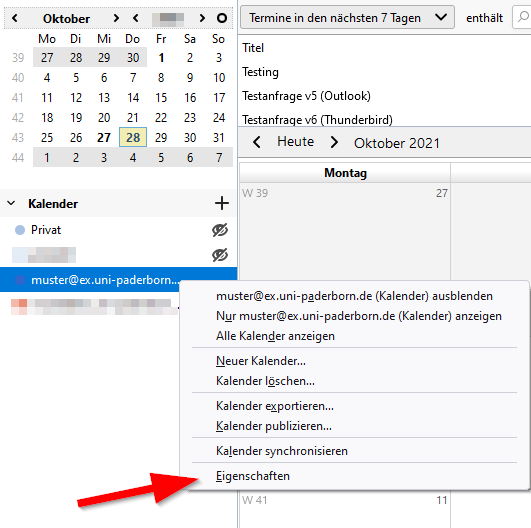| Anleitung | |
|---|---|
| Informationen | |
| Betriebssystem | Windows 10 |
| Service | Exchange |
| Interessant für | Angestellte und Gäste |
| Windows Portalseite | |
Mit der Thunderbird-Version 60.6.x funktioniert das Lightning-Plugin zum Abgleich der Exchange-Kalender nicht mehr.
Bis ein Patch durch den Developer des Plugins erfolgt, sind Exchange-Kalender nicht mehr über Thunderbird/Lightning verwendbar. Update: Mit dem aktuellen alpha-Release "5.0.0 alpha 3.0" funktioniert auch Thunderbird v60.6.x: https://github.com/ExchangeCalendar/exchangecalendar/releases |
Was ist zu tun?[Bearbeiten | Quelltext bearbeiten]
- Thunderbird installieren
- E-Mail-Postfach einrichten
- Add-ons installieren
- Kalender einrichten
Schritt für Schritt Anleitung[Bearbeiten | Quelltext bearbeiten]
Thunderbird installieren[Bearbeiten | Quelltext bearbeiten]
Installieren Sie Thunderbird. Die Installationsdateien finden Sie hier:
E-Mail-Postfach einrichten[Bearbeiten | Quelltext bearbeiten]
- Öffnen Sie das "Anwendungsmenü".
- Wählen Sie "Konten-Einstellungen".
- Klicken Sie am unteren linken Rand auf "Konten-Aktionen".
- Wählen Sie nun "E-Mail-Konto hinzufügen".
Wählen Sie folgende Einstellungen:
- Name: Geben Sie ihren Namen ein - Dies wird später in Ihren E-Mails als Absendername angezeigt.
- E-Mail-Adresse: Geben Sie Ihre bevorzugte E-Mail-Adresse ein - Kontrollieren Sie Diese am besten im ServicePortal.
- Passwort: Geben Sie das Passwort für den Uni-Account ein.
- Setzen Sie den Haken für "Passwort speichern".
- Klicken Sie anschließend auf "Manuell einrichten".
Ergänzen Sie folgende Einstellungen:
Posteingangs-Server
- Protokoll: IMAP
- Hostname: ex.uni-paderborn.de
- Port: 993
- Verbindungssicherheit: SSL/TLS
- Authentifizierungsmethode: Passwort, normal
- Benutzername: benutzername@AD - Ersetzen Sie "benutzername" durch Ihren Benutzernamen vom Uni-Account.
Postausgangs-Server
- Hostname: mail.uni-paderborn.de
- Port: 465
- Verbindunssicherheit: SSL/TLS
- Authentifizierungsmethode: Passwort, normal
- Benutzername: Ihr Benutzername vom Uni-Account - Hier ohne AD
- Klicken Sie anschließend auf "Erweiterte Einstellungen.
Im Tab Posteingang siehen Sie nun Ihr E-Mail-Postfach. Falls Ihnen einige Ordnung in der Ansicht fehlen:
Kalender einrichten[Bearbeiten | Quelltext bearbeiten]
Postfach verknüpfen[Bearbeiten | Quelltext bearbeiten]
Um Termine verschicken und akzeptieren zu können, müssen Sie dem Kalender ein Postfach zuordnen.
- Machen Sie einen Rechtsklick auf Ihren Kalender.
- Wählen Sie "Eigenschaften".

- Wählen Sie unter "E-Mail" Ihr Postfach aus.
- Klicken Sie anschließend auf "OK".
Mozilla-Thunderbird Exchange-Konto konfigurieren[Bearbeiten | Quelltext bearbeiten]
1. Starten Sie "Mozilla Thunderbird". Es erscheint eventuell zuerst eine Sicherheitswarnung der Benutzerkontensteuerung. Klicken Sie hier auf "Ja".
2. Klicken Sie unter Neues Konto erstellen auf E-Mail
4.Tragen sie im Feld "Ihr Name" den Namen ein, der beim Empfänger angezeigt werden soll.
Im Feld "E-Mail-Adresse" geben Sie Ihre vollständige E-Mail-Adresse an.
Bei einer Adresse der Universität Paderborn müssen Sie lediglich "LOGIN" durch Ihren tatsächlichen IMT-Benutzernamen ersetzen, die komplette Anschrift lautete damit LOGIN@uni-paderborn.de.
Im Falle eines IMT-Accounts entspricht hier das Passwort dem IMT-Passwort.
Entfernen Sie den Haken bei der Option "Passwort speichern", sofern eine andere Person diesen PC nutzt.

Nach dem Rechtsklick auf Weiter sucht Thunderbird automatisch nach den erforderlichen Anmeldeeinstellungen des Servers und zeigt diese an.
5. Kicken Sie auf "Manuell bearbeiten", um die Kontoeinstellungen selbst vorzunehmen.
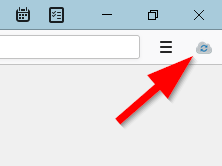
6.Nutzen Sie folgende Einstellungen:
Posteingangs-Server: IMAP Server-Adresse "ex.uni-paderborn.de" Port "993" "SSL/TLS" Benutzername "ad\IMT-Benutzername"
Postausgangs-Server: SMTP Server-Adresse "mail.uni-paderborn.de" Port "465" "SSL/TLS" Benutzername "IMT-Benutzername"
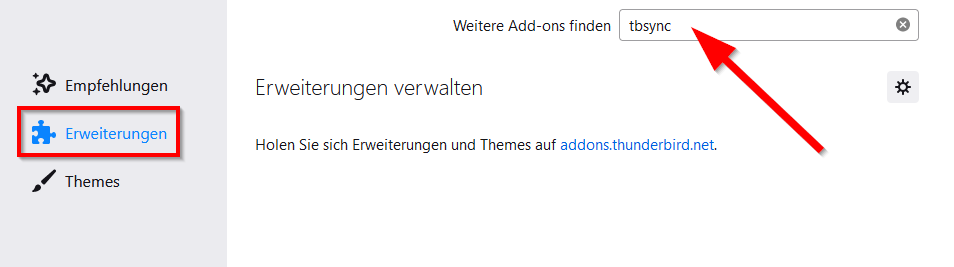
Klicken Sie dann auf "Fertig". Jetzt sollten Sie E-Mails über Thunderbird senden und empfangen können.
Falls nicht, überprüfen Sie bitte insbesondere die Richtigkeit der Einstellungen für den Postausgangsserver.
Exchange-Kalender einrichten[Bearbeiten | Quelltext bearbeiten]
1.Öffnen Sie das Anwendungsmenü und klicken Sie dort unter Termine und Aufgaben auf Kalender
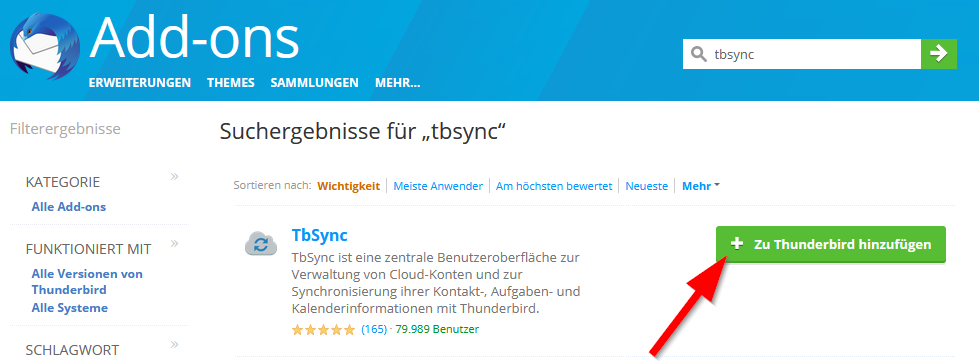
2.Klicken Sie mit der rechten Maustaste unter Kalender und öffnen Sie Neuer Kalender.
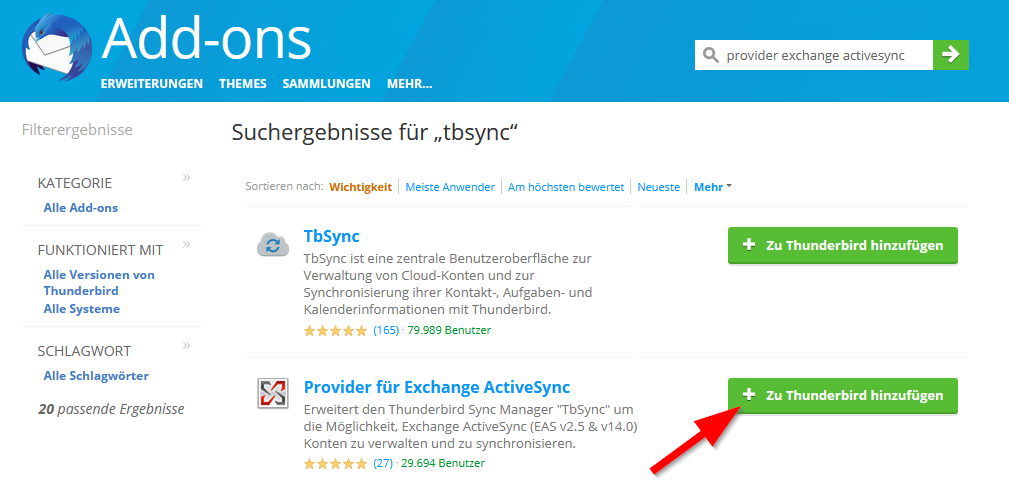
3.Wählen Sie Im Netzwerk aus. Klicken Sie auf Weiter.
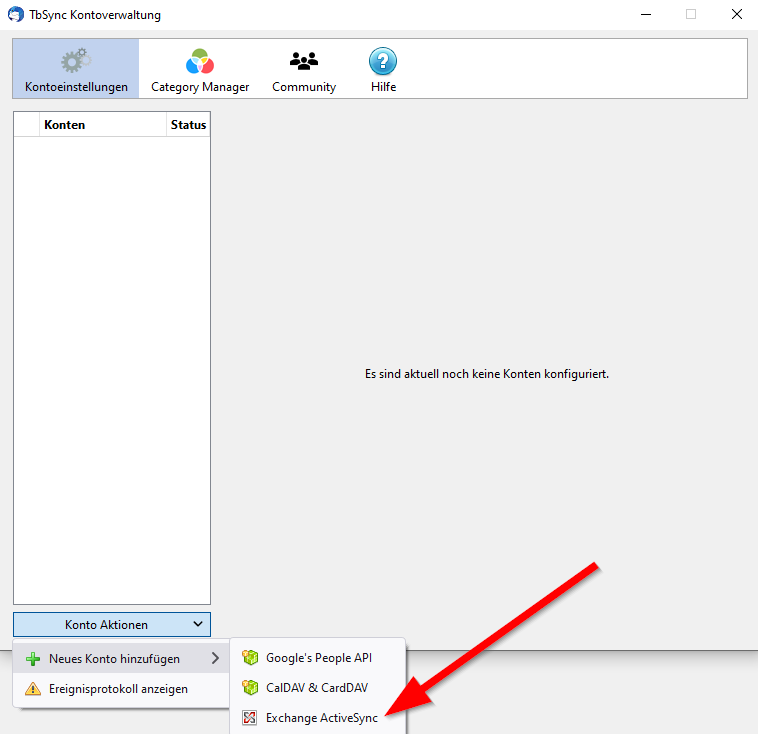
4.Wählen Sie Microsoft Exchange 2007/2010/2013 und bestätigen Sie mit Weiter.
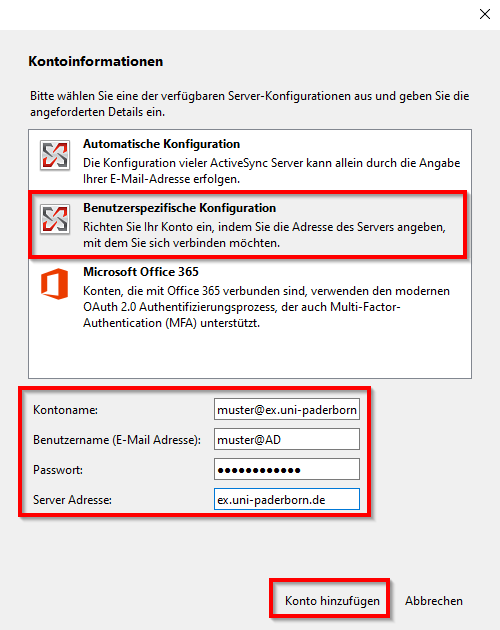
5.Geben Sie einen beliebigen Namen für den Kalender ein und wählen Sie Ihre E-Mail Adresse aus. Zusätzlich können Sie noch die Farbe des Kalenders ändern.

6. Geben Sie im folgendem Fenster folgrnde Daten an:
Server URL: https://ex.uni-paderborn.de/EWS/exchange.asmx
Postfachname:IMT-Benutzernam@ex.uni-paderborn.de
Benutzername: IMT-Benutzername
Domäne:ad.uni-paderborn.de
Klicken Sie auf Server und Postfach prüfen
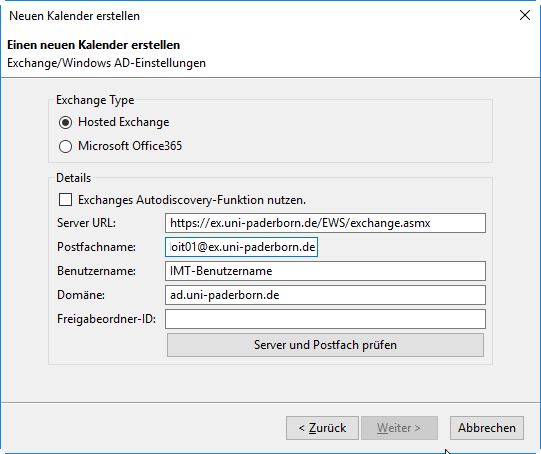
.Klicken Sie auf Weiter.
7.Ihr Kalender wurde nun erstellt. Klicken Sie um den Vorgang zu beenden auf Fertigstellen.