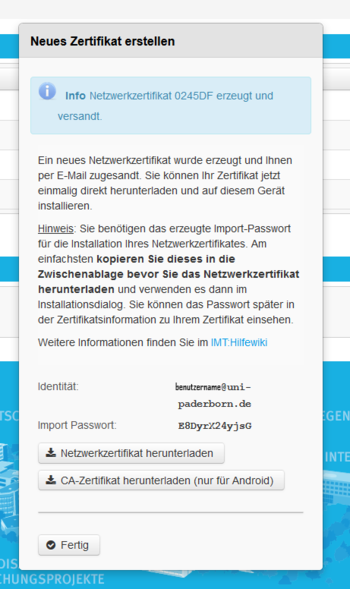Eduroam unter Linux/en /
Die deutsche Version finden Sie auf der Seite Eduroam unter Linux
This tutorial describes how to set up the Wi-Fi eduroam on Linux. In this example a Ubuntu 14.04 LTS system with Gnome Desktop is used. Other distributions may look different.
What needs to be done?[Bearbeiten | Quelltext bearbeiten]
- Create and download a user certificate.
- <optional> Download the USERTrust RSA Certification Authority certificate if needed.
- Configure the eduroam network.
- Delete the webauth network if used.
Step-by-step instructions[Bearbeiten | Quelltext bearbeiten]
Download certificates[Bearbeiten | Quelltext bearbeiten]
- Visit the ServicePortal with your Browser.
- Log in with your university account.
- Visit Benutzerverwaltung and click on Netzwerk Einstellungen.
- Click on Neues Zertifikat erstellen.
- Give the certificate an identifier like "Laptop".
- Click on Neues Zertifikat zusenden
- Copy the import password.
- Click on Netzwerkzertifikat herunterladen.
- Click on CA-Zertifikat herunterladen.
- Save the certificates on your computer. Choose your folder wisely. Don't move or delete the certificates afterwards.
- Open the certificates and import them.
Configure eduroam[Bearbeiten | Quelltext bearbeiten]
- Open your Networkmanager or your prefered tool to configure your Wi-Fi connections:
- Create a new connection:
Choose the following settings:
- Name: Free to choose
- SSID: eduroam
- Security: WPA & WPA2 Enterprise
- Legitimacy: TLS
- Usercertificate: None
- CA-Certificate Choose the "USERTrust RSA Certification Authority".
- Secret Key Choose your usercertificate.
- Password for the secret key The import password for the user certificate - We copied that one in the ServicePortal.
Troubleshooting[Bearbeiten | Quelltext bearbeiten]
In some network manager the field Usercertificate is not allowed to be empty. You can insert a random file like a 0-byte-file or the telekom cert. Now you should be able to click on connect.
Many thanks to Katarina Ebert for the screenshots and Stefan Löwen for the certificate hint!