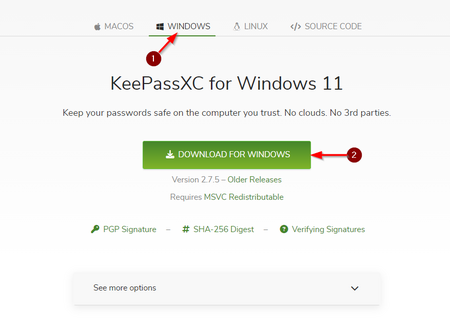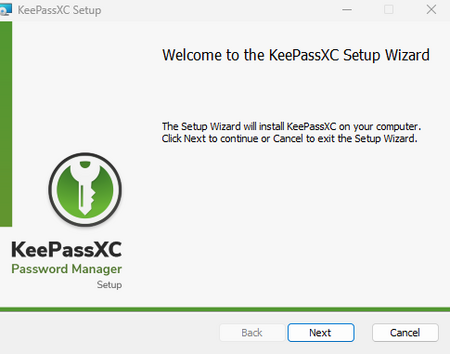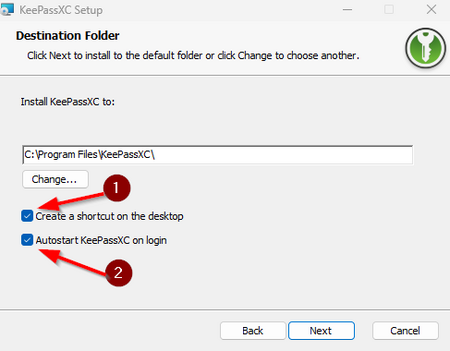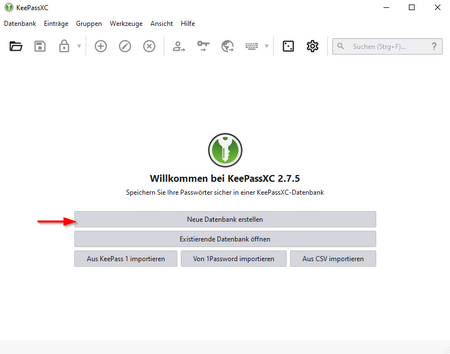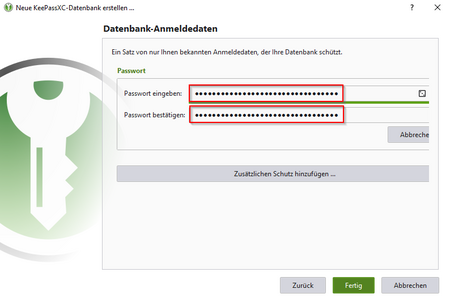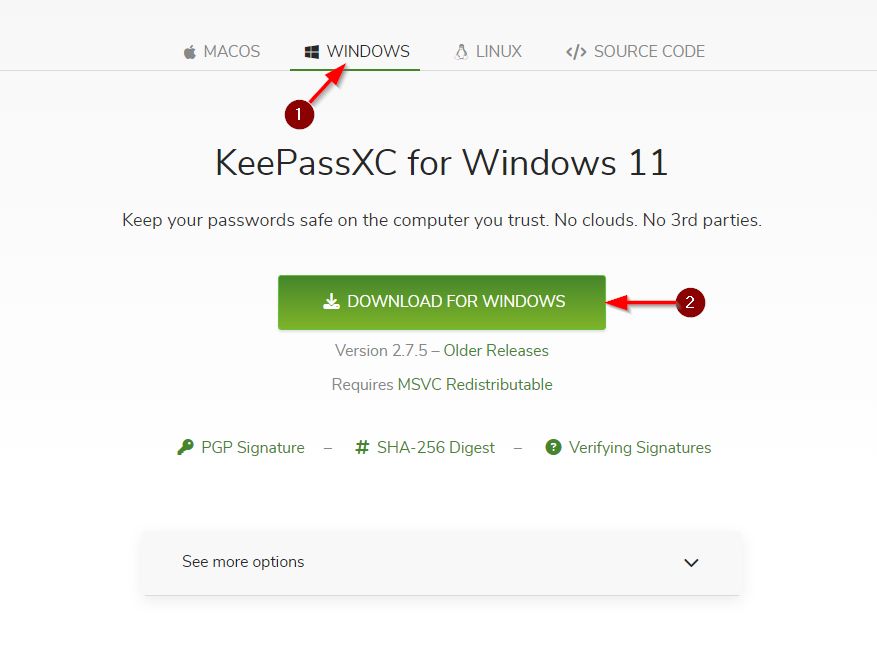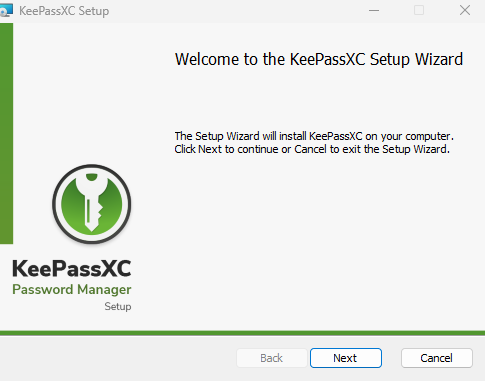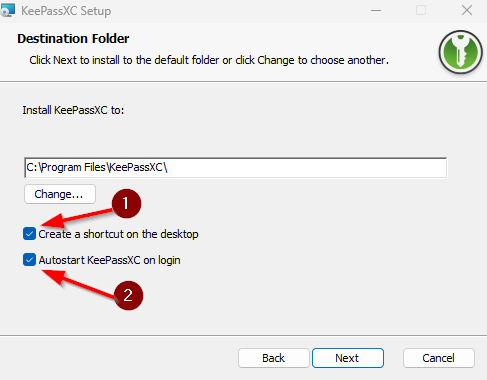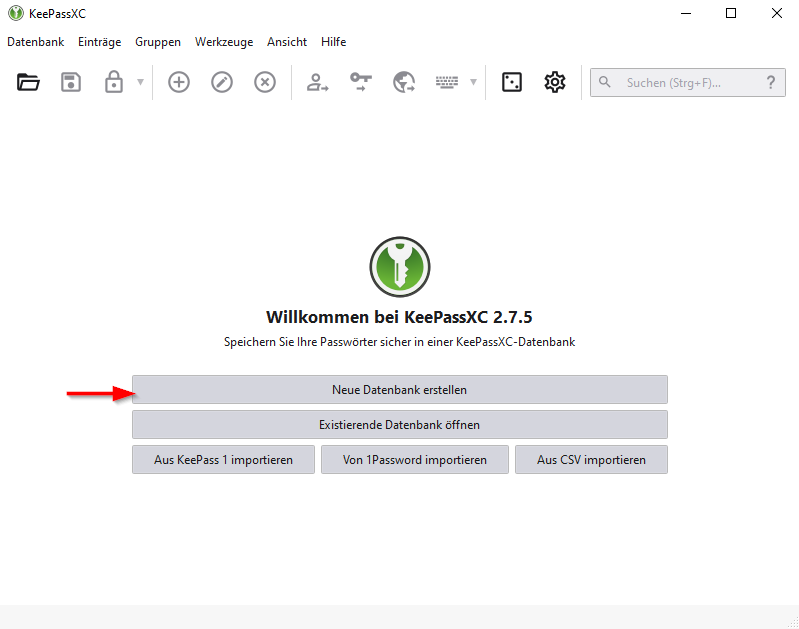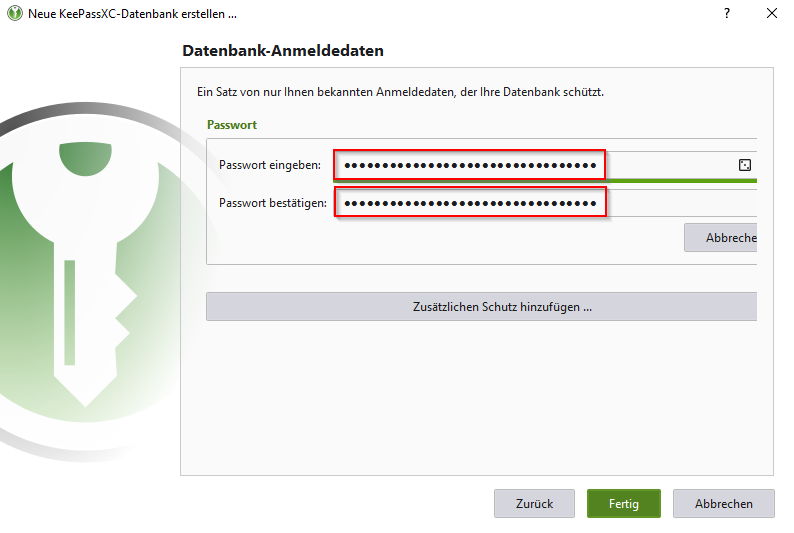| Anleitung | |
|---|---|
| Informationen | |
| Betriebssystem | Windows 10 und Windows 11 |
| Service | Informationssicherheit |
| Interessant für | Gäste, Angestellte und Studierende |
| Windows Portalseite | |
KeyPassXC ist ein frei verfügbarer Open-Source Passwortmanager für Windows, macOS und Linux. KeyPassXC basiert auf dem populären Open Source Projekt KeePass 2. Mit KeePassXC können Passwörter verwaltet, verschlüsselt gespeichert und sicher verwendet werden. Mit einem Master-Passwort können Sie alle Ihre Passwörter und Account-Daten sichern, so dass Sie verschiedene lange und komplizierte und damit sichere Passwörter verwenden können, ohne Angst haben zu müssen, diese zu vergessen. KeePassXC gibt es als reguläre Installation für Windows, Linux, Mac und Android. Außerdem gibt es eine portable Version für die Nutzung auf einem USB-Stick oder einer externen Festplatte.
Was ist zu tun?[Bearbeiten | Quelltext bearbeiten]
- KeePassXC downloaden
- KeePassXC installieren
- KeePassXC Neue Datenbank erstellen
Schritt-für-Schritt Anleitung[Bearbeiten | Quelltext bearbeiten]
Download[Bearbeiten | Quelltext bearbeiten]
Laden Sie die neuste Version von KeePassXC auf der offiziellen Webseite herunter.
https://keepassxc.org/download/
- Wählen Sie Windows.
- Klicken Sie auf "DOWNLOAD FOR WINDOWS".
KeePassXC wird nun heruntergeladen.
Installation[Bearbeiten | Quelltext bearbeiten]
Durchlaufen Sie den Setup Assistenten und installieren Sie KeePassXC mit den Standardeinstellungen.
- Wählen Sie "Create a shortcut on the desktop" um nach der Installation ein Icon auf dem Desktop zu erhalten.
- Wählen Sie "Autostart KeePassXC on login" wenn KeePassXC beim hochfahren des Computers starten soll.
Nach erfolgreicher Installation startet KeePassXC.
Neue Datenbank erstellen[Bearbeiten | Quelltext bearbeiten]
Um Passwörter zu erstellen bzw. zu speichern, benötigt KeePassXC eine Passwortdatenbank.
Nach der Installation haben Sie die Möglichkeit, diese zu erstellen.
- Klicken Sie auf "Neue Datenbank erstellen".
- Wählen Sie einen "Datenbanknamen" aus und klicken Sie auf "Weiter".
- Verwenden Sie die Standardeinstellungen der "Verschlüsselungs-Einstellungen" und klicken Sie auf "Weiter".
- Wählen Sie nun ein möglichst sicheres Passwort für Ihre Datenbank, das Passwort wird zum Entsperren der Datenbank benötigt.
Wählen Sie einen Speicherort für Ihre Datenbank.
Wenn Sie nicht mit mehreren Personen auf die Datenbank zugreifen möchten, sollten Sie den Speicherort so wählen, dass nur Sie Zugriff darauf haben (z.B. Eigene Dateien).
Sobald die Datenbank gespeichert wurde, können Sie Passwörter anlegen.