This article is only a draft. Information provided here is most possibly incomplete and/or imprecise. Feel free to help us by expanding it. |
zu einer Dokumentenbibliothek[Bearbeiten | Quelltext bearbeiten]
Dokumentenbibliothek anlegen[Bearbeiten | Quelltext bearbeiten]
Um eine Dokumentenbibliothek anzulegen, wechseln Sie bitte zu den „Websiteaktionen“ durch Klicken auf die entsprechende Schaltfläche in der Kopfleiste Ihrer Teamsite (1). Wählen Sie zunächst die Option „Neue Dokumentenbibliothek“ (2).
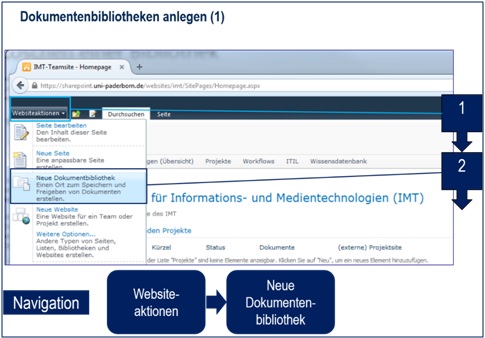
Sie haben nun die Möglichkeit, einige Metainformationen für die Dokumentenbibliothek, die Sie anlegen möchten, zu definieren. Bitte geben Sie Ihrer Dokumentenbibliothek einen Namen und fügen Sie bei Bedarf eine Beschreibung hinzu. Eine weitere Option erlaubt es Ihnen, einen Hyperlink in der Schnellstartleiste links auf Ihrer Teamsite zu erzeugen, der zu der neuen Dokumentenbibliothek verweist.
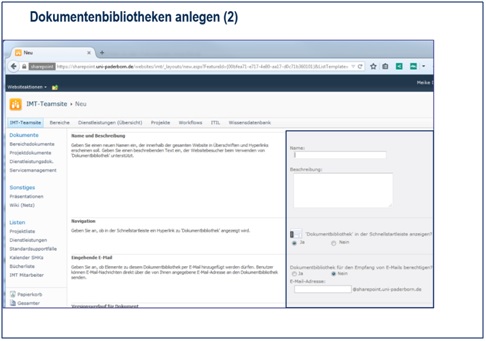
Weiterhin können Sie eine Funktion aktivieren, bei der Benutzer Dokumente direkt durch das Senden einer entsprechenden Email zu der Dokumentenbibliothek hinzufügen können. Eine weitere Option erlaubt es Ihnen, die Versionsverwaltung für die Dateien in der Dokumentenbibliothek zu bestimmen. Dabei können Sie entweder auswählen, dass jedes Mal eine neue Version erstellt wird, sobald eine Datei bearbeitet oder erstellt wird, oder sich gegen diese Versionsaktualisierung entscheiden. Im Einstellungsbereich „Dokumentenvorlage“ können Sie eine Standard-Dokumentenvorlage für die Dateien in der Dokumentenbibliothek auswählen. Wenn eine Dokumentenbibliothek beispielsweise nur aus Tabellen bestehen soll, wählen Sie die entsprechende Excel Vorlage aus. Zum tatsächlichen Erstellen einer neuen Dokumentenbibliothek bestätigen Sie Ihre getätigten Einstellungen mit „Erstellen“.
Dokumentenbibliothek löschen[Bearbeiten | Quelltext bearbeiten]
Wenn Sie eine Dokumentenbibliothek löschen möchten, navigieren Sie zuerst in die Dokumentenbibliothek und wählen dann die „Bibliothekseinstellungen“ (1). Unter den Optionen der „Berechtigungen und Verwaltung“ können Sie nun die „Dokumentenbibliothek löschen“. (2)
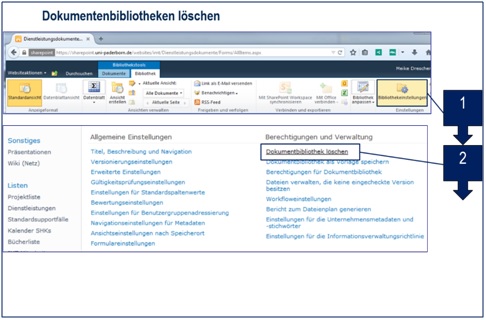
zu einem neuen Bild auf der Website[Bearbeiten | Quelltext bearbeiten]
Wenn Sie das Bild auf Ihrer Website anpassen möchten und das neue Bild auch beim Zugriff von anderen Compu-tern sichtbar sein soll, machen Sie es zuerst im Webinhalt online verfügbar. Klicken Sie dazu zuerst in der Schnell-startleiste links den Link „Gesamter Webinhalt“ (1). In der nächsten Ansicht wählen Sie bitte „Websiteobjekte“ (2). In diesem Bereich können Sie das Bild hinzufügen. Wählen Sie dazu „Dokument hinzufügen“ (3).
Es öffnet sich ein Popup-Fenster, indem Sie durch Klicken auf „Durchsuchen“ zu dem Pfad, unter dem das Bild in Ihrem lokalen Dateisystem zu finden ist, navigieren können (4). Bitte markieren Sie die Bilddatei und bestätigen die Auswahl (5). Im Popup-Fenster wählen Sie OK (6).
Ihr neues Bild erscheint nun in der Liste der Websiteobjekte. Klicken Sie einmal auf den Namen des Bildes. Dabei öffnet sich das Bild in einem anderen Browserfenster (7). Klicken Sie einmal rechts auf die URL zum Bild und Kopieren Sie den Link (8). Dieser wird später wieder verwendet, um das Bild von Ihrer Website-Startseite aus zu referenzieren. Navigieren Sie, zum Beispiel über die globale Navigationsleiste, zurück zu der Website, für die Sie das Bild anpassen möchten (9).
In der Website-Startseite wählen Sie im oberen Menüband den „Bearbeiten“ Button (10). Die Website wechselt nun in den Bearbeitungsmodus. In diesem Modus können Sie Texte und Bilder bearbeiten und weitere Anpassungen an Ihrer Website vornehmen. Um das Bild zu ändern, markieren Sie es zunächst mit einem Klick (11). Nach Anwahl des Bildes wird die Registerkarte „Bildtools“ angezeigt. Klicken Sie im nächsten Schritt auf „Bildtools-Entwurf“ (12).
Das „Bildtools“ Menüband bietet nun unter anderen die Möglichkeit, Veränderungen an Position und Größe des ausgewählten Bildes vorzunehmen, sowie die Bild URL zu ändern. Klicken Sie dazu auf „Bild ändern – Von Adresse“ (13). Den Link, den Sie zuvor in Schritt (8) kopiert haben, können Sie nun in das Eingabefeld „Adresse:“ einfügen, indem Sie mit der rechten Maustaste in das Textfeld klicken und „Einfügen“ klicken (14). Zuletzt bestätigen Sie den Link mit „OK“ (15). Das Bild auf Ihrer Website ist nun geändert und Sie können den Bearbeitungsmodus durch Klicken auf das Symbol „Speichern und Schließen“ Datei:Schliessen.png in der oberen Menüleiste verlassen.
zu einem eigenen Inhaltstypen[Bearbeiten | Quelltext bearbeiten]
Inhaltstypen können in SharePoint genutzt werden, um den Inhalt auf Webseiten einheitlich zu organisieren, verwalten und optimiert mit Dokumentenbibliotheken und Listen zu arbeiten. Wenn Sie z.B. in einer Dokumentenbibliothek eine eigene Vorlage anbieten möchten, lösen sie dies über die Bereitstellung eines Websiteinhaltstyps. Am Beispiel Word-Dokument kann der Inhaltstyp über den Dokumententyp -Word- hinaus genutzt werden, um gleiche Dokumente zu gruppieren. Beispiele für eine Gruppe von Dokumenten könnten z.B. Anleitungen, Berichte, Protokolle oder Verträge sein. Wenn Sie geschickt mit Websiteinhaltstypen arbeiten, können Sie mit deren Nutzung Filestrukturen abbilden und das Erzeugen von Ordnern und Unterordnern vermeiden. Filtern Sie stattdessen einfach auf Basis der Inhaltstypen und erhalten somit Ansichten, die nur die Dokumente enthalten, für die Sie sich gerade interessieren.
Anzeigen von Standard- und benutzerdefinierten Inhaltstypen[Bearbeiten | Quelltext bearbeiten]
Um eine Übersicht über die bereits existierenden Inhaltstypen Ihrer Website zu erhalten, klicken Sie bitte unter den „Websiteaktionen“ (1) auf die „Websiteeinstellungen“ (2). Wenn Sie nun im Bereich „Galerien“ auf „Websiteinhaltstypen“ (3) klicken, wird Ihnen eine Liste der von SharePoint standardmäßig zur Verfügung gestellten Inhaltstypen sowie der benutzerdefinierten, für die Websitesammlung angelegten Inhaltstypen, angezeigt.
Inhaltstypen für Liste oder Bibliothek aktivieren[Bearbeiten | Quelltext bearbeiten]
Wenn Sie die Verwendung von Inhaltstypen für eine Liste oder Bibliothek aktivieren wollen, navigieren Sie bitte in den Einstellungsbereich der Bibliothek bzw. Liste. Dazu navigieren Sie zuerst in die Bibliothek bzw. Liste und wählen dann durch Klicken auf die entsprechende Schaltfläche in der Kopfleiste Ihrer Teamseite „Bibliothekstools/Bibliothek“ bzw. „Listentools/Liste“ (1). Als nächstes wählen Sie die „Bibliothekseinstellungen“ bzw. „Listeneinstellungen“ (2) und im nächsten Schritt die „Erweiterte[n] Einstellungen“ (3). Aktivieren Sie nun die Verwaltung von Inhaltstypen, „Ja“ (4), und bestätigen Sie durch „OK“.
Mit den Schritten (1) – (4) haben Sie die Verwendung von Inhaltstypen generell für die Bibliothek oder Liste aktiviert. Um einen speziellen Inhaltstyp im nächsten Schritt einsetzbar zu machen, wählen Sie in den „Bibliothekseinstellungen“ bzw. „Listeneinstellungen“ (5) im Bereich „Inhaltstypen“ den Link „Aus vorhandenen Websiteinhaltstypen hinzufügen“ (6). Nun können Sie den Websiteinhaltstypen auswählen, den Sie aktivieren möchten, und über den Button „Hinzufügen“ in den Bereich der „Hinzuzufügende[n] Inhaltstypen“ (7) verschieben. Bestätigen Sie Ihre Änderungen abschließend mit „OK“.
Inhaltstypen erstellen[Bearbeiten | Quelltext bearbeiten]
Sie können Ihre eigenen Inhaltstypen erstellen, um sie dann in Listen und Bibliotheken zu verwenden. Um einen eigenen Inhaltstypen zu erstellen, navigieren Sie über die Websiteaktionen (1) in die Websiteeinstellungen (2). Klicken Sie nun im Bereich „Galerien“ auf „Websiteinhaltstypen“ (3). Über den Link „Erstellen“ (4) geraten Sie auf die Seite „Neuer Websiteinhaltstyp“.
In dieser Ansicht können Sie Ihrem Inhaltstyp einen Namen, eine Beschreibung sowie Gruppierungs- und Typeinstellungen vornehmen. Im Beispiel gehört der Inhaltstyp zu den „Dokumenteninhaltstypen“ und ist vom Typ „Dokument“ und er wird zur Gruppe der „Benutzerdefinierte[n] Inhaltstypen“ hinzugefügt.
Vorlage für Inhaltstypen aktivieren[Bearbeiten | Quelltext bearbeiten]
Wenn Sie eine Dokumentenvorlage in einer Bibliothek verfügbar machen möchten, sodass man diese beim Erstellen eines neuen Elementes über „Neue Dokumente“ direkt auswählen kann, befolgen Sie bitte die folgenden Schritte. Navigieren Sie zunächst über die „Websiteaktionen“ (1) in die „Websiteeinstellungen“ (2). Im Bereich „Galerien“ wählen Sie bitte den Link „Websiteinhaltstypen“ (3) und wählen dann aus der Liste den gewünschten Inhaltstypen aus (4). Klicken Sie danach auf „Erweiterte Einstellungen“ (5).
Im Bereich „Dokumentenvorlage“ können Sie nun eine URL zu einer Vorlage, die Sie bereits in SharePoint hochgeladen haben, einfügen (1) oder Sie navigieren über den „Durchsuchen“ Button zu einer Ressource auf Ihrem lokalen PC (2). Die Dokumentenvorlage wird dann hochgeladen.
Wie Sie für Schritt (1) den Link zu einer bereits hochgeladenen Vorlage erhalten, wird in Abbildung 19: erläutert.
Um den Link zu einer Dokumentenvorlage, die Sie bereits in einem Bereich in SharePoint hochgeladen haben, zu kopieren, klicken Sie auf den Pfeil neben dem Dokumentennamen (1) und navigieren über „Senden an“ (2) zur Option „Link als E-Mail versenden“ (3). Wenn Sie ein E-Mail Programm auf Ihrem Computer aktiviert haben, können Sie in dem sich öffnenden E-Mail Entwurf einfach den SharePoint internen Link markieren und über Rechtsklick kopieren (4).
Inhaltstyp-Vorlage in einer Bibliothek verwenden[Bearbeiten | Quelltext bearbeiten]
Verwenden Sie eine Dokumentenvorlage in einer Bibliothek einfach durch Klicken auf die Registerkarte „Dokumente“ (1) und wählen Sie dann in der Schaltfläche „Neues Dokument“ (2) die gewünschte Dokumentenvorlage für das Dokument aus, das Sie hinzufügen möchten (3).
zur Änderung der Anzeigesprache auf Englisch[Bearbeiten | Quelltext bearbeiten]
Wenn Sie Ihre persönliche Anzeige einer SharePoint Website ändern möchten, navigieren Sie über die „Websiteaktionen“ in die „Websiteeinstellungen“(1). Unter der Rubrik „Websiteverwaltung“ wählen Sie die „Spracheinstellungen“ (2) und aktivieren Sie im Bereich „Alternative Sprache(n)“ Englisch (3). Bitte bestätigen Sie Ihre Änderungen und navigieren dann zurück.
Auf Ihrer Website können Sie nun auf Ihren Namen klicken (4), und unter dem Menüpunkt „Anzeigesprache auswählen“ (5) „Englisch“ auswählen (6).