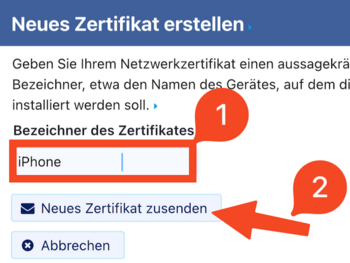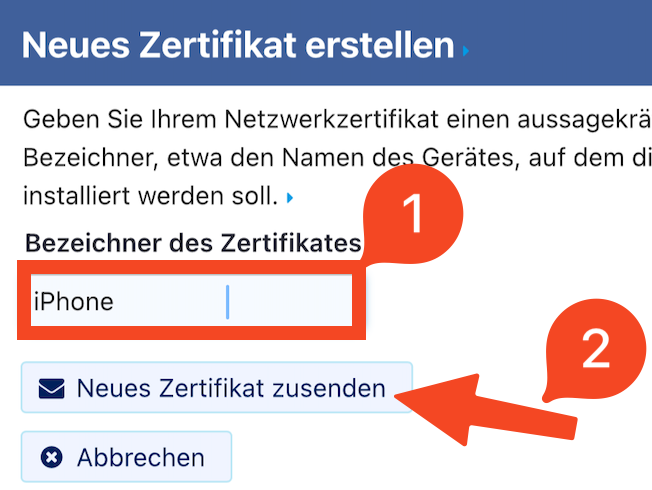This tutorial describes how to set up the Wi-Fi eduroam on iPhones and iPads.
Step-by-step description[Bearbeiten | Quelltext bearbeiten]
Create certificate[Bearbeiten | Quelltext bearbeiten]
- Visit the Serviceportal with Safari.
- Log in with your university account.
Info: Don't use alternative browsers like Chrome or Firefox for this step. You can't download files with them.
- Click on the three stripes at the top.
- Click on "Benutzerverwaltung" and on "Netzwerkeinstellungen".
- Click on Neues Zertifikat erstellen.
- Insert an identifier.
- Click on "Neues Zertifikat zusenden".
Hinweis: Create a certificate for each of your devices. A device was stolen or isn't used anymore? Retract the certificate in the Serviceportal.
- A certificate was created.
- Copy the import password.
- Click on "Netzwerkzertifikat herunterladen".
- Now we can transfer the certificate in the iOS settings.
- Click on "Load".
Install certificate[Bearbeiten | Quelltext bearbeiten]
 Open the "Settings-App".
Open the "Settings-App".
- Click on "Profile loaded".
- Install the certificate.
- Use the import password. We copied it in a previous step.
Connect to eduroam[Bearbeiten | Quelltext bearbeiten]
- Click on "Wi-Fi".
- Click on "eduroam".
- Change Mode to "EAP-TLS".
- Choose your certificate for "Identity" - The ending is "@uni-paderborn.de".
- Leave the field Username empty!
- Click on "Connect ".
- Click on "Allow" if necessary.
Your device should now connect to eduroam.
Important: If used, delete webauth from your prefered networks. Otherwise, your device can't access eduroam reliably. Take the following steps:
- Open the Wi-Fi settings.
- Click on the "i" next to "webauth".

- Click on "Ignore network".
Troubleshooting[Bearbeiten | Quelltext bearbeiten]
Your device can't connect to eduroam? Try the follwing steps:
- Deactivate and activate Wi-Fi.
- Activate and deactivate Airplane Mode.
- Restart your device.
Still can't access eduroam?
- Open the Wi-Fi settings.
- Click on the "i" next to"eduroam".

- Click on "Forget network".
The network settings for eduroam are now deleted. Start againg with verbinden.
Still doesn't connect to eduroam
- Delete eduroam via "Ignore this network", like mentioned above.
- Open "Settings" > "General" > "Profile".
- Delete all profile with the ending"@uni-paderborn.de".
- Start again with Anfang dieser Anleitung.