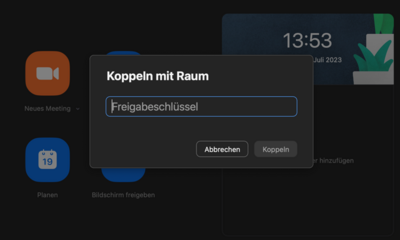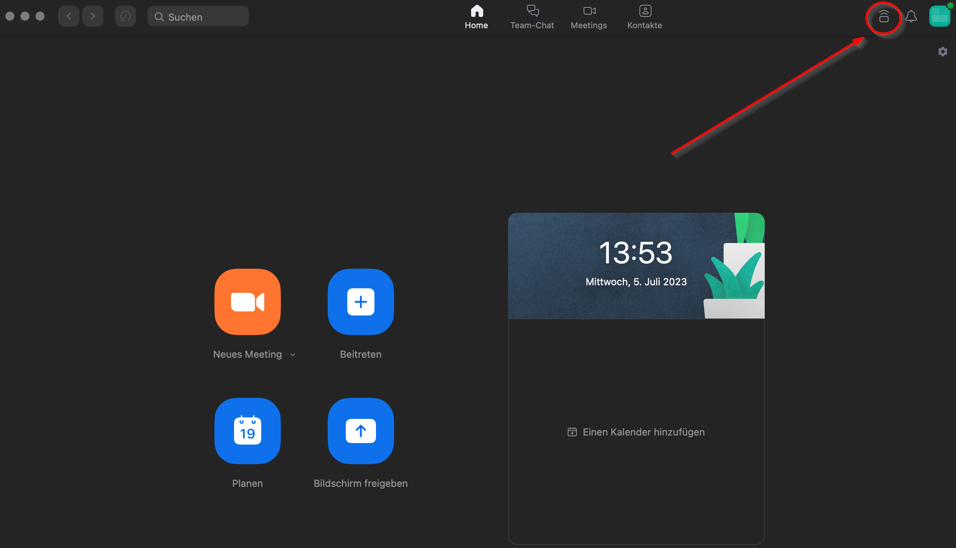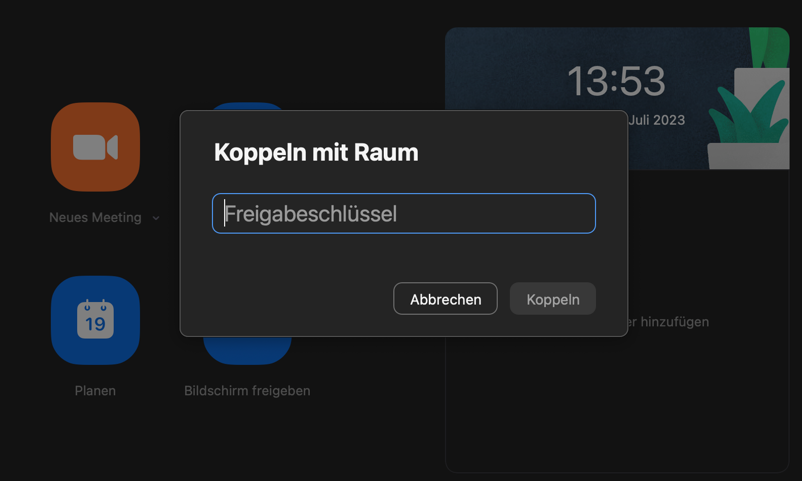Allgemeine Informationen
| Anleitung | |
|---|---|
| Informationen | |
| Betriebssystem | Alle |
| Service | Medientechnische Veranstaltungsunterstützung, Videokonferenz und Zoom |
| Interessant für | Gäste, Angestellte und Studierende |
| HilfeWiki des ZIM der Uni Paderborn | |
Zoom Rooms Installationen ermöglichen einen einfachen, direkten Zugang zu Zoom Meetings. Zoom Rooms kann als mobile Einheit in Verbund mit einer D-TEN Videokonferenz-Lösung in den Seminarräumen der UPB (Anleitung folgt) oder als Komplettlösung im Videokonferenzraum H1.314 als genutzt werden.
Nutzung Zoom Rooms im Videokonferenzraum H1.314[Bearbeiten | Quelltext bearbeiten]
Was ist als Veranstalter*in zu tun?
- Buchen Sie einen Termin im Videokonferenzraum
- Leihen Sie den Schlüssel zum Raum aus
- Starten Sie das zuvor erstellte Meeting im Raum
Schritt-für-Schritt Anleitung[Bearbeiten | Quelltext bearbeiten]
- Erstellen Sie ein Zoom-Meeting in Ihrer Uni-Zoom Account.
- Buchen Sie einen Termin für das Zoom-Meeting im Videokonferenzraum H1.314 über die Online-Buchungsmaske: https://imt.uni-paderborn.de/videokonferenzraum
- Nach Auswahl Ihres Wunschtermins kopieren Sie den kompletten Link Ihres Zoom-Meetings in das Feld „Ergänzende Bemerkung“ und schließen Sie die Reservierung ab.
- Sie erhalten vom IMT per Mail eine Bestätigung über die Buchung.
- Den Schlüssel zum Raum H1.314 können Sie im Servicecenter Medien H1.201 zu den online hinterlegten Öffnungszeiten ausleihen. https://imt.uni-paderborn.de/servicecenter-medien
- Vor dem Start Ihres Meetings, schalten Sie mit der Fernbedienung (Fernbedienung mit Aufkleber links! markiert) den linken Monitor ein.
- WICHTIG: Um das Meeting zu starten benötigen Sie Ihren Zoom-Meeting-KENNCODE. In H1.314 ist der Raumkalender im Touchscreen integriert. Ihr Zoom-Meeting können Sie per Berührung starten, durch Eingabe Ihres Kenncodes wird Ihre Berechtigung verifiziert. (BILD D-TEN MATE!).
- Wenn Sie einen eigenen Rechner zur Präsentation von Inhalten nutzen wollen, können Sie den Rechner mit der Raum-Hardware koppeln. Schalten Sie dafür Ihr Gerät ein und starten Sie die Zoom-App.
- Klicken Sie auf das Kopplungssymbol oben rechts (siehe Pfeil)
- Sie werden aufgefordert den im Bildschirm eingeblendeten Freigabeschlüssel einzugeben.