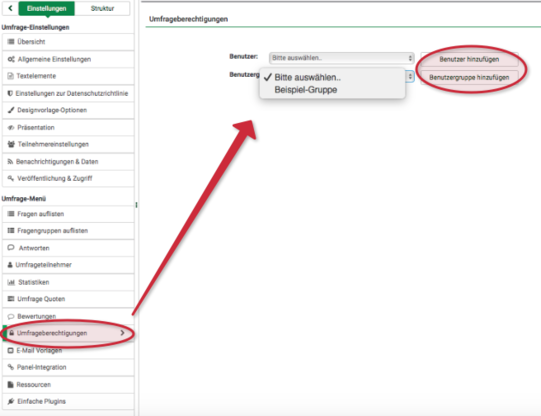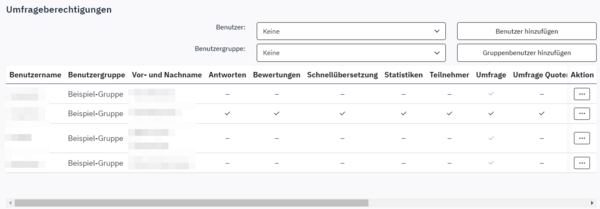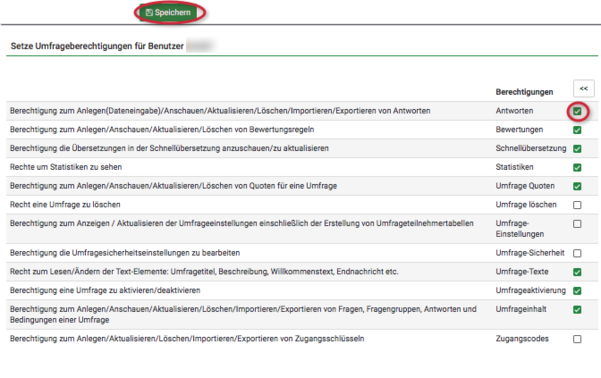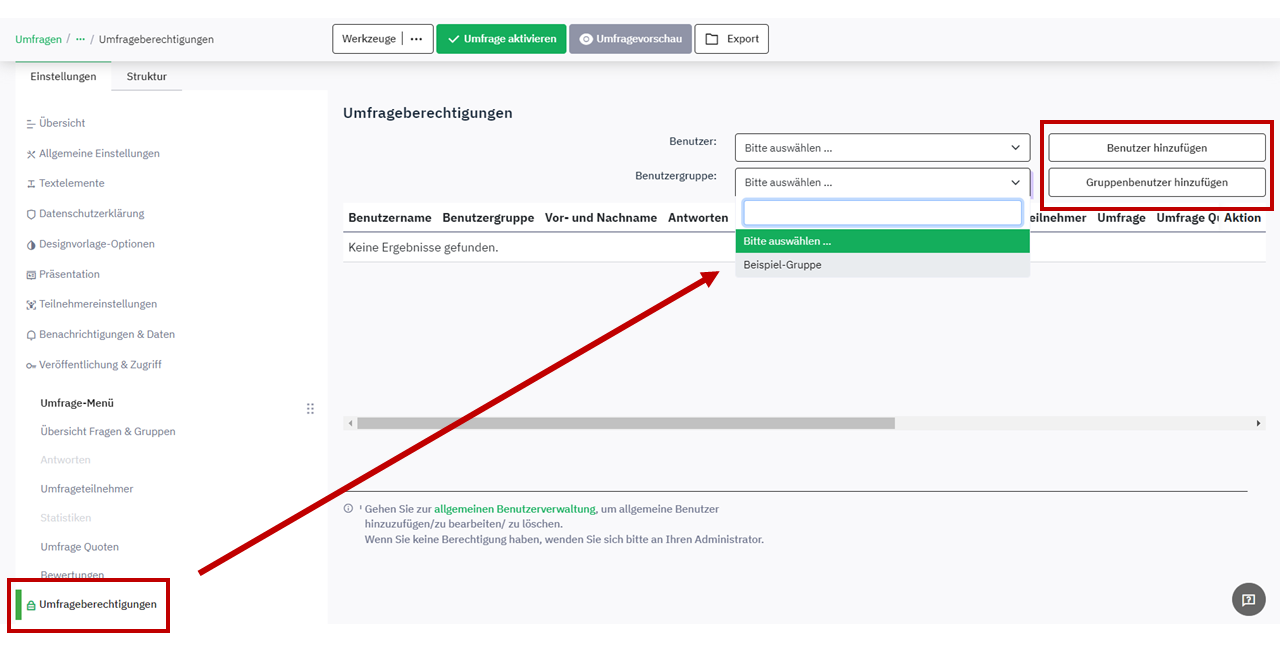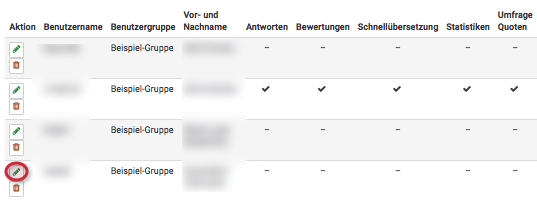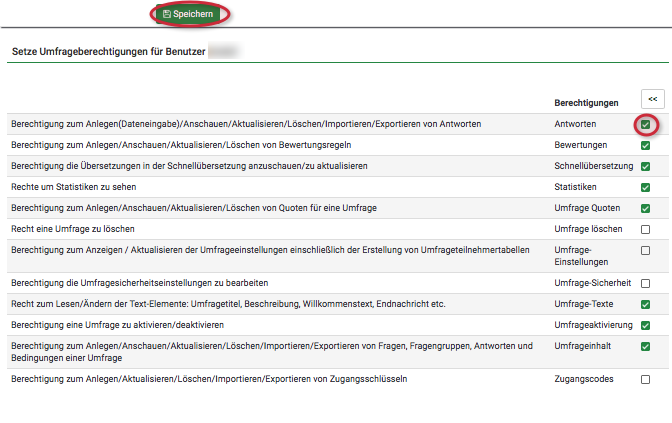Allgemeine Informationen
| Anleitung | |
|---|---|
| Informationen | |
| Betriebssystem | Alle |
| Service | Webanwendungen |
| Interessant für | Angestellte und Studierende |
| HilfeWiki des ZIM der Uni Paderborn | |
Die folgende Anleitung zeigt, wie sie anderen Personen an der Uni Paderborn Zugriff auf die eigene Umfrage gewähren können
Dies kann nur von Studierenden und Angestellten der Uni Paderborn genutzt werden.
Was ist zu tun?[Bearbeiten | Quelltext bearbeiten]
- Limesurvey-Gruppen vom ZIM erstellen lassen
- Umfrageberechtigungen der Umfrage aufrufen
- Benutzer und/oder Benutzer-Gruppe hinzufügen
LimeSurvey-Gruppen vom ZIM erstellen lassen[Bearbeiten | Quelltext bearbeiten]
Um anderen Personen Zugriff auf die Umfrage gewähren zu lassen, braucht man eine Benutzergruppe in LimeSurvey, die nur das ZIM anlegen kann. Es handelt sich dabei nicht um eine Umfragegruppe. Schreiben Sie daher eine Mail an zim@uni-paderborn.de mit folgenden Informationen:
- Name der Gruppe (max. 20 Zeichen)
- Benutzernamen der Mitglieder
- Verantwortliche Person (sonst Antragsteller)
| Hinweis: Mitglieder müssen sich schon einmal bei LimeSurvey angemeldet haben, um in die Gruppen eingetragen werden zu können! |
Umfrageberechtigungen[Bearbeiten | Quelltext bearbeiten]
Umfrageberechtigungen aufrufen[Bearbeiten | Quelltext bearbeiten]
Nachdem das ZIM die LimeSurvey-Gruppe angelegt hat, können Sie die Umfrageberechtigungen ändern:
- Rufen Sie dazu die gewünschte Umfrage auf und klicken Sie im linken Seitenmenü auf Umfrageberechtigungen.
- Wählen Sie die jeweiligen Benutzer und die Benutzergruppe aus.
- Klicken Sie anschließend auf Benutzer hinzufügen bzw. auf Gruppenbenutzer hinzufügen.
Beachten Sie: Wenn Sie die Benutzergruppe hinzufügen, werden automatisch auch alle Benutzer hinzugefügt!
Umfrageberechtigungen einstellen[Bearbeiten | Quelltext bearbeiten]
Um nun die Rechte der Benutzer einzustellen, werden sie entweder direkt nach dem Hinzufügen der Benutzer(-gruppen) zur Einstellungsübersicht weitergeleitet oder Sie rufen die Seite manuell auf, indem Sie erneut im linken Seitenmenü auf Umfrageberechtigungen klicken. Es erscheint folgende Übersicht:
Hier können Sie
- Ihre gesamten Nutzer*innen sehen,
- sehen, welche/r Nutzer*in welche Rechte hat,
- mit einem Klick auf die drei Punkte über das "Stift-Symbol" die Berechtigungen ändern,
- und mit einem Klick auf die drei Punkte und dann auf das "Abfalleimer-Symbol" den/ die jeweilige/n Nutzer*in löschen.
Rechte setzen und entziehen[Bearbeiten | Quelltext bearbeiten]
Wenn Sie auf das "Stift-Symbol" klicken, erscheint folgende Einstellungsübersicht:
Hier stehen alle Rechte, die Sie an Ihre Nutzer*innen vergeben können:
- Um Rechte zu setzen, können Sie nun einen Haken bei den von Ihnen gewünschten Berechtigungen setzen.
- Um Rechte zu entziehen, entfernen Sie den Haken einfach wieder.
- Klicken Sie anschließend auf Speichern.