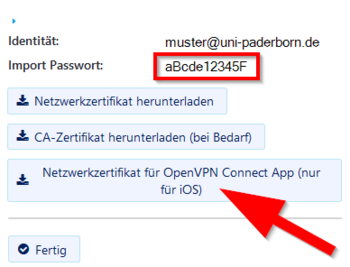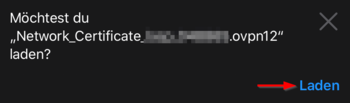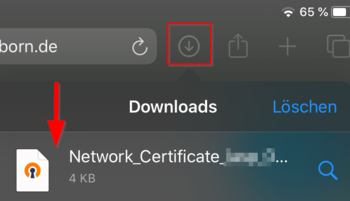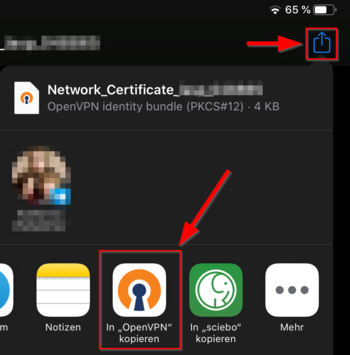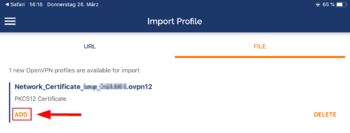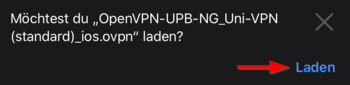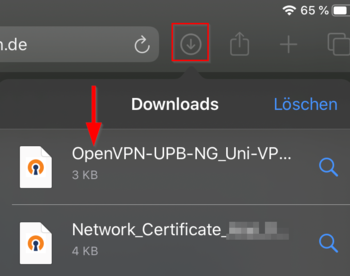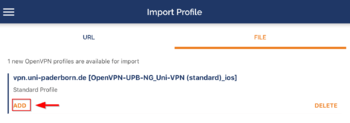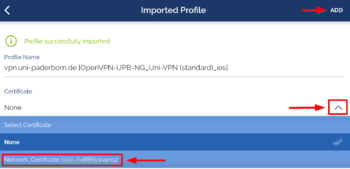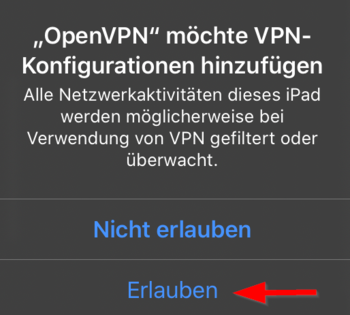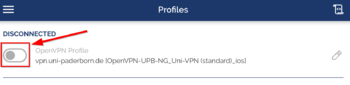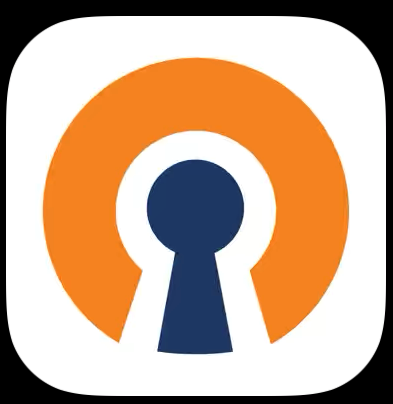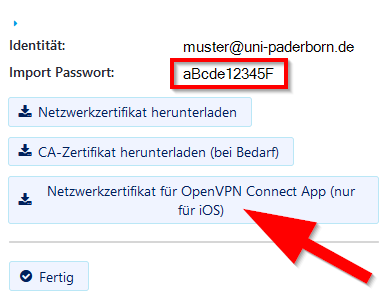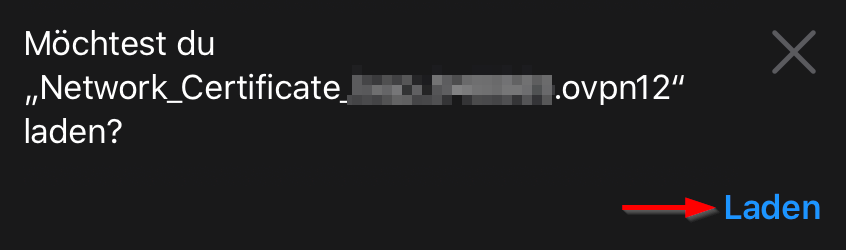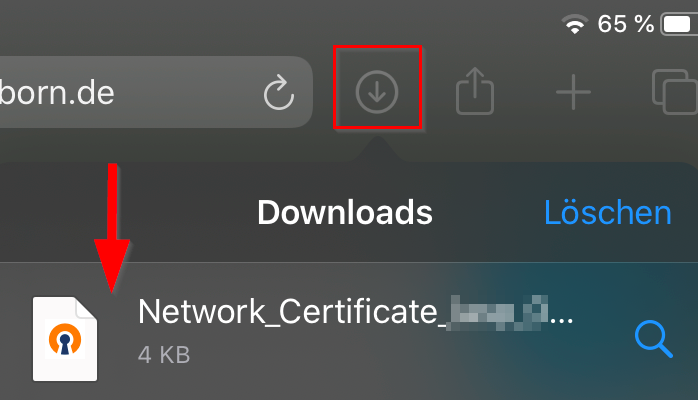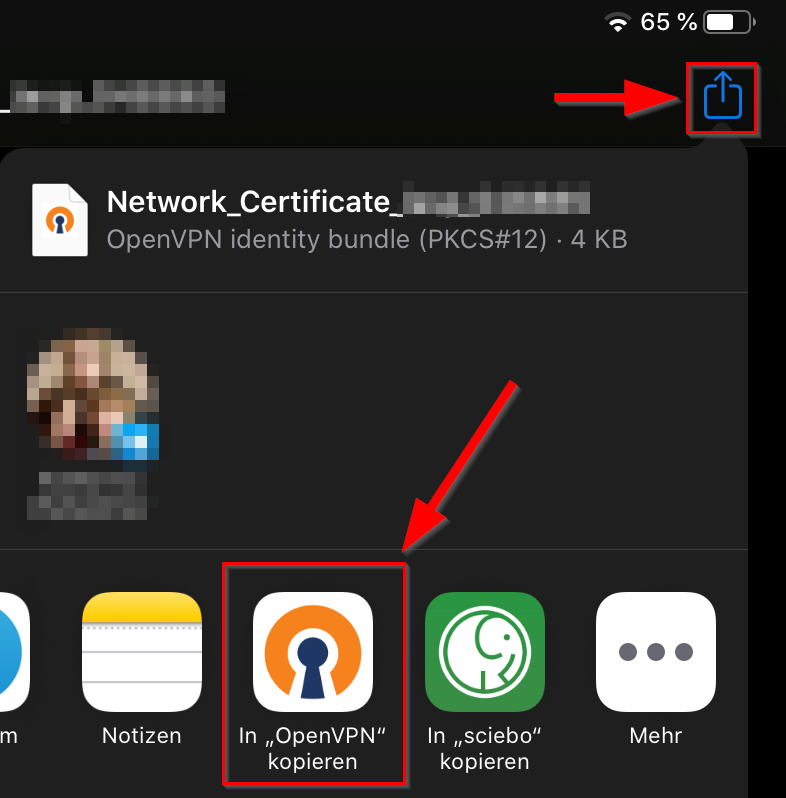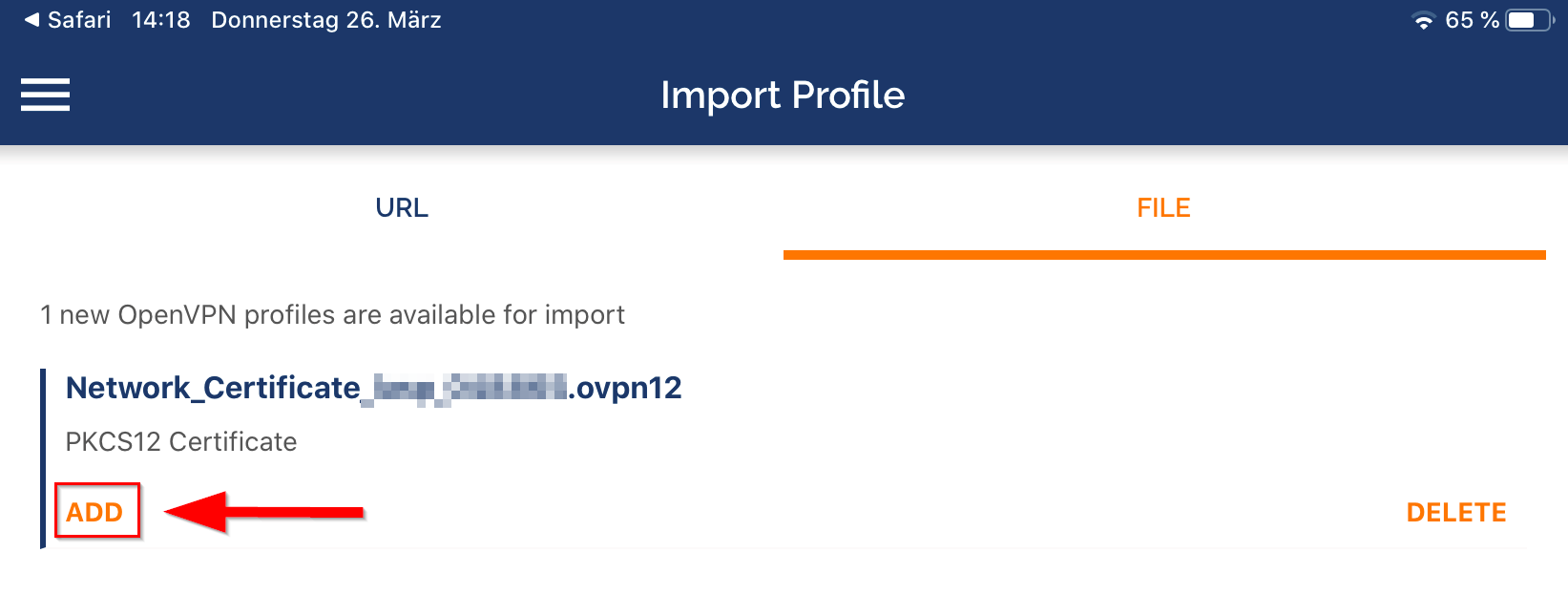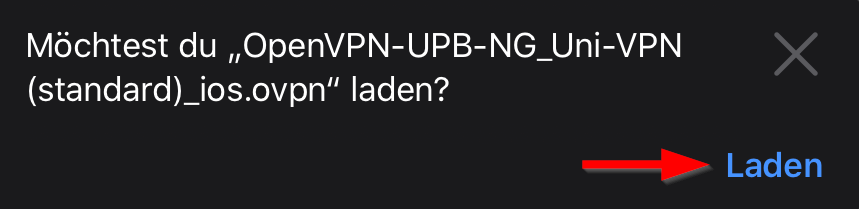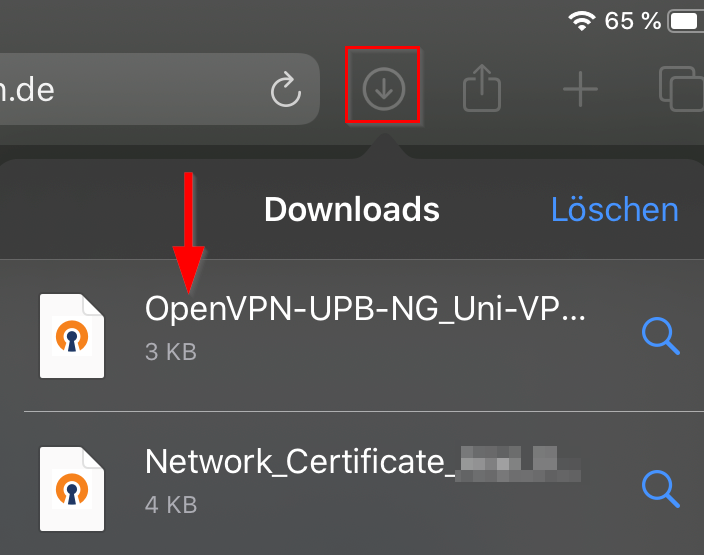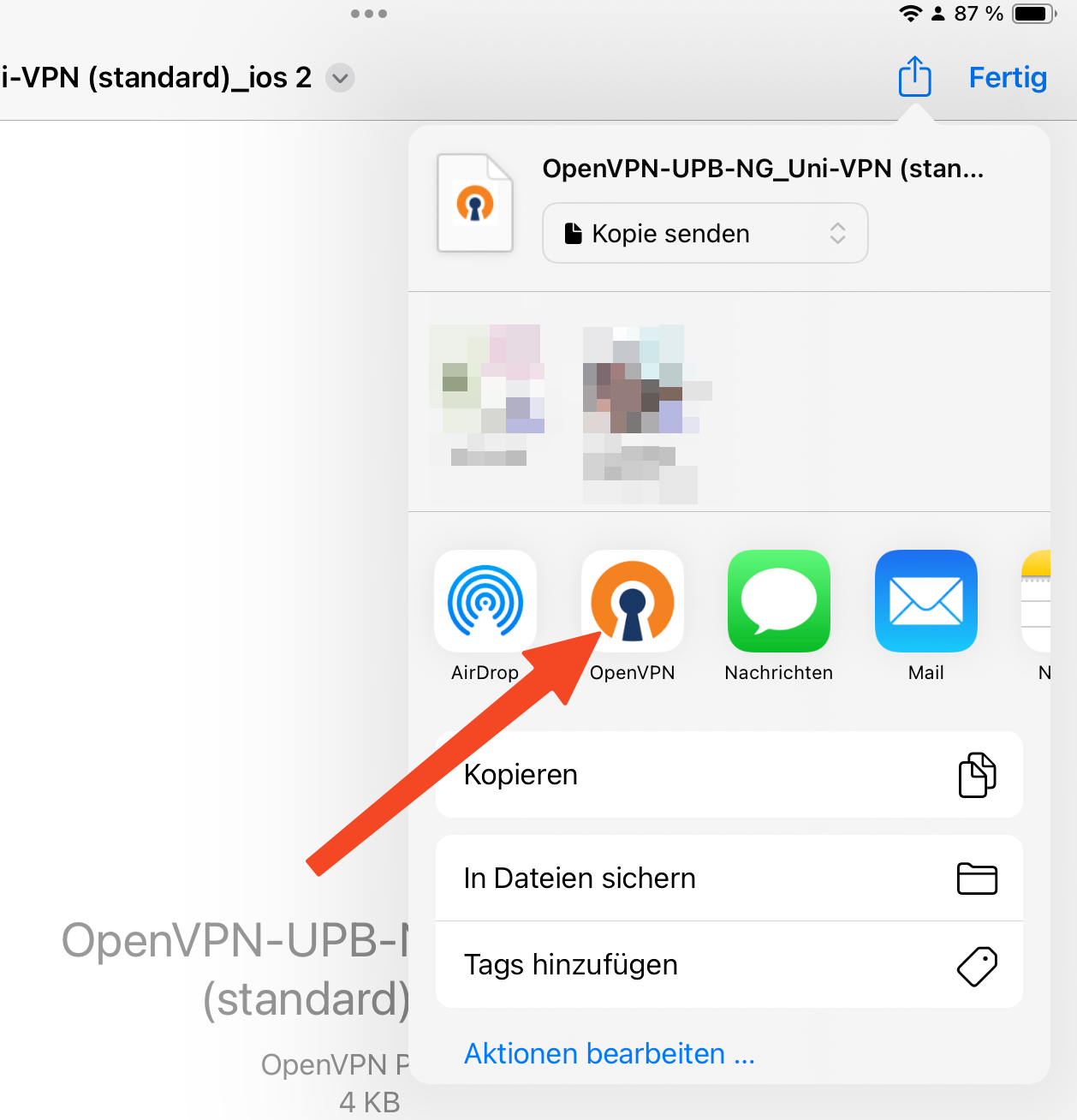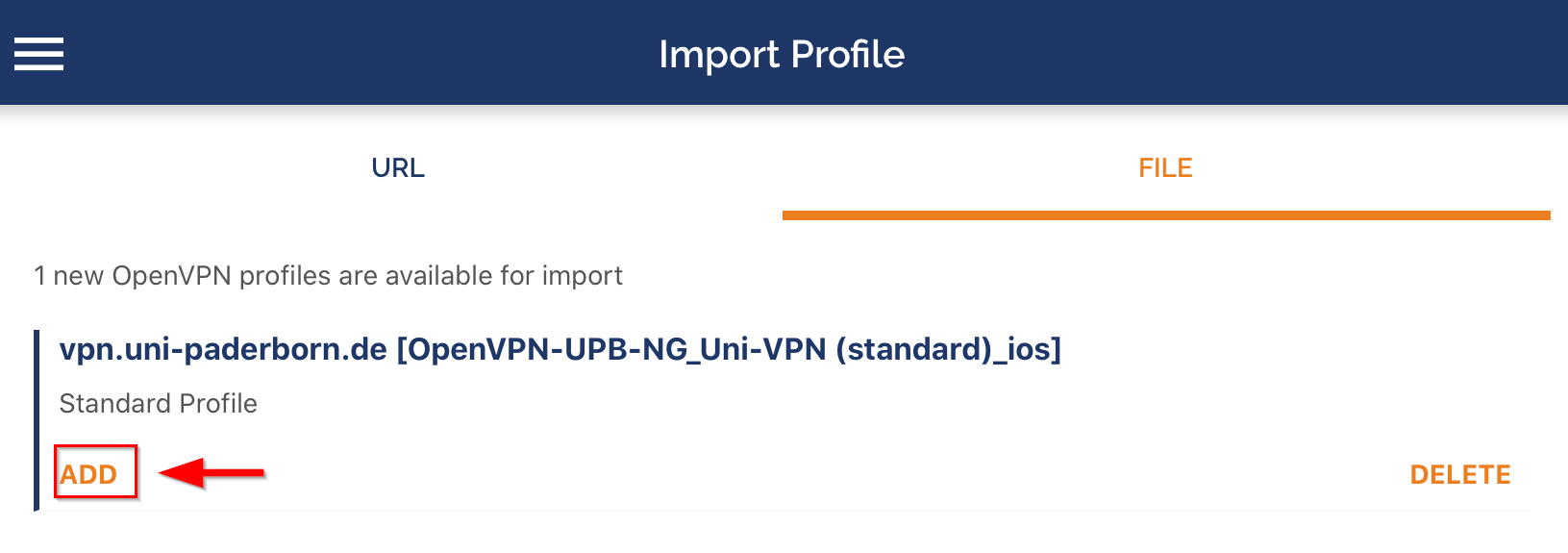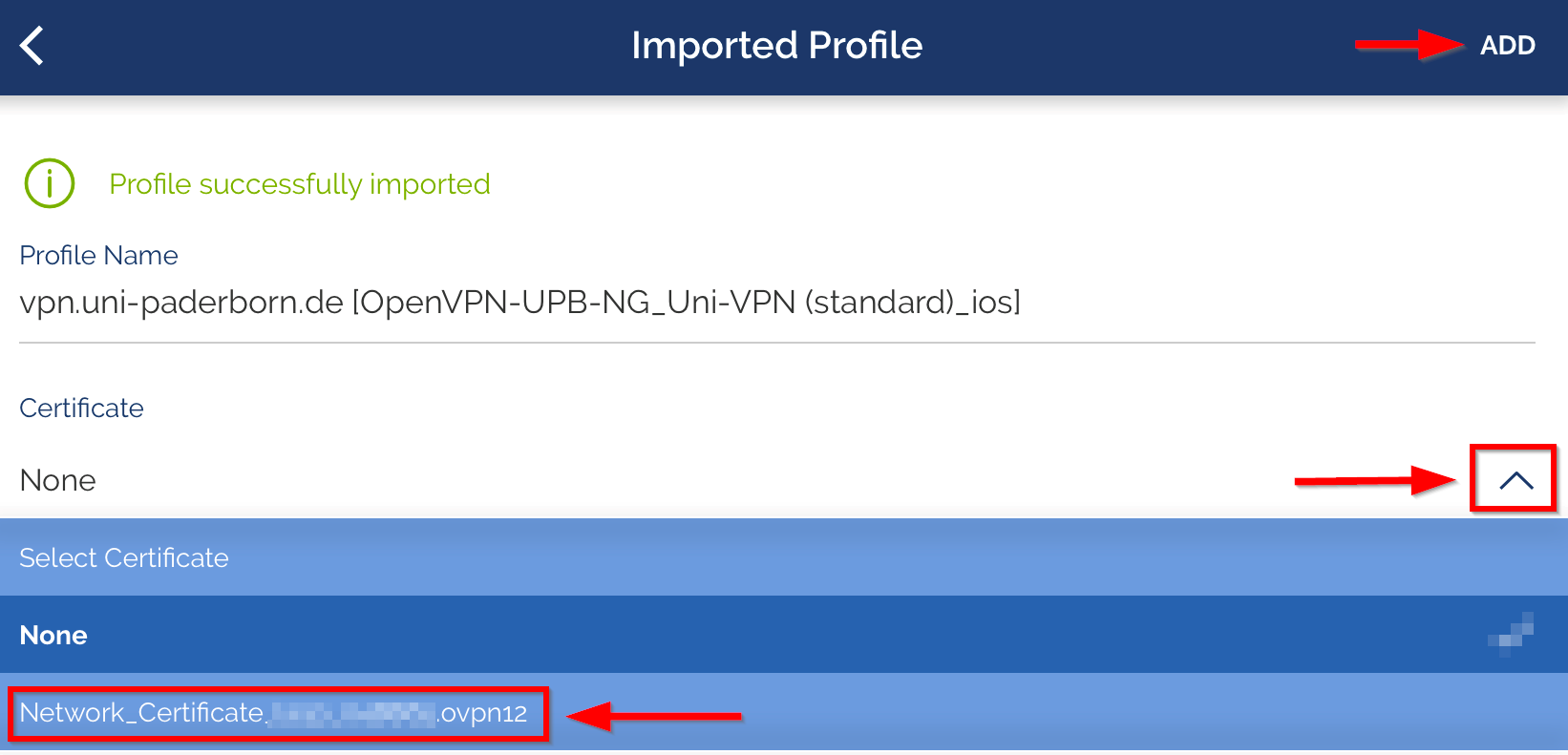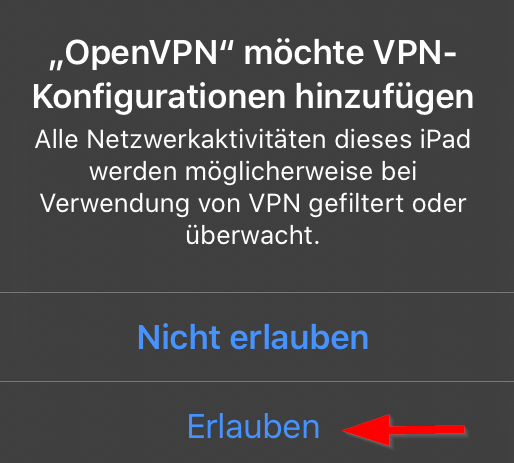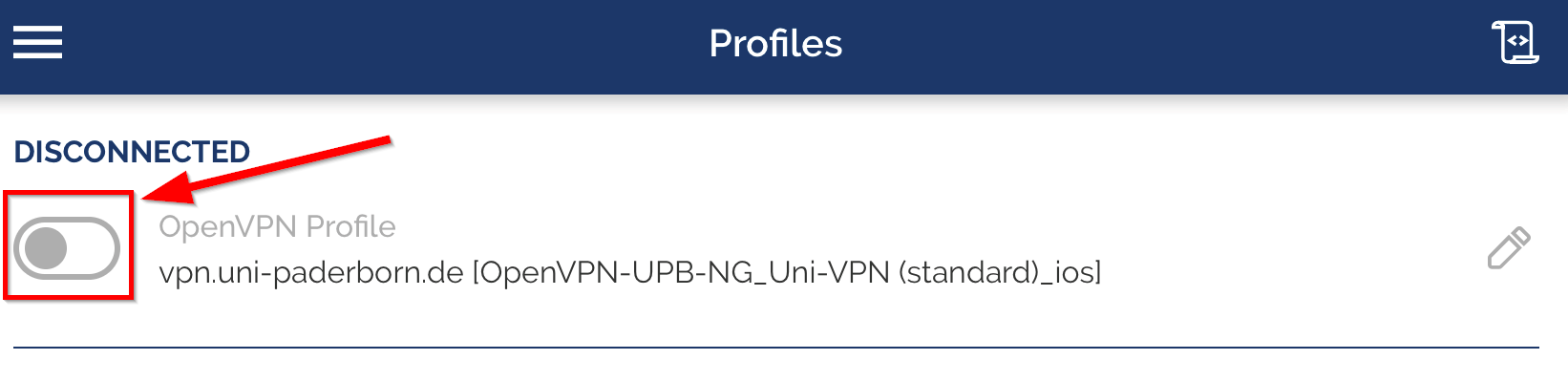If you cannot connect to OpenVPN and receive the error message "UNKNOWN/UNSUPPORTED OPTIONS": You can only use the OpenVPN app from version 3.4 if you have installed the current configuration file. You can find instructions on how to do this in the Import configuration file section. You do not need to install a new user certificate.
These instructions show you how to set up a VPN connection to the university network on the iPhone and iPad.
A Virtual Private Network ensures secure access to the university network from external networks.
Certain services are only available from the university network. This includes, for example, accessing network drives and downloading online resources from the university library homepage.
Do you want to access these services and are not at university? Then you need a VPN connection.
What needs to be done?[Bearbeiten | Quelltext bearbeiten]
- Install OpenVPN Connect from the AppStore.
- Download a Personal Certificate File whose file extension is .OVPN12.
- Open this .OVPN12 file on the iOS device, select "Open with OpenVPN-Connect" and import the certificate there.
- Download the configuration file:
- Use this to set up the VPN connection in OpenVPN.
Step-by-step instructions[Bearbeiten | Quelltext bearbeiten]
Install OpenVPN Connect[Bearbeiten | Quelltext bearbeiten]
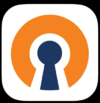 Install the OpenVPN Connect app. You can find these like other apps in the AppStore.
Install the OpenVPN Connect app. You can find these like other apps in the AppStore.
Then open the OpenVPN Connect app and agree to the terms of use with "Accept".
Import network certificate[Bearbeiten | Quelltext bearbeiten]
For the VPN connection we need a network certificate. You cannot use the Eduroam certificate that may already be installed.
- Open the service portal using Safari.
- Log in with your university account.
Note: Do not use an alternative browser such as Google Chrome or Firefox for this. Downloading files in other browsers is not permitted on iOS.
- Click on the 3 vertical bars at the top right.
- Click on Benutzerverwaltung and then Netzwerkeinstellungen.
- Click Neues Zertifikat erstellen.
- Give the certificate a unique name (Example: iPhone VPN)
- Select Version 1 as the file format.
- Then click on Neues Zertifikat zusenden.
- A new network certificate has now been created for you.
- First copy the Import Password to the clipboard.
- Now click on "Network Certificate for OpenVPN Connect App (only for iOS)".
- Click Load.
- Your network certificate has been downloaded.
- Click on the Download Button.
- Open the "Network_Certificate file" by clicking on it.
- Open the certificate file with OpenVPN.
- You may need to click More and swipe some items to the side.
- Now the OpenVPN app opens.
- Click "ADD" to import the certificate into OpenVPN.
- Enter the password for the certificate. We have just copied this to the clipboard.
Import configuration file[Bearbeiten | Quelltext bearbeiten]
Now we need a configuration file. To do this, we switch back to the Safari browser.
Download the configuration file, select the VPN you want to connect to and click Download.
Normally "Uni-VPN (Standard)" should be the right choice, but if you have problems with the connection, try "Uni-VPN-TCP" instead.
Note: You can click on "Download" here and download your configuration file. This is not a screenshot ;-)
Direct all internet traffic through the tunnel?
- Accessing online resources may require that you route all network traffic through the tunnel.
- You do not need this option to simply access the network drives.
- Click Load.
- Open the OpenVPN configuration file.
We also open this file with OpenVPN.
- Click on the Share icon.
- Select OpenVPN in the suggested apps.
- The OpenVPN app opens.
- Click "ADD" to add the configuration file.
- Now we just have to select the already imported certificate.
- Expand the menu under "Certificates".
- Select "Network_Certificates...".
- Finally, click "ADD" at the top right.
- Click Allow.
- You may need to confirm this with your PIN or fingerprint.
Enable VPN[Bearbeiten | Quelltext bearbeiten]
- We have now successfully set up the VPN connection.
- By clicking on the gray switch we can switch on the VPN connection.
- The VPN connection is now active.
- By clicking on the green switch, you can switch off the VPN connection again if necessary.
Note: When the VPN is active, all of your internet traffic is redirected via the University of Paderborn servers. So only activate the VPN connection if you actually need it.
Check VPN[Bearbeiten | Quelltext bearbeiten]
You can check the functionality of the VPN by calling:
Your IP will be displayed there and it will show whether you are on the university network.
Known Issues[Bearbeiten | Quelltext bearbeiten]
No import[Bearbeiten | Quelltext bearbeiten]
- Problem: Configuration file and certificate cannot be imported into the OpenVPN app. Download size 0 kB.
- Cause: iCloud is specified as the download folder.
- Solution: Select the local download folder.
Settings -> Safari -> Downloads -> Local Downloads Folder
Unknown/Unsupported Options[Bearbeiten | Quelltext bearbeiten]
Problem: VPN cannot be activated.
Error message:
EVENT: CORE_THREAD_ERROR option_error: sorry, unsupported options present in configuration: UNKNOWN/UNSUPPORTED OPTIONS [ERR]
Solution: Update your configuration file. Details under 'Import configuration file above.