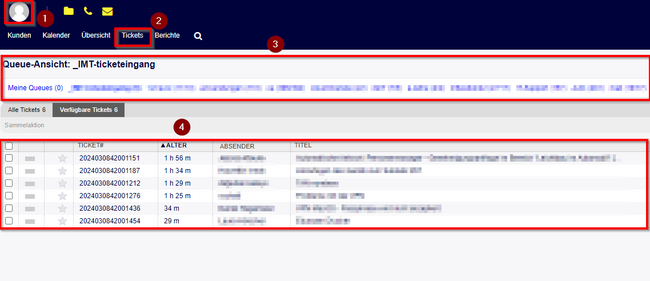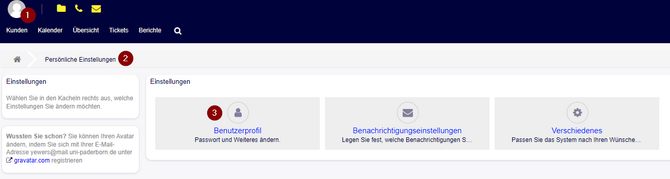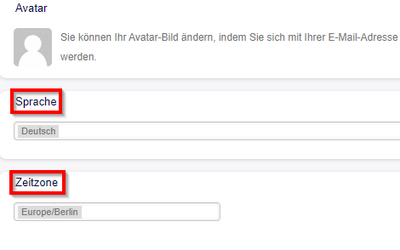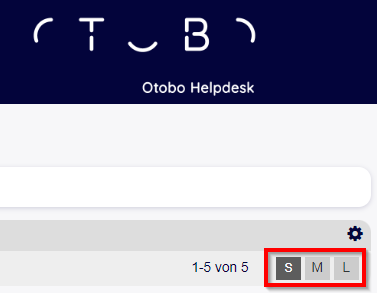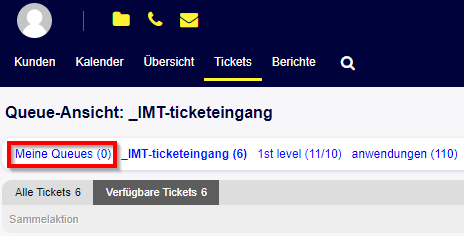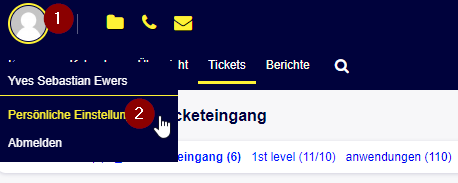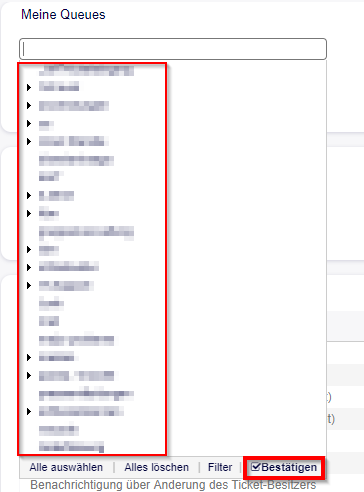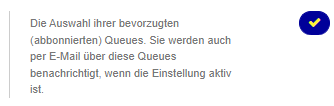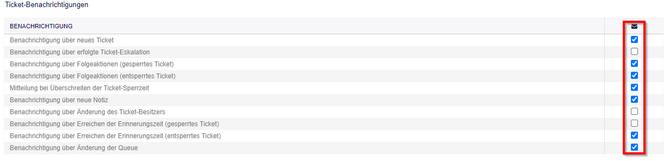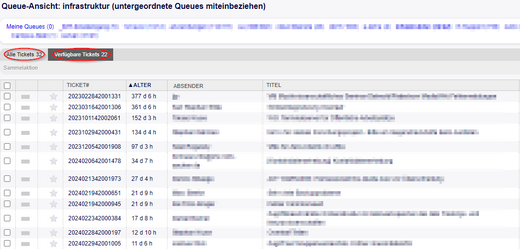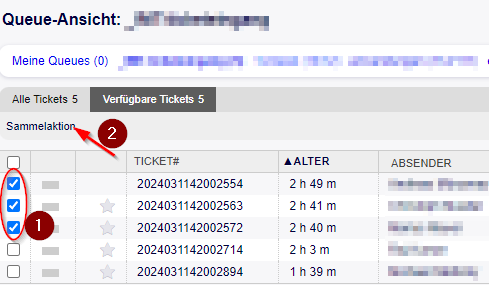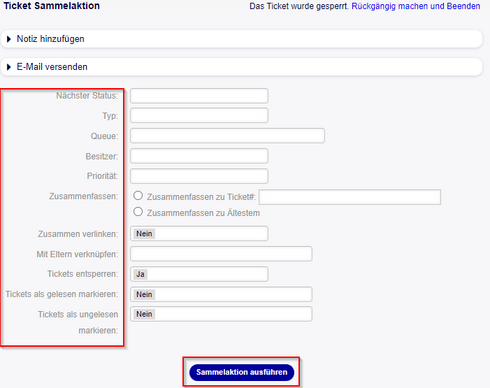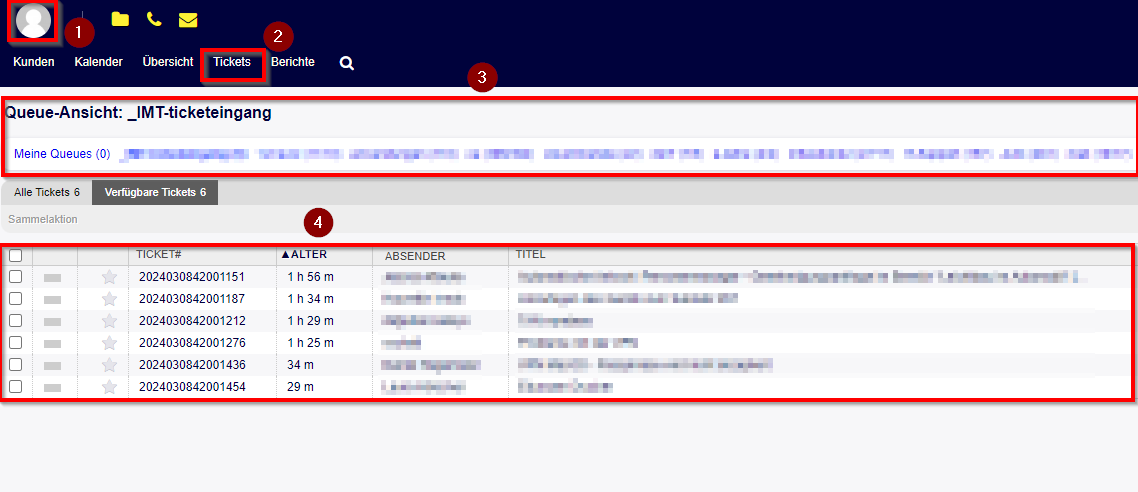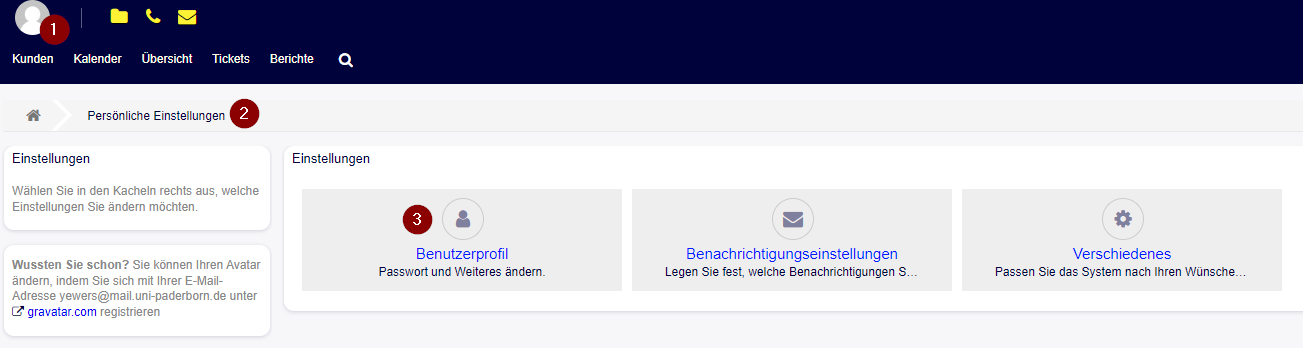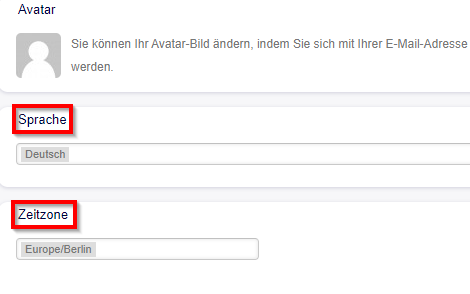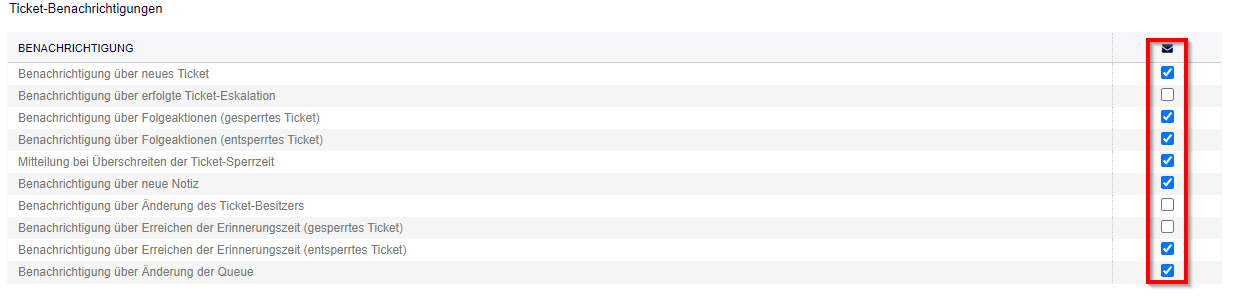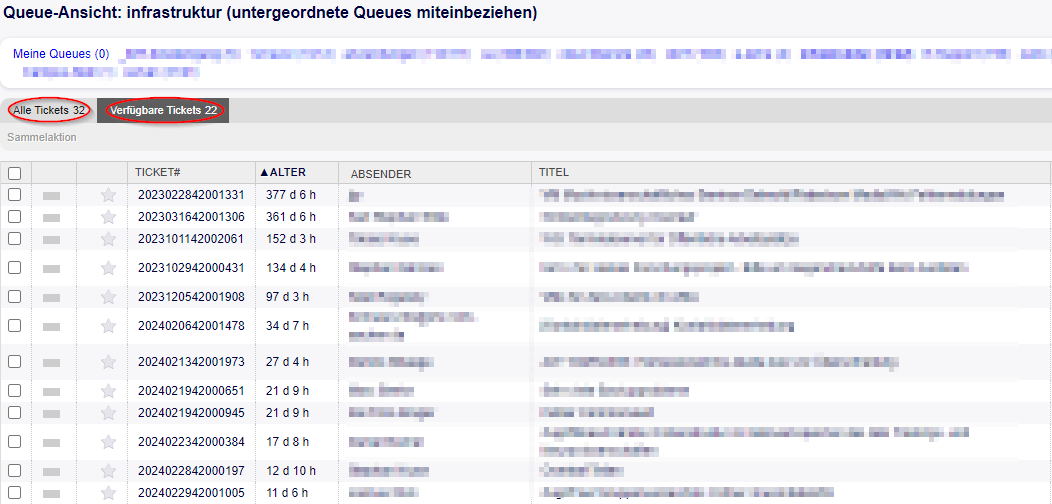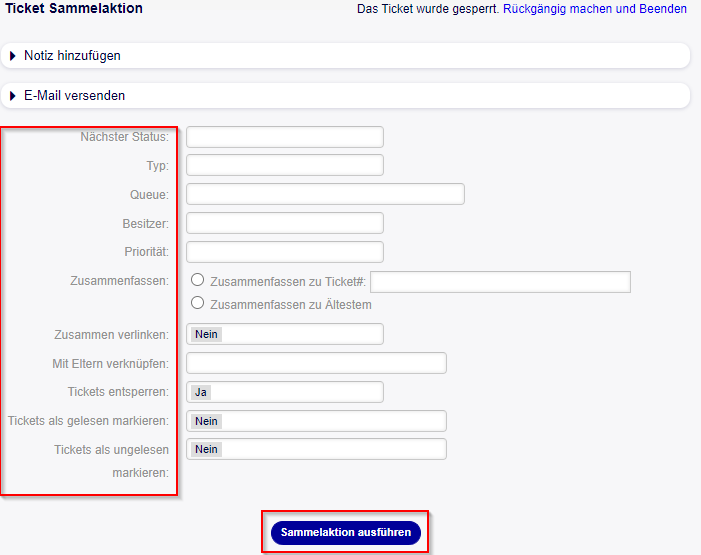Allgemeine Informationen
| Anleitung | |
|---|---|
| Informationen | |
| Betriebssystem | Alle |
| Service | Ticketsystem |
| Interessant für | Gäste, Angestellte und Studierende |
| HilfeWiki des ZIM der Uni Paderborn | |
Kurzer Einleitungstext
Was ist zu tun?[Bearbeiten | Quelltext bearbeiten]
- Übersicht
- Persönliche Einstellungen
Übersicht[Bearbeiten | Quelltext bearbeiten]
Im folgenden Screenshot sehen Sie die Standardansicht von dem OTOBO-Hauptmenü.
- Persönliches Profil: Hier können Sie Einstellungen für Ihr Konto vornehmen. Mehr dazu später.
- Tickets: Klicken Sie auf Tickets um in die Ticketansicht zu kommen
- Queues: Hier sehe Sie Queues auf die Sie Vollzugriff haben und in denen mindestens ein Ticket liegt.
- Tickets in Queue: Hier werden die verfügbaren Tickets aufgelistet.
Zeitzone einstellen[Bearbeiten | Quelltext bearbeiten]
Einmalig bei Beginn sollten Sie die richtige Zeitzone einstellen. Befolgen Sie dazu die folgenden Schritte (siehe Screenshots):
Ansichten nach Queue[Bearbeiten | Quelltext bearbeiten]
Small, Medium, Large[Bearbeiten | Quelltext bearbeiten]
In OTOBO haben Sie die Möglichkeit, das Design Ihrer Arbeitsfläche in verschiedenen Größen darzustellen. Diese Option ist eine rein individuelle Präferenz und kann je nach Bedarf geändert werden. Die Änderung dieser Option hat keine Auswirkungen auf die Funktionalität.
Änderungen können Sie wie hier dargestellt vornehmen (Die Einstellung befindet sich in OTOBO ganz rechts):
Meine Queues[Bearbeiten | Quelltext bearbeiten]
Sie können Queues für die Sie verantwortlich sind oder in denen Sie regelmäßig arbeiten abonnieren. Damit erhalten Sie eine Übersicht aller für Sie relevanten Tickets - auch über mehrere Queues hinweg. Außerdem können Sie Benachrichtigungen zu Tickets per E-Mail erhalten
Persönliche Einstellungen aufrufen[Bearbeiten | Quelltext bearbeiten]
Die folgenden Screenshots zeigen Ihnen nun, wo Sie "Meine Queue" finden und wie Sie diese richtig konfigurieren können.
- Klicken Sie auf das runde Profilicon.
- Klicken Sie auf "Persönliche Einstellungen".
- Wählen Sie "Benachrichtigungseinstellungen".
Meine Queues definieren[Bearbeiten | Quelltext bearbeiten]
- Klicken Sie in das Feld für "Meine Queues".
- Wählen Sie alle Queues aus, die Sie abonnieren wollen.
- Sie müssen jede Queue abonnieren, für die Sie Benachrichtigungen erhalten wollen - Es reicht die übergeordnete Queue zu abonnieren.
- Klicken Sie zum Abschluss rechts auf den Haken um die Änderungen zu übernehmen. ✅
E-Mail-Benachrichtigungen[Bearbeiten | Quelltext bearbeiten]
Im folgenden können Sie die Einstellungen über die Ticket-Benachrichtigungen verwalten. Je nachdem wo der "Haken" dort gesetzt wird, bekommen Sie eine Benachrichtigung per E-Mail.
- Wählen Sie die Situationen aus in denen Sie Benachrichtigungen per E-Mail erhalten möchten
- Klicken Sie anschließend rechts auf den Haken um die Änderungen zu übernehmen.✅
Queues[Bearbeiten | Quelltext bearbeiten]
Verfügbare Queues[Bearbeiten | Quelltext bearbeiten]
In folgenden Screenshot werden Ihnen alle Queues angezeigt, auf die Sie Vollzugriff haben und die mindestens ein Ticket enthalten. Leere Queues werden ausgeblendet.
Alle Tickets vs. Verfügbare Tickets[Bearbeiten | Quelltext bearbeiten]
Verfügbare Tickets sind alle Tickets auf die Sie gerade zugreifen können. Wird ein Ticket von einem anderen Nutzer zum Beispiel gesperrt, dann befindet sich das Ticket zwar noch in der Queue, aber ist nicht mehr verfügbar, solange es gesperrt ist.
Sammelaktion ausführen[Bearbeiten | Quelltext bearbeiten]
Sammelaktionen sind dafür da, mit mehreren Tickets dieselbe Aktion auszuführen. Möchte man beispielsweise drei Tickets wie in dem Screenshot in eine andere Queue verschieben, dann markiert man diese zuerst und geht dann auf "Sammelaktion". Dann stehen verschiedene Möglichkeiten zur Verfügung. In diesem Fall würde man dann die Aktion "Queue" und dann die gewünschte Queue auswählen.