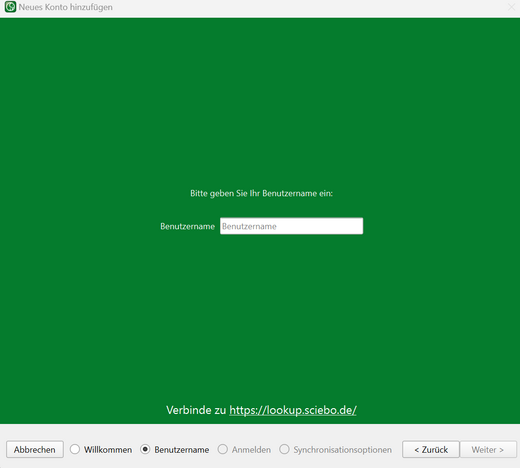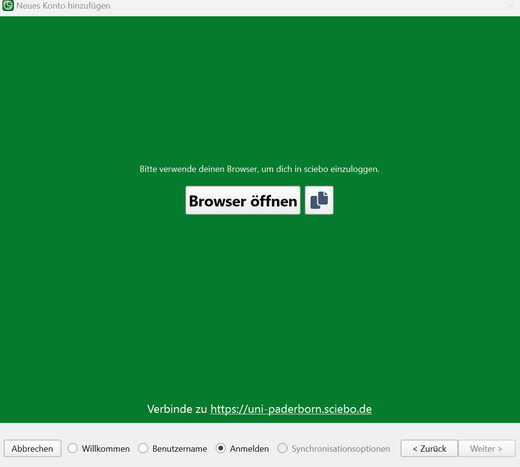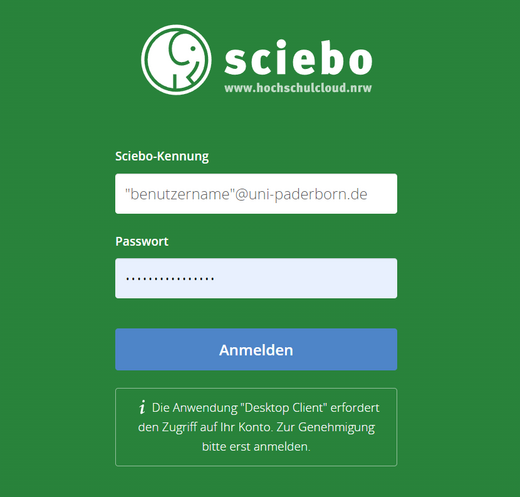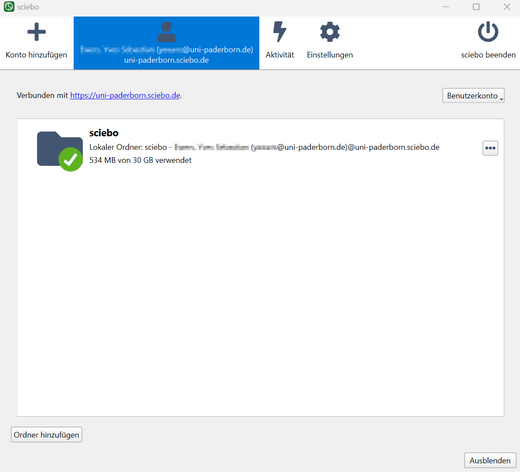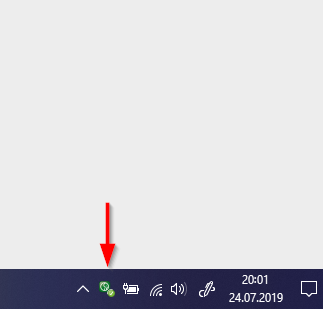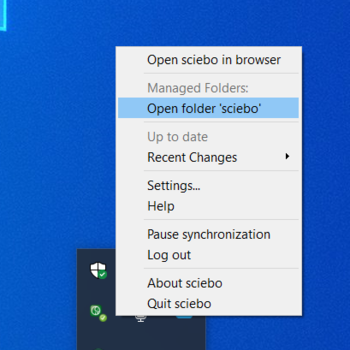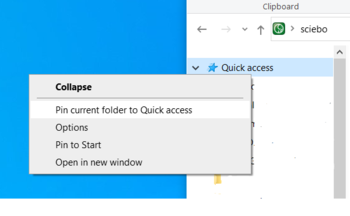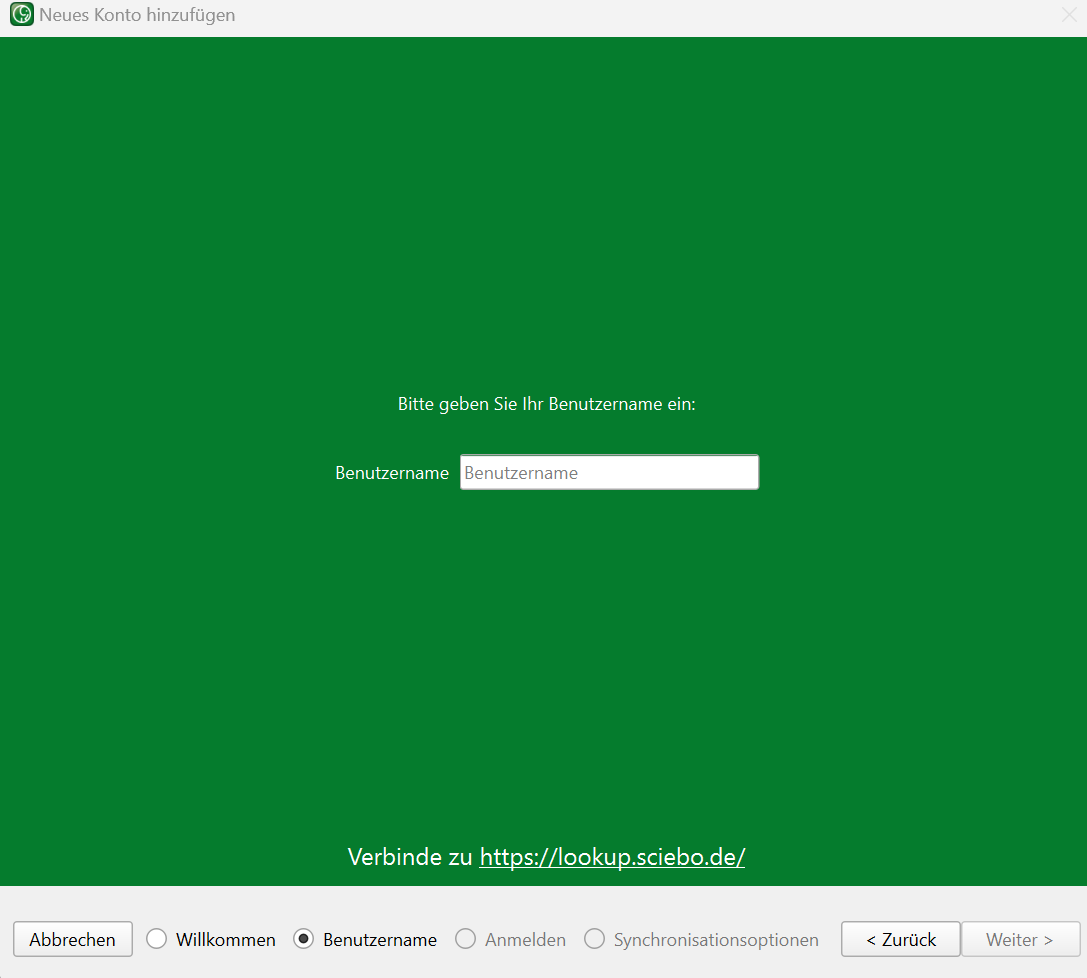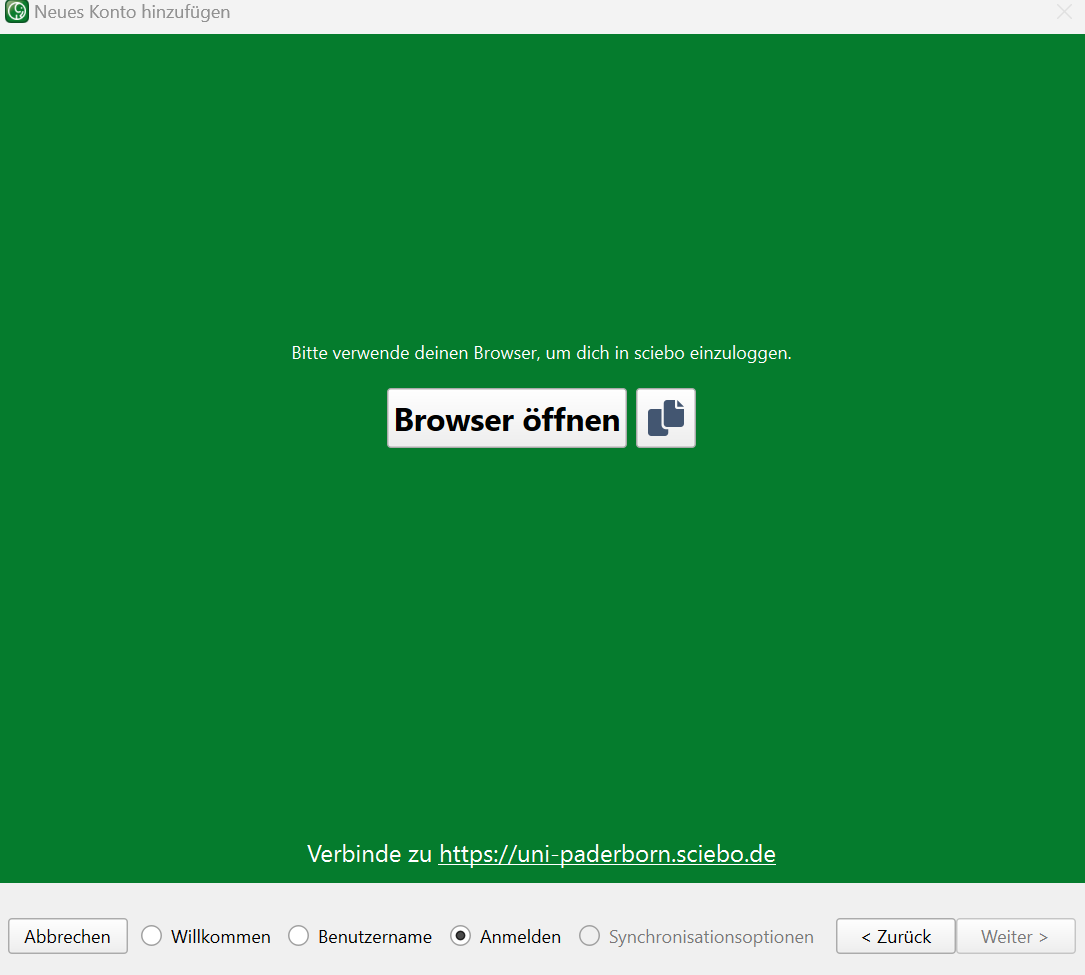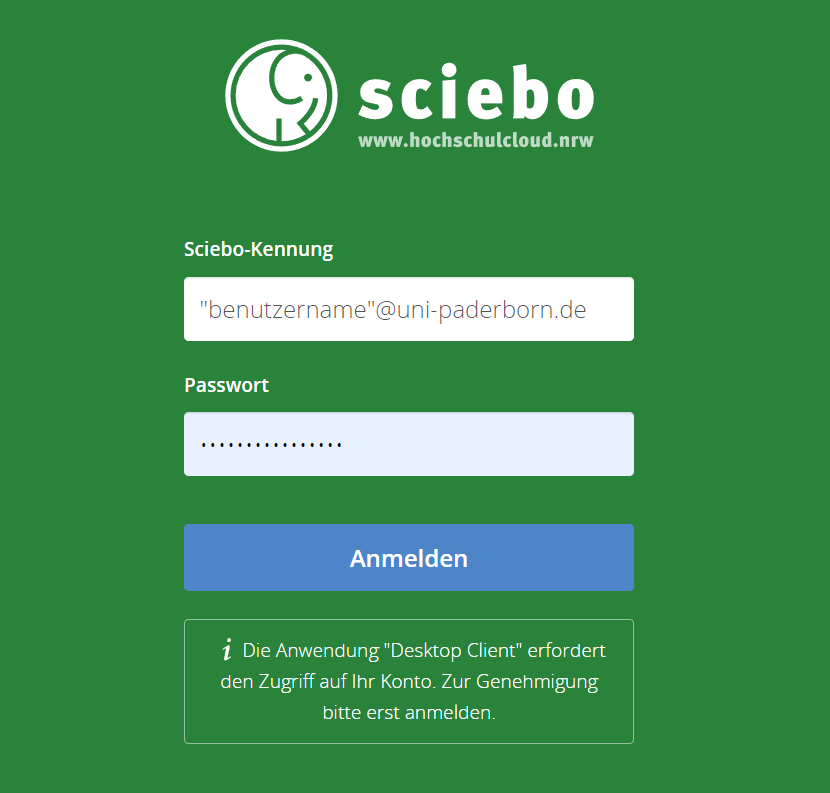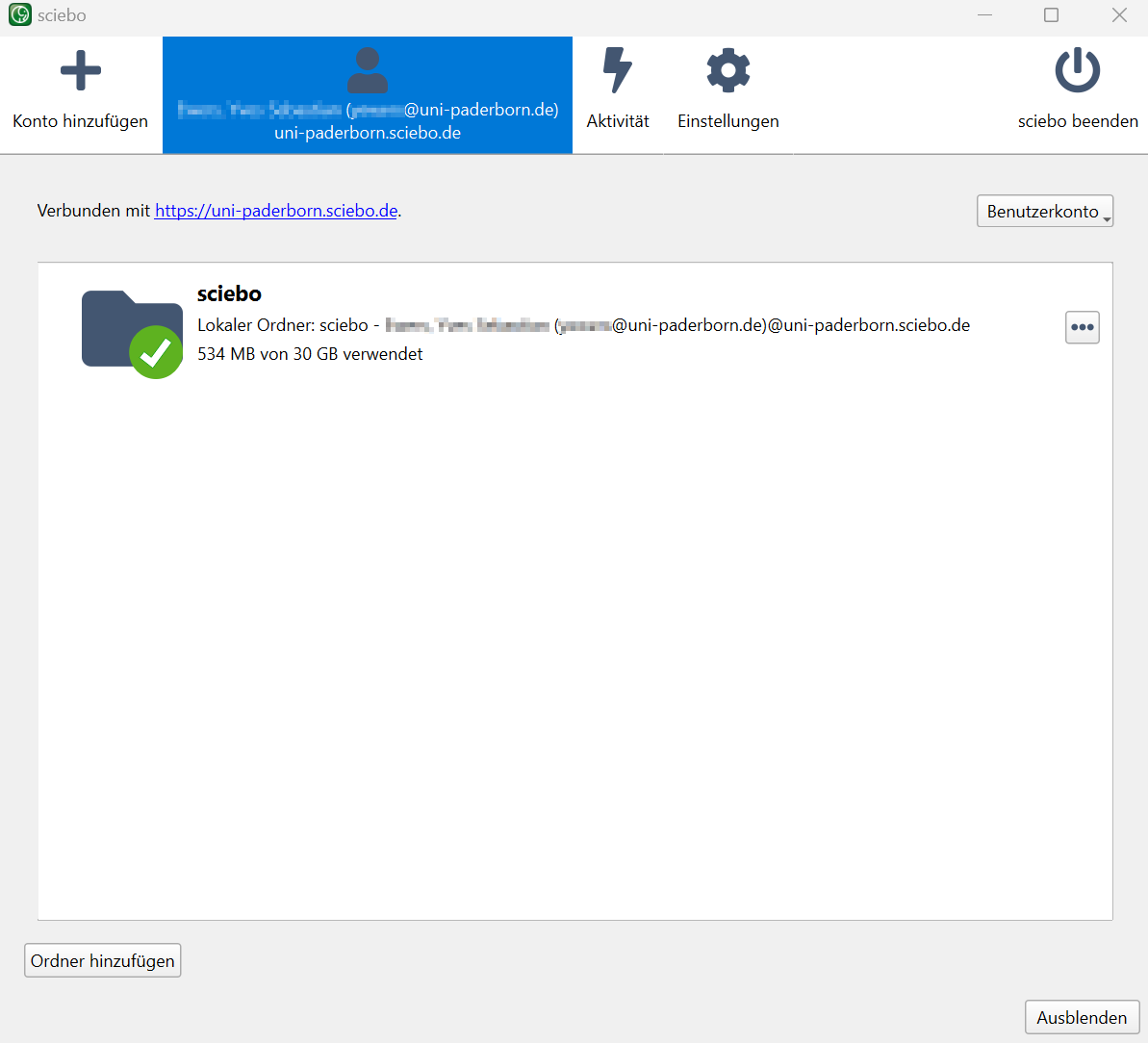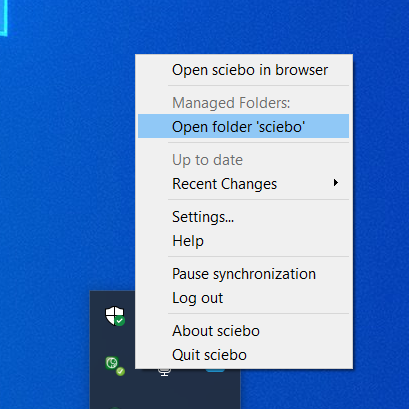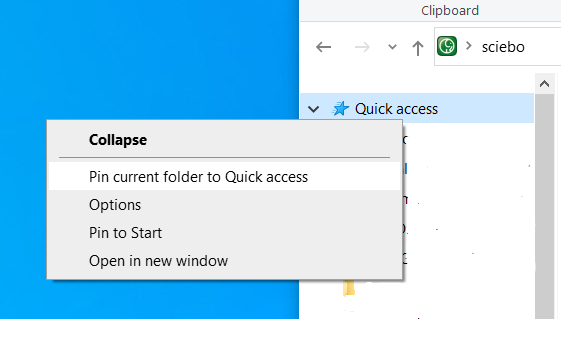The Sciebo client allows you to share documents without having to access the website. It makes it easier to keep documents in the cloud up to date by allowing you to open and edit documents directly from your hard drive and any changes are immediately synchronised to the cloud folder.
For general information about Sciebo, refer to Sciebo General information.
Instructions for Use[Bearbeiten | Quelltext bearbeiten]
Sciebo may be used to store or to share sensitive data. In both cases, this data should be encrypted accordingly. In the following articles you can find out more about what you need to consider if you want to store sensitive data in your cloud:
First Steps[Bearbeiten | Quelltext bearbeiten]
If you have not yet applied for Sciebo, you must do so before you can download and use the client. For instructions, refer to Apply for Sciebo
.
After you have applied for Sciebo you can download and install the desktop client.
To do this, download the appropriate file for your operating system (Windows, MacOS, Linux) from https://www.sciebo.de/de/download/index.html, start it and follow the steps of the installation program.
Windows[Bearbeiten | Quelltext bearbeiten]
Installation[Bearbeiten | Quelltext bearbeiten]
After you have installed the Sciebo desktop client, open it. You are now asked to log in. Use the account you created before when you applied for the service.
Username: <Uniaccount>@uni-paderborn.de
Open the browser menu and press Authorize.
As above, enter your user name in the following form: <Uniaccount>@uni-paderborn.de and your university password.
As above, enter your user name in the following form: <Uniaccount>@uni-paderborn.de and your university password.
In the next step, you can specify which folders or items on your device should be synchronised by the client. If you have used Sciebo on your computer before, the client may find an old folder. By default, Sciebo will then create a new folder as not to delete or overwrite any old files. If you are certain that all files in this older folder are obsolete or still available in Sciebo, you can also choose to remove the local folder.
If you are unsure, leave the default setting "Keep local files", check the old folder after setup and then remove it manually.
After you have successfully connected, the client will now automatically synchronise the folders and files you selected (marked with a check mark) at any time as the client starts up with the machine. You can change this in the settings under "General" if you do not wish to do so.
.
In the "Activity" tab, you can check whether file synchronization is working and when it last took place, or if there are any problems.
Optional: attach Sciebo to Explorer’s Quick access[Bearbeiten | Quelltext bearbeiten]
This step is optional. It can help you to find your personal Sciebo folder more easily. If you have no problems with this, you can skip this step.
- Right click on the Sciebo icon at the bottom right of your taskbar.
- If the Sciebo symbol is not displayed, it may be hidden behind the up arrow.
- Select "Open folder ‘sciebo’
- Now you will see your personal Sciebo folder displayed in the Explorer
- By right-clicking on the “Quick Access" option on the left-hand side, you can now pin the folder in the context menu.
- Now the Sciebo folder is always available in your Explorer under "Quick Access"
MacOS[Bearbeiten | Quelltext bearbeiten]
Installation[Bearbeiten | Quelltext bearbeiten]
After you have installed the Sciebo desktop client, open it. You are now asked to log in. Use the account you created before when you applied for the service.
Username: <Uniaccount>@uni-paderborn.de
Password: <your self-chosen password>
Android[Bearbeiten | Quelltext bearbeiten]
- Download the Sciebo app from the Google Play Store.
- Login with your Sciebo Account:
- Username: <Uni-Account>@uni-paderborn.de
- Password: <Self chosen password>
- Username: <Uni-Account>@uni-paderborn.de
iOS/iPadOS[Bearbeiten | Quelltext bearbeiten]
- Download the Sciebo app from the App Store.
- Login with your Sciebo Account:
- Username: <Uni-Account>@uni-paderborn.de
- Password: <Self chosen password>
- Username: <Uni-Account>@uni-paderborn.de
See also[Bearbeiten | Quelltext bearbeiten]
Sciebo
File Encryption