This article is only a draft. Information provided here is most possibly incomplete and/or imprecise. Feel free to help us by expanding it. |
This article is a stub. You can help us by expanding it. |
Kurzer Einleitungstext
Was ist zu tun?[Bearbeiten | Quelltext bearbeiten]
- Stichpunktartige Auflistung
- aller Arbeitsschritte
Schritt für Schritt Anleitung[Bearbeiten | Quelltext bearbeiten]
Falls Sie für Ihren Bereich eine Nachrichtenseite ähnlich http://www.uni-paderborn.de/nachrichten/ benötigen, wenden Sie sich bitte über imt@upb.de an das IMT und erläutern Sie Ihren Wunsch. Nach Absprache bezüglich der Platzierung und des Aussehens der Nachrichtenseite, der verantwortlichen Redakteurinnen oder Redakteure usw. wird das IMT für Sie die Seiten "Nachrichten" und "Nachricht" sowie den Ordner "Nachrichten" mit einer Testnachricht darin erstellen. Wichtig für Sie als Redakteur(in) ist vor allem der Ordner "Nachrichten", in dem Sie über die Ansicht "Liste" neue Nachrichten generieren können. Die Seite "Nachricht" enthält die Vorlage für die Darstellung der einzelnen Nachrichten; die Seite "Nachrichten" die Informationen für die Überblicksseite.
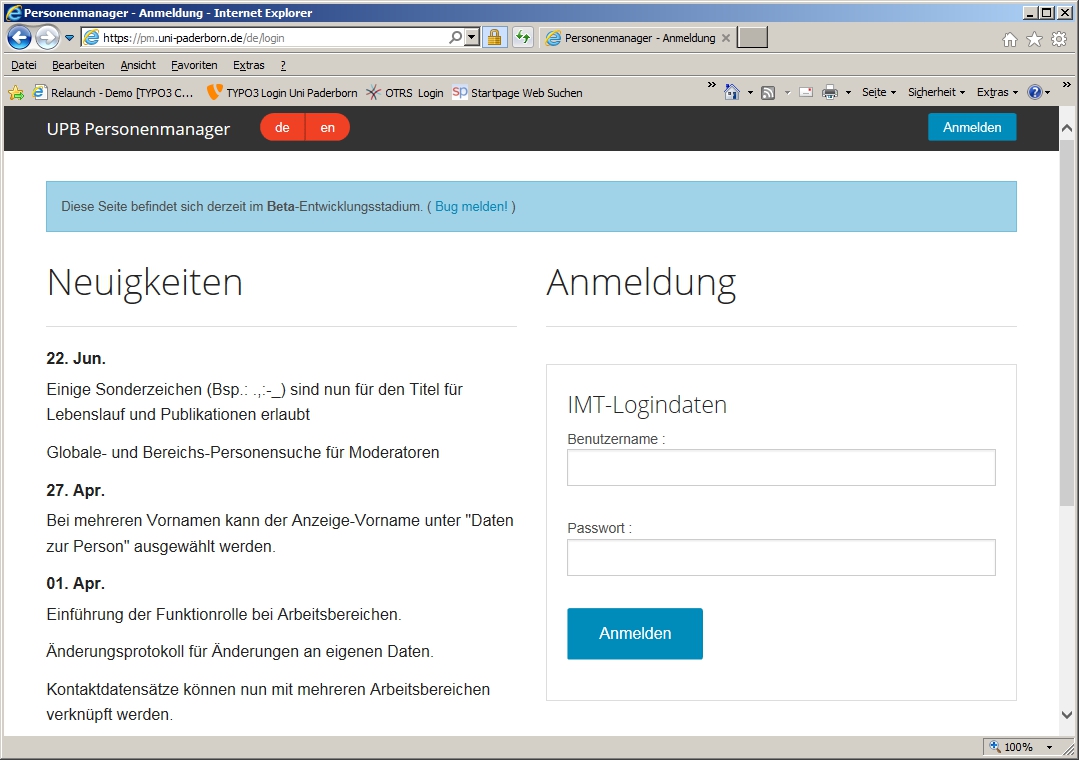
Die Seite "Nachrichten" müssen Sie sich im Web anzeigen lassen, wenn Sie kontrollieren möchten, wie die Nachrichten im Web aussehen:
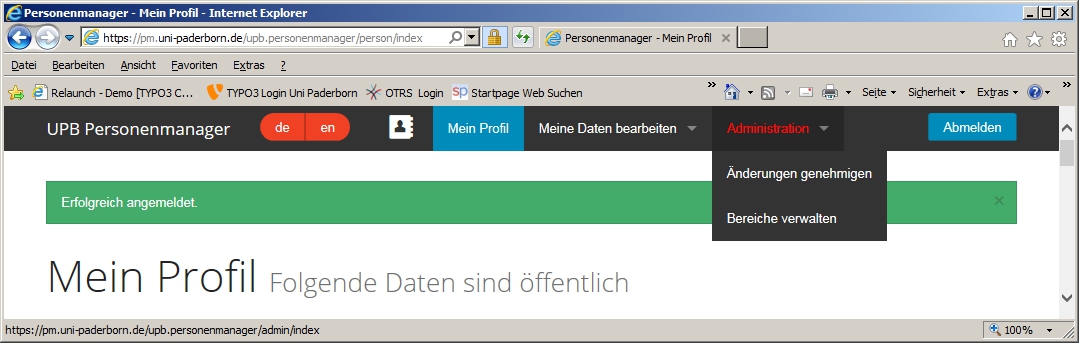
Das ist das Ergebnis des Aufrufs der Webansicht:
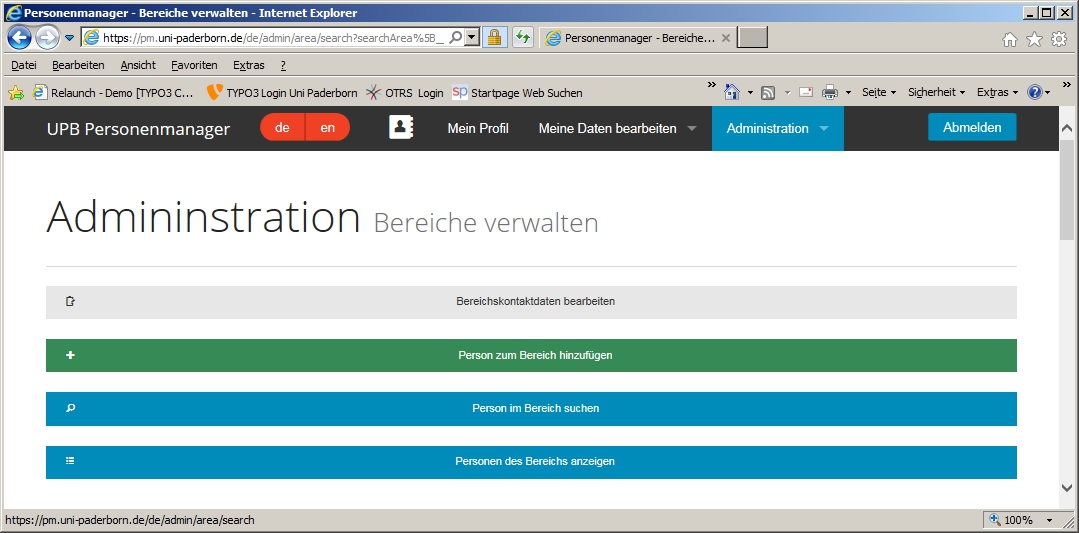
Falls Ihre Nachrichten oder einige davon Bilder enthalten sollen, legen Sie bitte - wie in der entsprechenden Anleitung beschrieben - unter "Dateiliste" ein entsprechendes Verzeichnis oder entsprechende Verzeichnisse an - in diesem Beispiel den Ordner "nachrichten" und den Unterordner "2015":
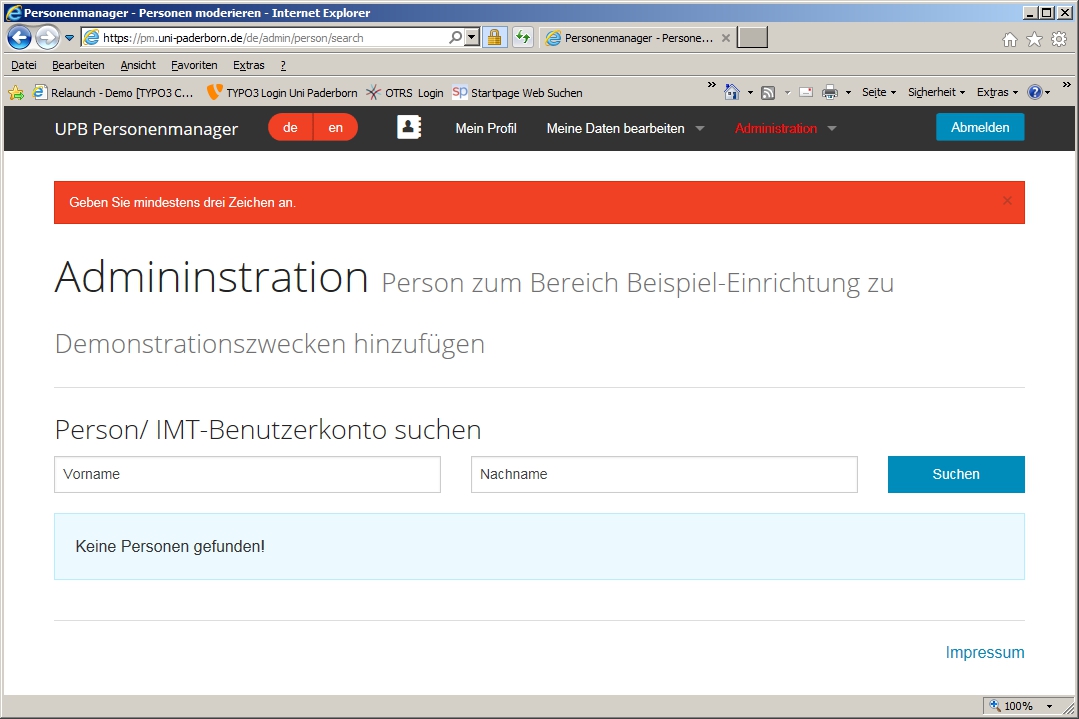
Laden Sie nun in der Ansicht "Dateiliste" die benötigten Grafiken in den passenden Ordner hoch und fügen Sie den Dateien anschließend Metadaten hinzu, wie in der entsprechenden Anleitung beschrieben:
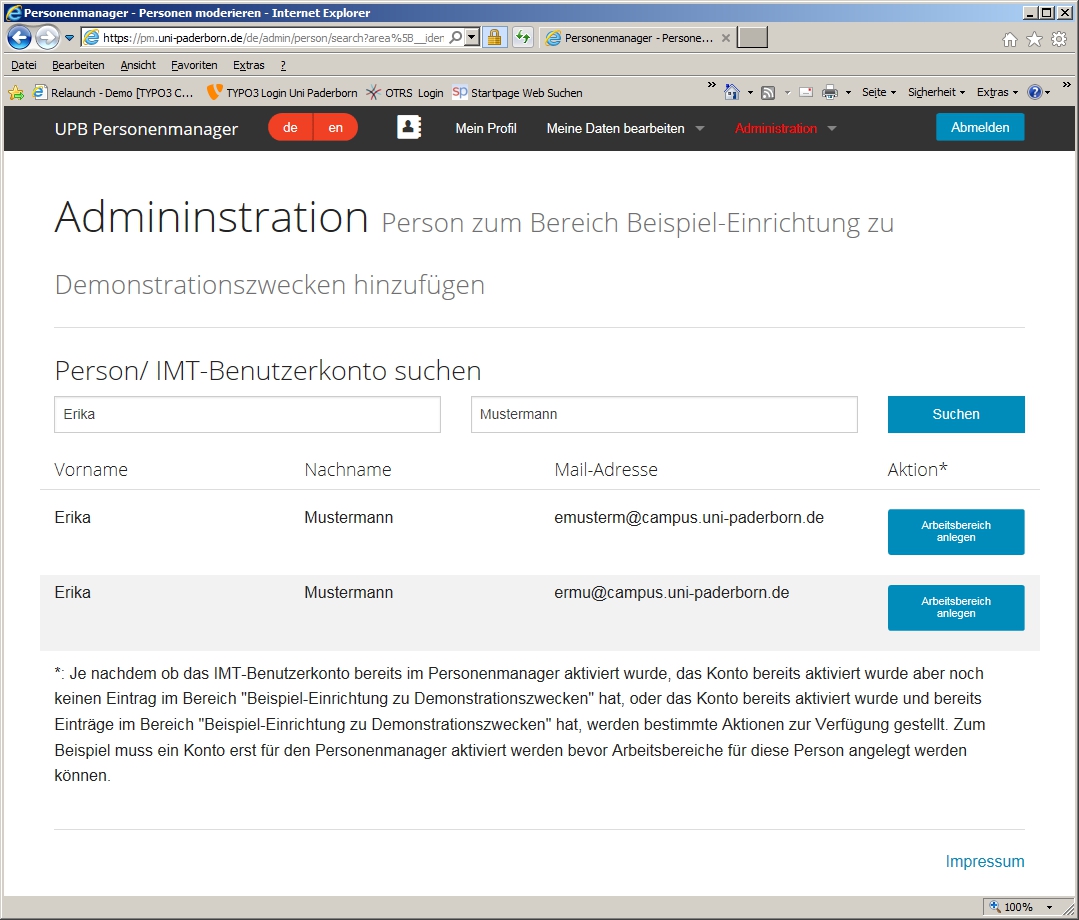
Um eine neue Nachricht zu erstellen, rufen Sie in der Ansicht "Liste" den Ordner "Nachrichten" auf und klicken auf das Icon neben "Überschrift":
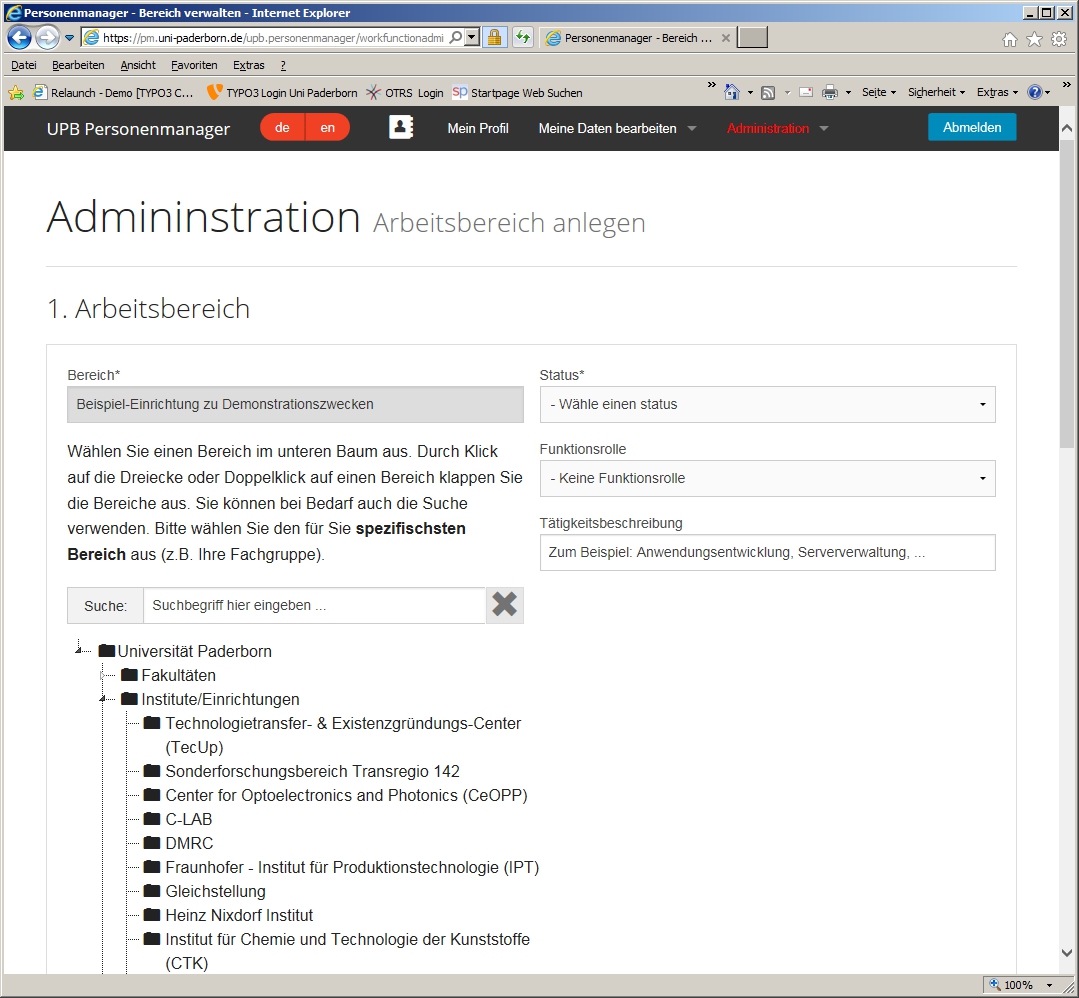
Füllen Sie auf der Seite "Allgemein" die Felder "Überschrift", "Teaser" (Anrisstext für die Nachrichtenüberblicksseite) und "Text" (vollständiger Inhalt der Nachricht) aus. "Überschrift" ist ein Pflichtfeld, das nicht leer bleiben darf.
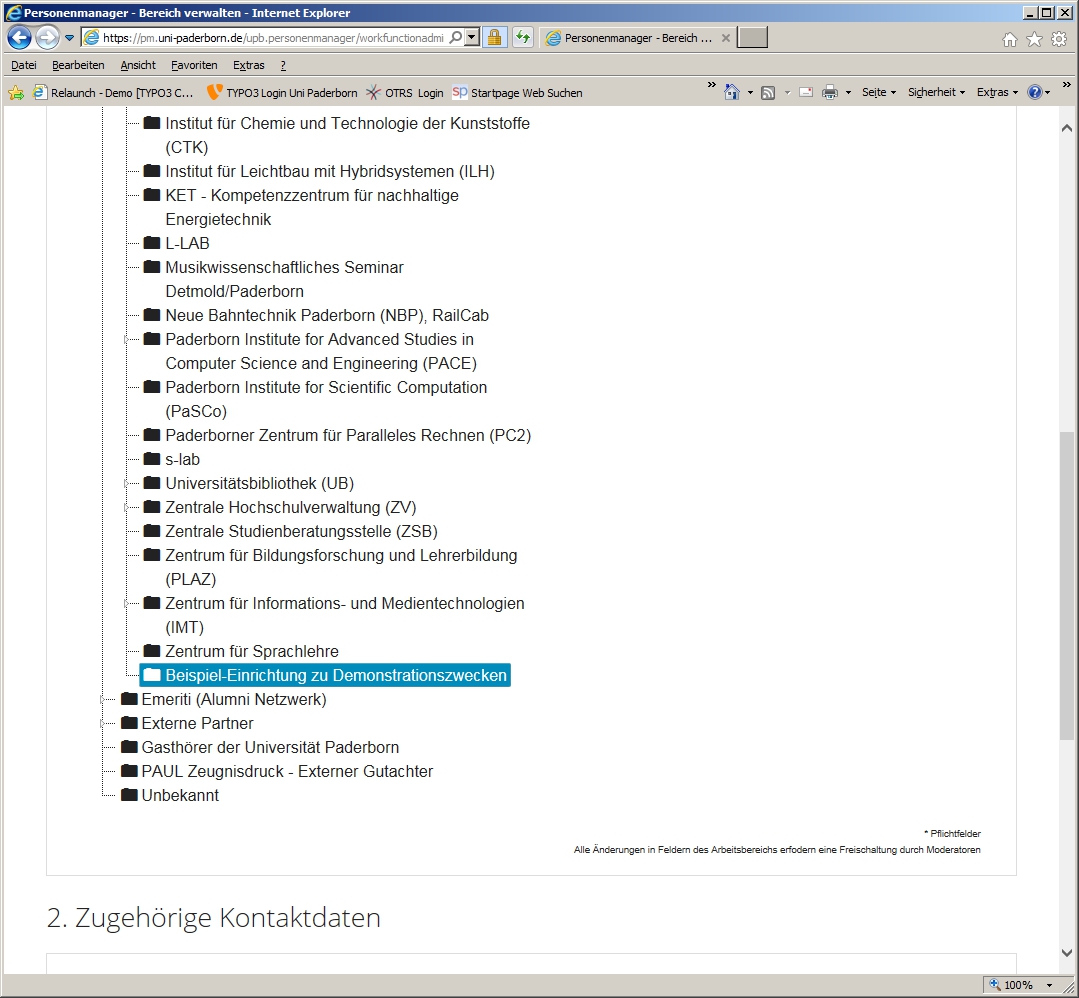
In das Feld "Name des Autors" können Sie Angaben wie "Pressemitteilung" oder "Mitteilung" schreiben. Das Kästchen unter "Verbergen:" anzukreuzen ist z. B. dann sinnvoll, wenn Sie die Arbeit an der Nachricht unterbrechen und die Nachricht unfertig abspeichern müssen. Das Kästchen unter "Top-Nachrichten" ist nur für die Startseite der Universität von Bedeutung.
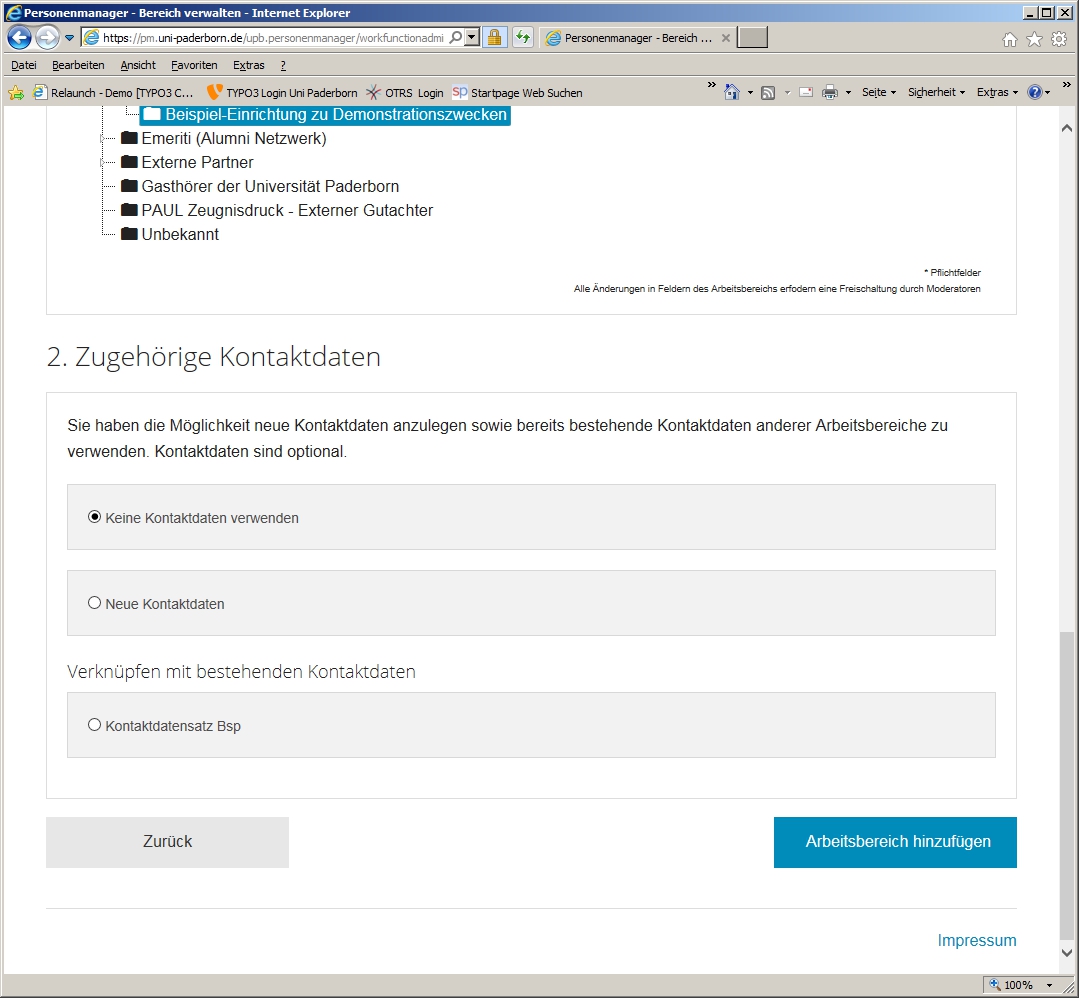
Vergessen Sie bitte nicht zu überprüfen, ob Datum und Zeit korrekt eingetragen sind, und korrigieren Sie erforderlichenfalls die Angaben. Das aktuelle Datum und die aktuelle Uhrzeit können Sie leicht einstellen, indem Sie über den Button rechts neben der Zeit- und Datumsangabe den Kalender aufrufen und dort auf den Button "Heute" klicken:
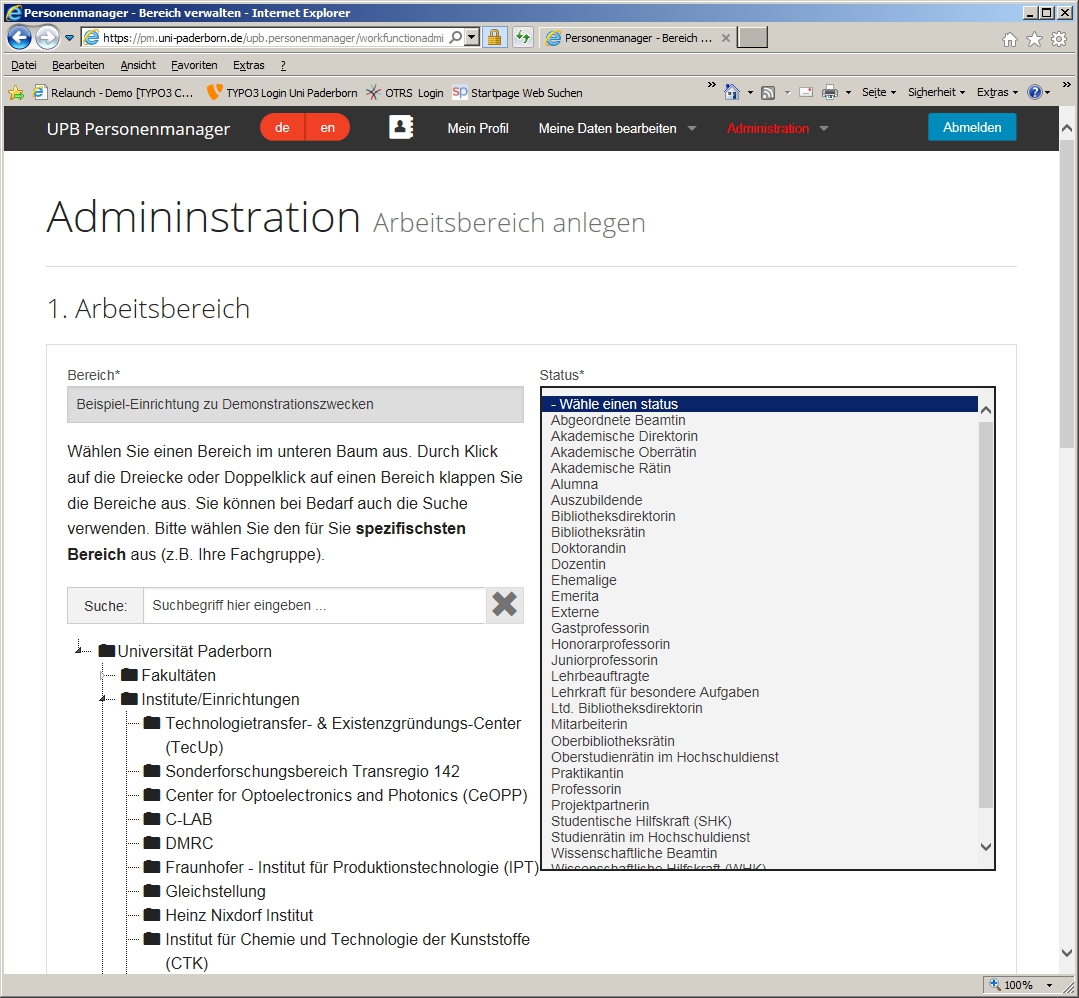
Unter "Zugriff" können Sie bei Bedarf ein Veröffentlichungsdatum und ein Ablaufdatum für die Nachricht eintragen oder auswählen:
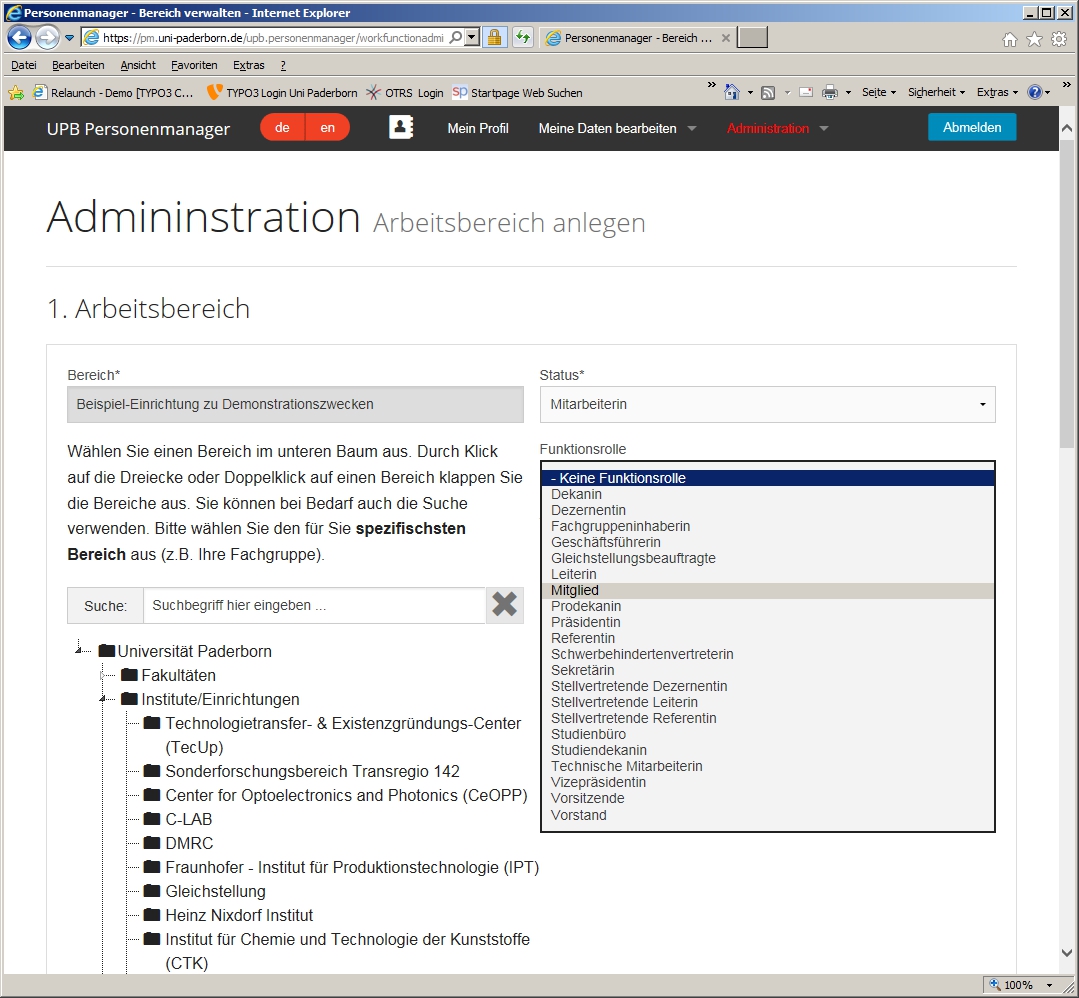
Unter "Optionen" kann in manchen Bereichen - z. B. in der Fakultät für Wirtschaftswissenschaften - festgelegt werden, auf welchen Überblicksseiten die Nachricht angezeigt werden soll. In diesem Beispiel ist eine solche Auswahl nicht möglich. Schreiben Sie an imt@upb.de, falls Sie diese Funktion benötigen.
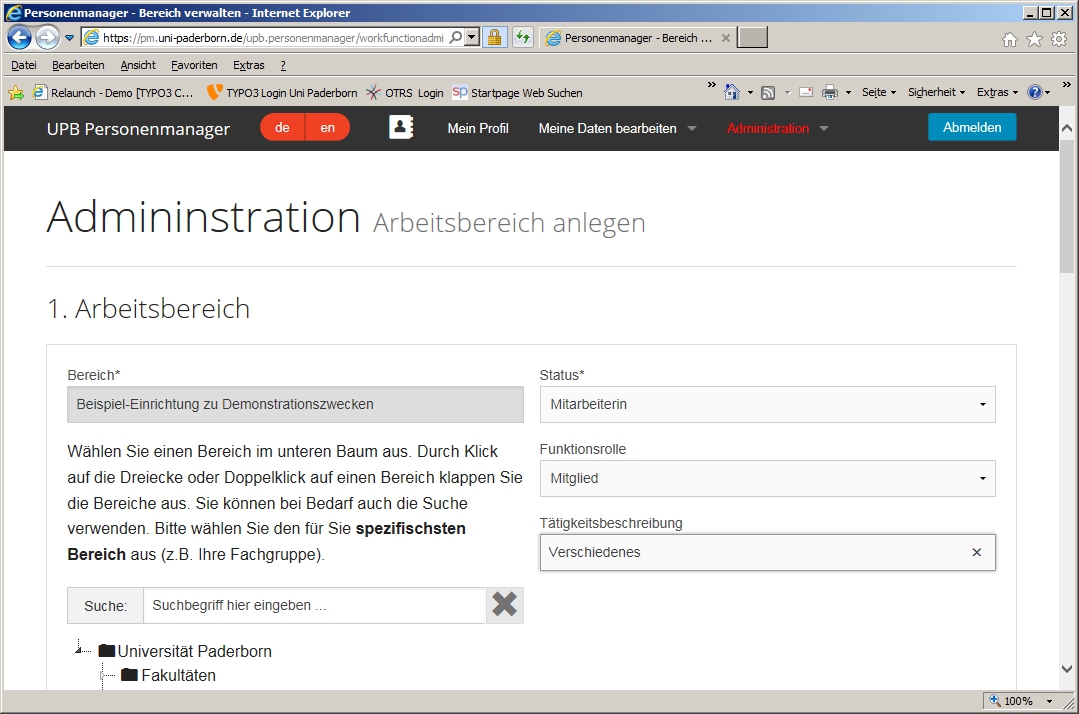
Fügen Sie bei Bedarf auf der Seite "Relations" über "Add media file" die Bilder für die Nachricht hinzu:
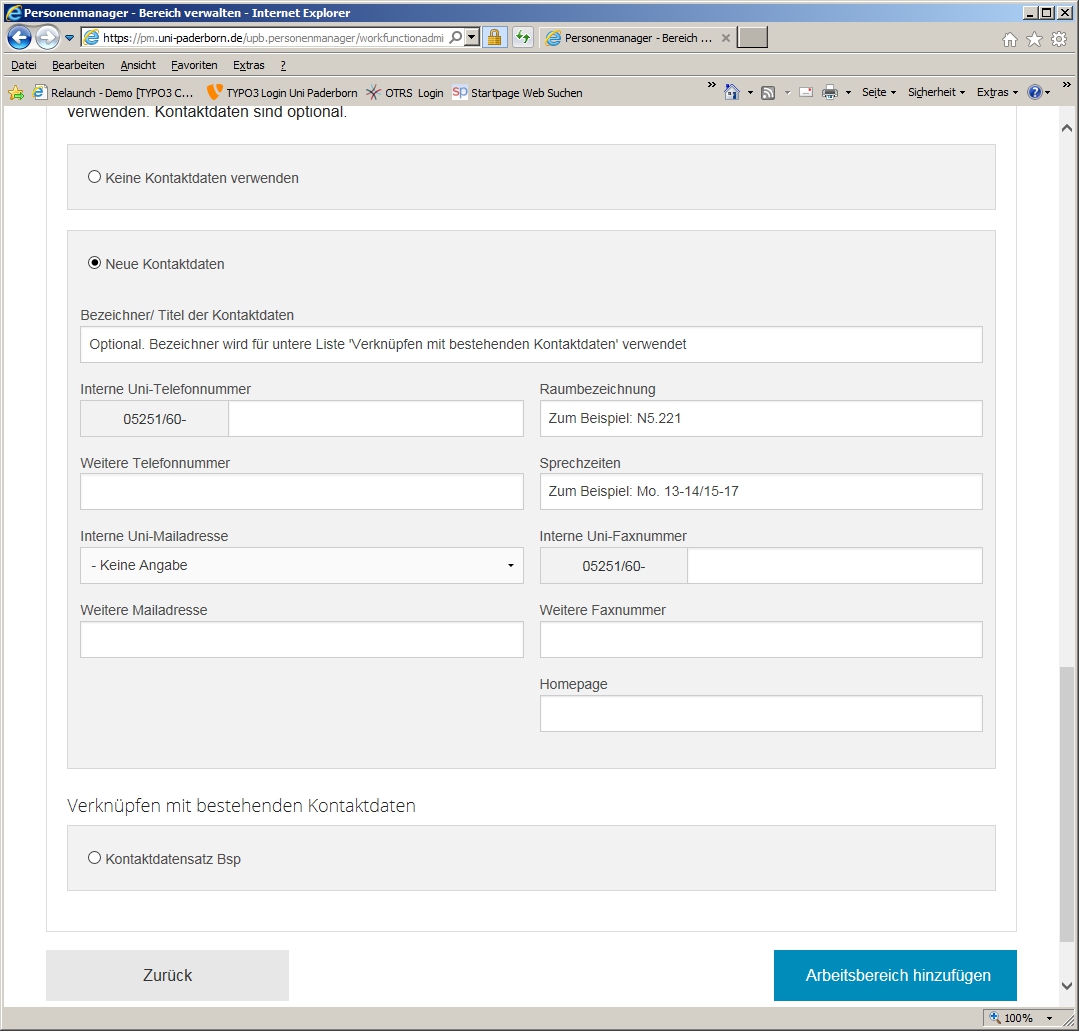
Wenn Sie unter "Titel", "Alternativer Text" und "Beschreibung" nichts eingeben, werden die Metadaten, um die die Bilddatei gegebenenfalls ergänzt worden ist, übernommen. Sie haben aber auch die Möglichkeit, die (eventuell) bereits vorhandenen Informationen für diese spezielle Nachricht mit anderen Informationen zu überschreiben. Speichern und schließen Sie anschließend das Dokument:
Siehe auch[Bearbeiten | Quelltext bearbeiten]
Weiter interessante Artikel verlinken