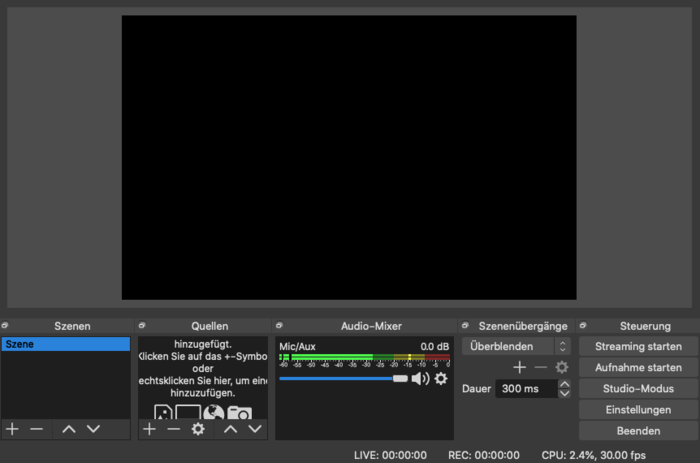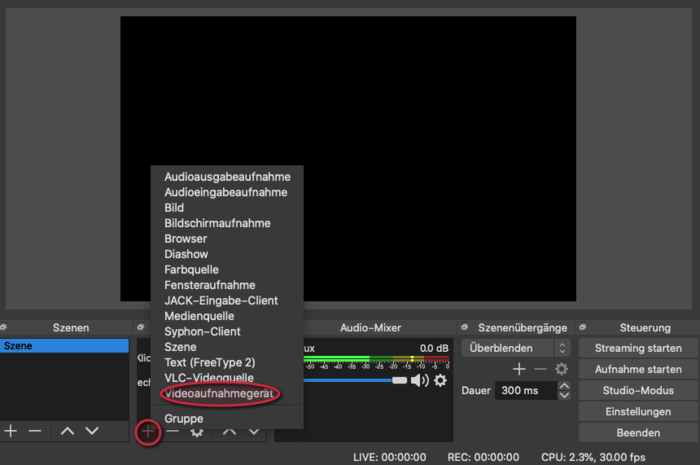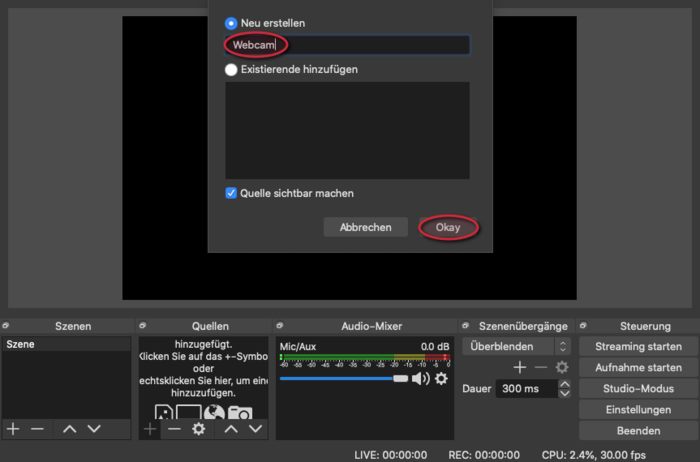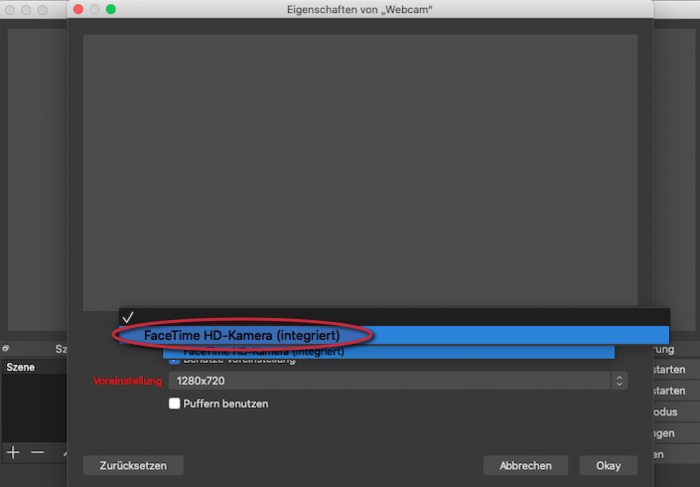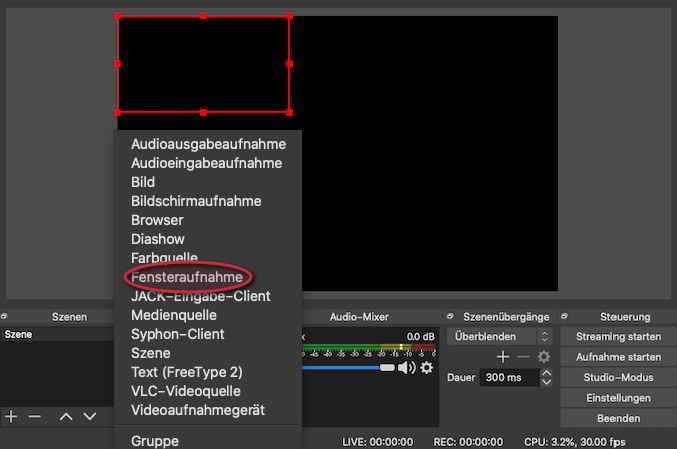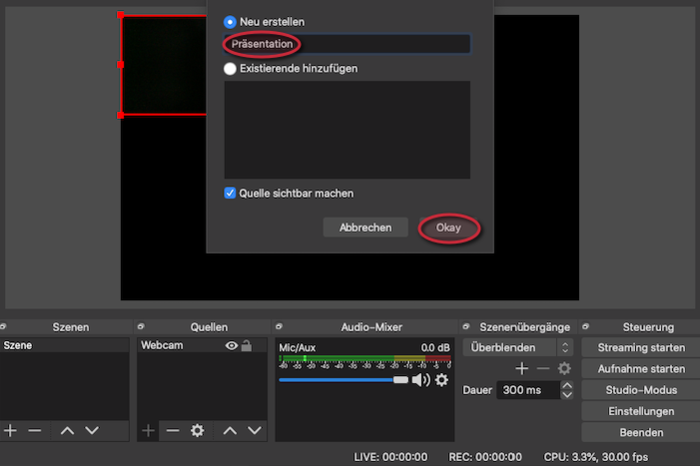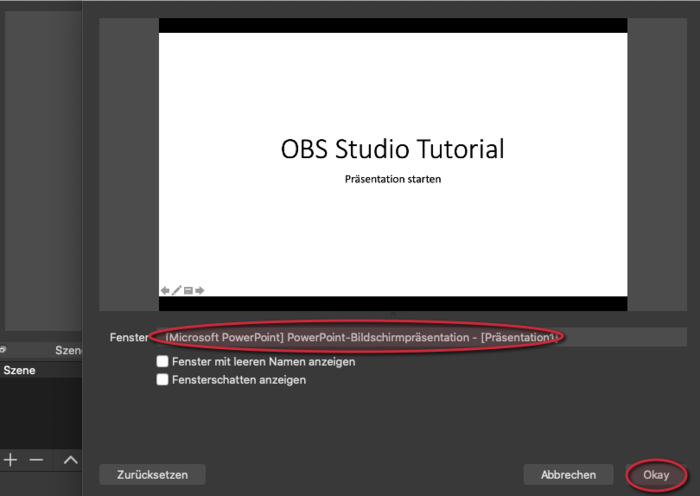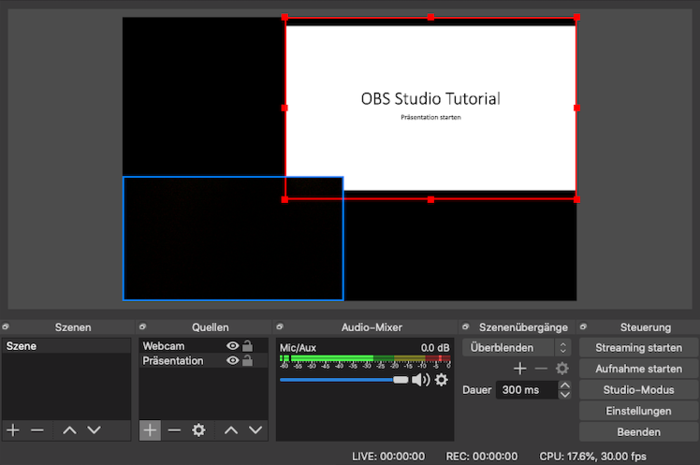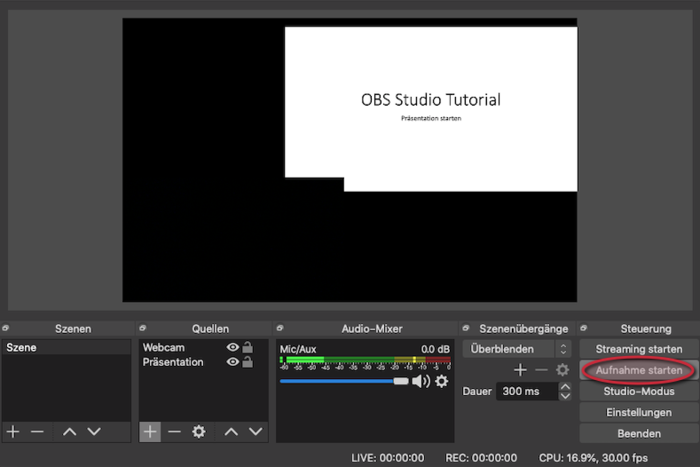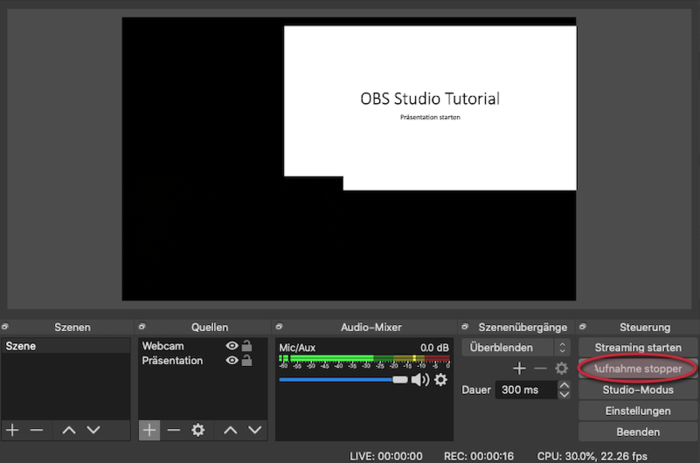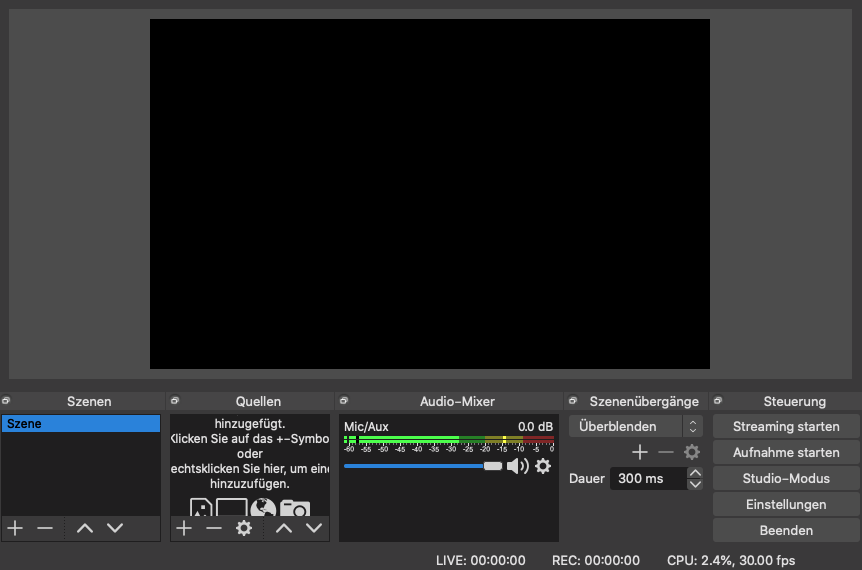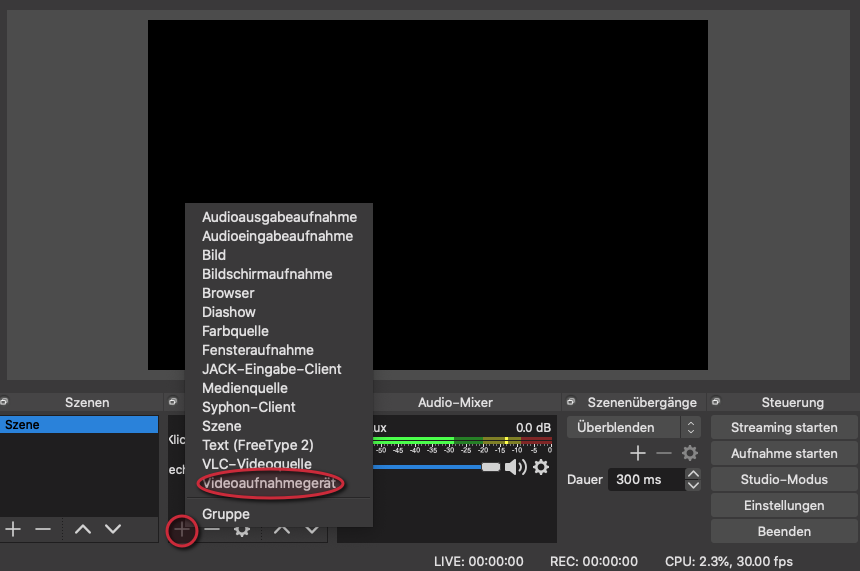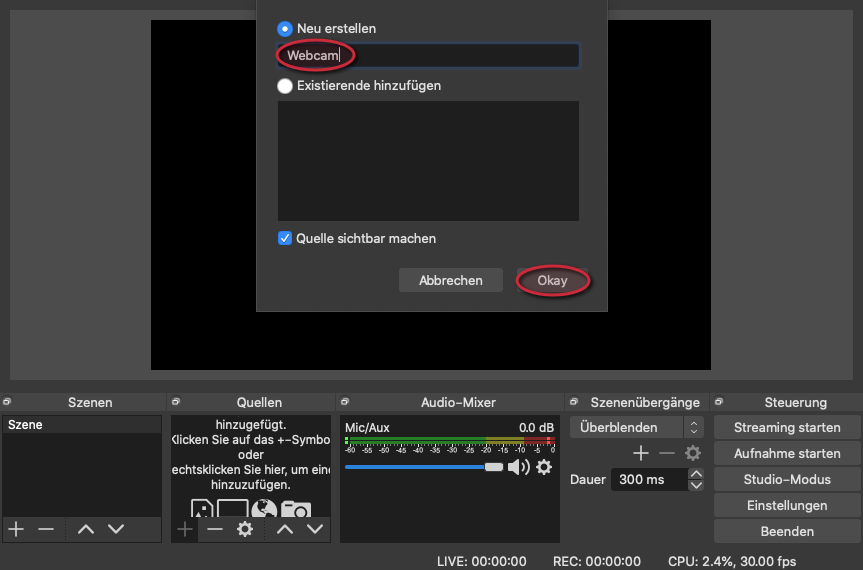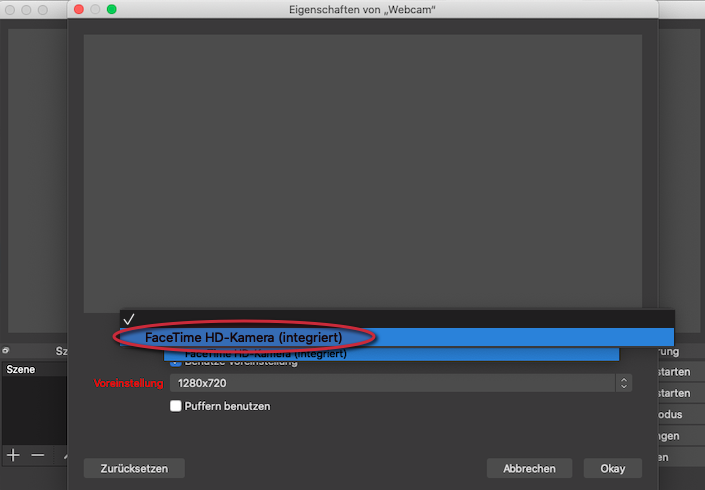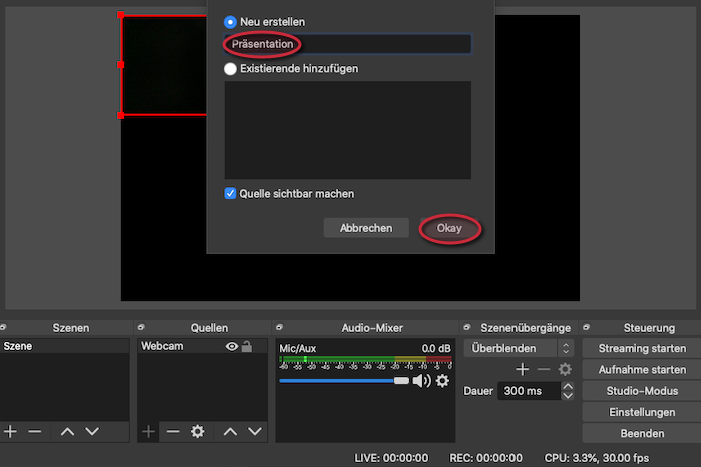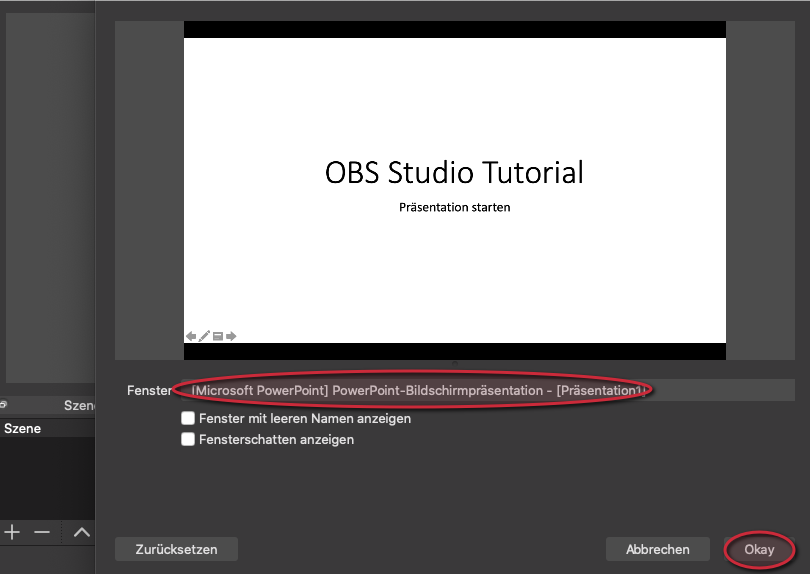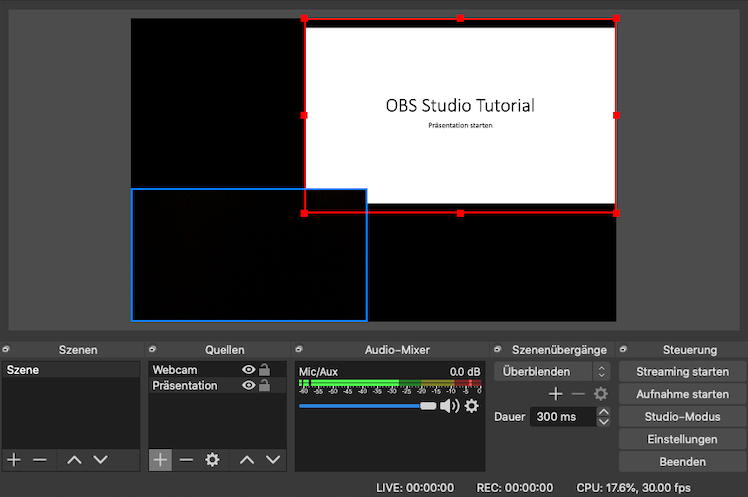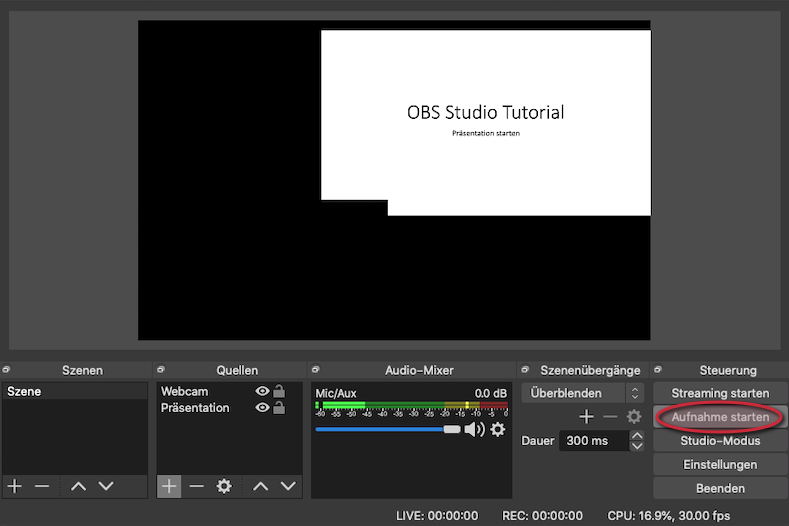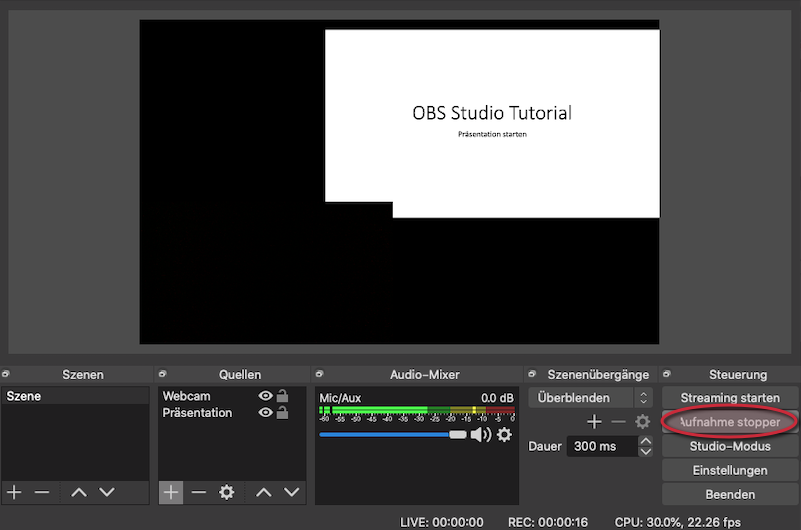Allgemeine Informationen
| Anleitung | |
|---|---|
| Informationen | |
| Betriebssystem | Alle |
| Service | Software |
| Interessant für | Angestellte, Studierende und Gäste |
| HilfeWiki des ZIM der Uni Paderborn | |
OBS-Studio ist eine kostenlose Software für Videoaufzeichnungen und Live-Streaming.
Schritt-für-Schritt Anleitung[Bearbeiten | Quelltext bearbeiten]
Schritt 1: Installieren und starten Sie OBS Studio:
Schritt 2: Klicken Sie unter "Quelle" auf "+" und wählen Sie "Videoaufnahmegerät".
Schritt 3: Benennen Sie das Videoaufnahmegerät, zum Beispiel "Webcam". Klicken Sie "Okay".
Schritt 4: Wählen Sie unter "Gerät" Ihre Webcam aus: Zum Beispiel "Integriert oder USB". Klicken Sie "Okay".
Schritt 5: Klicken Sie unter "Quelle" auf "+" und wählen Sie "Fensteraufnahme".
Schritt 6: Benennen Sie Ihre "Fensteraufnahme", zum Beispiel "Präsentation". Klicken Sie "Okay".
Schritt 7: Wählen Sie unter "Fenster" Ihre "Bildschirm-Präsentation" aus. Klicken Sie "Okay".
- Wichtig: OBS zeichnet nur Fenster auf, welche aktuell geöffnet sind. Ihre Präsentation muss bereits gestartet sein.
- Hinweis: Bevor eine Aufnahme gestartet wird, sollte sichergestellt werden, dass OBS berechtigt ist, Bildschirmaufnahmen zu machen sowie Mikrofon und Webcam zu benutzen. Gehen Sie dazu in Ihre Systemeinstellungen.
Schritt 8: Ordnen Sie die Ebenen nach Ihren Vorstellungen an: Sie können Ebenen verkleinern/vergrößern, in den Vordergrund oder Hintergrund bewegen ("Quelle", Klick auf "˄" oder "˅") sowie in ihrer Position verschieben (drag & drop). Passen Sie die Lautstärken der Audio-Quellen unter "Audio-Mixer" an.
Hinweis: Wählen Sie Ihre gewünschten Audio-Quellen per Klick auf das jeweilige Zahnrad.
Schritt 9: Klicken Sie "Aufnahme starten". Wechseln Sie zu Ihrer Präsentation (z.B. "ALT" & "TAB" drücken). Beginnen Sie Ihre Präsentation.
Schritt 10: Zum Beenden der Aufzeichnung klicken Sie "Aufnahme stoppen".