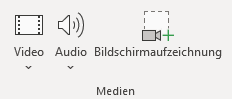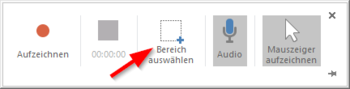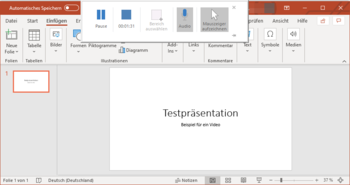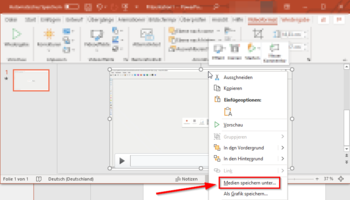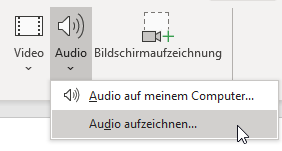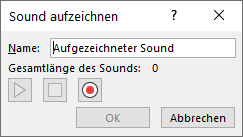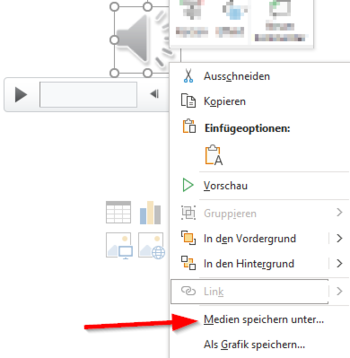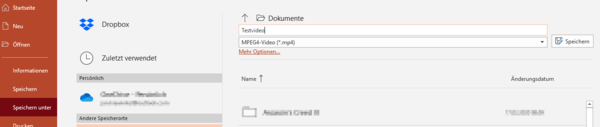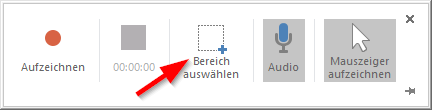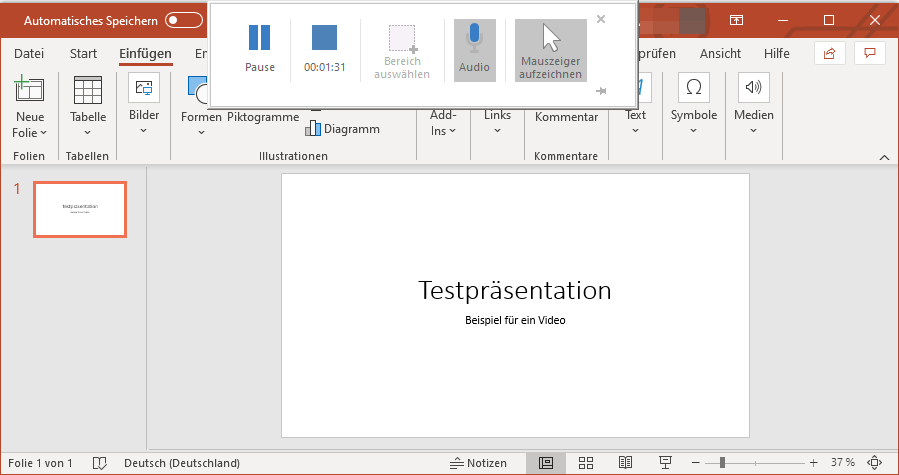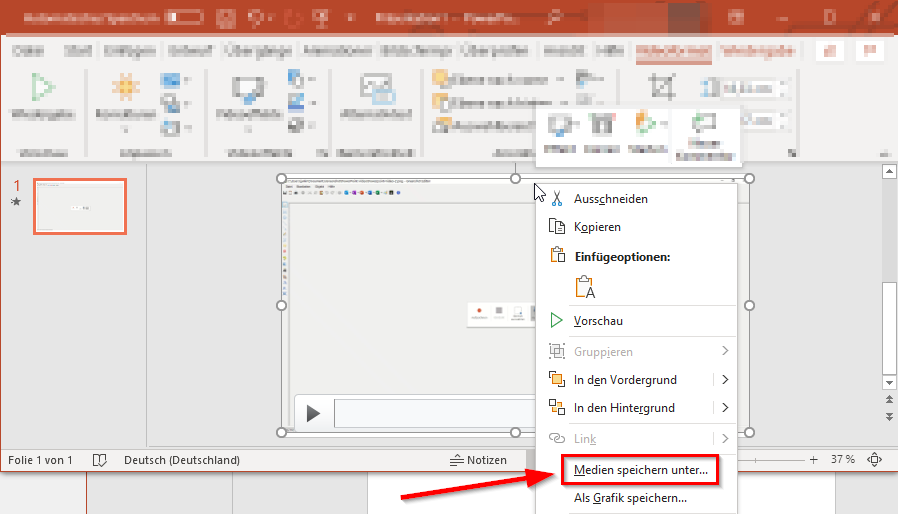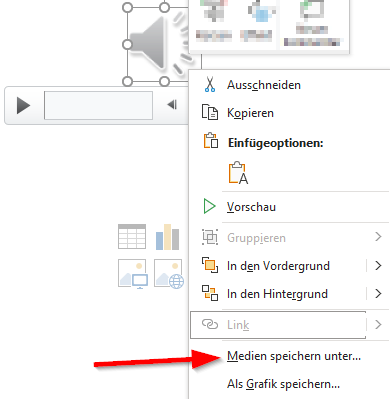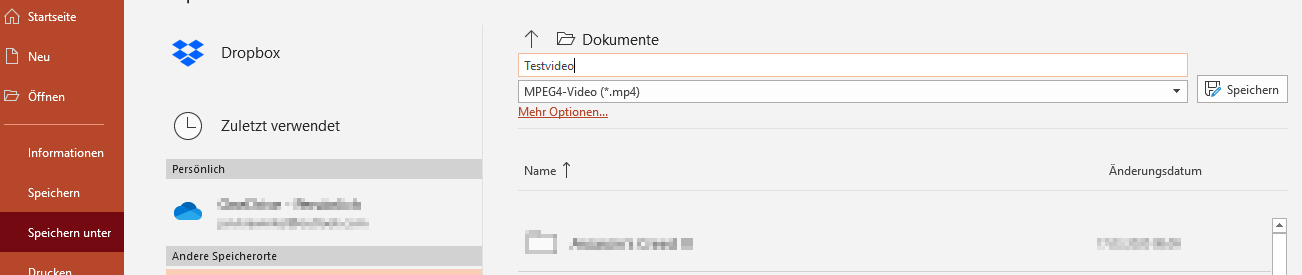Allgemeine Informationen
| Anleitung | |
|---|---|
| Informationen | |
| Betriebssystem | Alle |
| Service | Software |
| Interessant für | Angestellte, Studierende und Gäste |
| HilfeWiki des ZIM der Uni Paderborn | |
Mit Microsoft PowerPoint können Sie anhand ihrer Vorlesungsfolien eine Videoaufnahme oder einen Podcast erstellen. Diese Anleitung bezieht sich auf die Versionen ab PowerPoint 2016. Hinweise für ältere Versionen finden Sie beim Hersteller Microsoft
Voraussetzungen[Bearbeiten | Quelltext bearbeiten]
Für die Aufzeichnung benötigen Sie lediglich PowerPoint und ein Mikrofon. Mit einem professionellen Headset oder Mikrofon erziehlen Sie qualitativ die besten Ergebnisse.
Die meisten Laptops haben ein integriertes Mikrofon. Diese haben jedoch oft eine deutlich schlechtere Aufnahmequalität.
Führen Sie die Aufnahme in möglichst ruhiger Umgebung durch, um Störgeräusche zu vermeiden.
Tipp: Falls Sie kein Mikrofon haben, können Sie eventuell auf die Kopfhörer Ihres Mobiltelefons ausweichen. Diese haben teilweise ein integriertes Mikrofon.
Videoaufnahmen[Bearbeiten | Quelltext bearbeiten]
Öffnen Sie Ihre Vorlesung in PowerPoint.
- Klicken Sie im oberen Band auf "Einfügen"
- Wählen Sie anschließend "Bildschirmaufzeichnung"
Powerpoint minimiert sich nun und es öffnet sich der Assistent für die Bildschirmaufzeichnung am oberen Bildschirmrand.
- Zuerst müssen Sie den Bildschirmbereich auswählen, der als Video aufgezeichnet werden soll
- Wählen den Bereich mit der rot gestrichelten Linie aus
- Sie können den gesamten Bildschirm wählen, oder auch nur einen Ausschnitt
- Über die Schaltfläche Audio können Sie das Mikrofon Ein- und Ausschalten
- Außerdem können Sie auswählen, ob Ihr Mauszeiger in dem Video sichtbar sein soll
Mit  starten wir die Bildschirmaufnahme.
starten wir die Bildschirmaufnahme.
Die Bildschirmaufzeichnung wird gestartet. Sie können nun beliebige Bildschirminhalte in dem zuvor ausgewählten Bereich aufzeichnen. Auch der Ton wird bereits mitgeschnitten.
- Wechseln Sie zurück in die PowerPoint Präsentation
- Schalten Sie Ihre Präsentation auf Vollbild und halten Sie anhand der Folien Ihren Vortrag
- Bewegen Sie Ihre Maus zum oberen Bildschirmrand, um den Assistenten für die Bildschirmaufzeichnung anzuzeigen
Mit  können Sie die Aufzeichnung des Videos jederzeit pausieren.
können Sie die Aufzeichnung des Videos jederzeit pausieren.
Sind Sie am Ende der Präsentation angelangt, können Sie die Aufzeichnung mit  beenden.
beenden.
Die Aufnahme erscheint nun in einer PowerPoint Folien als Videodatei.
- Machen Sie einen Rechtsklick auf das Video
- Wählen Sie "Medien speichern unter..."
- Sie können das Video nun an einem beliebigen Ort abspeichern
Tipp: Machen Sie am Anfang eine Probeaufnahme. So bekommen Sie ein Gefühl dafür, ab wann der Ton aufgenommen wird.
Tonaufnahmen[Bearbeiten | Quelltext bearbeiten]
Nun beschränken wir uns auf Tonaufnahmen. Wir zeigen im folgenden zwei Möglichkeiten
- Eine Tonaufnahme erstellen und abspeichern
- Die Folien eine PowerPoint Präsentation mit Tonkommentaren versehen und das Ergebnis als Video abspeichern
Die Aufnahme läuft in beiden Fällen gleich ab. Wir gehen auf die Unterschiede beim Abspeichern ein.
Audiodatei aufnehmen[Bearbeiten | Quelltext bearbeiten]
Öffnen Sie ihre Vorlesung in PowerPoint.
- Klicken Sie im oberen Band auf "Einfügen"
- Klicken Sie auf "Audio"
- Klicken Sie anschließend auf "Audio aufzeichnen..."
- Wählen Sie einen Namen für die Audio Datei
Starten Sie anschließend die Aufnahme mit ![]()
Die Aufnahme kann nicht pausiert werden.
Wenn Sie fertig sind, können Sie die Aufnahme mit ![]() stoppen.
stoppen.
Sie können sich die Aufnahme mit ![]() nun erneut anhören.
nun erneut anhören.
Klicken Sie auf "OK" um die Aufnahme zu übernehmen.
Sie finden die Audiodatei nun in Form eines Lautsprechersymbols auf der PowerPoint Folie.
Audiodatei abspeichern[Bearbeiten | Quelltext bearbeiten]
Sie können die Aufnahme nun als Audiodatei abspeichern.
- Machen Sie einen Rechtsklick auf das Lautsprechersymbol
- Klicken Sie auf "Medien speichern unter..."
- Sie können die Audiodatei nun an einem beliebigen Ort abspeichern
PowerPoint als Video abspeichern[Bearbeiten | Quelltext bearbeiten]
Sie haben außerdem die Möglichkeit, jede Folie Ihrer PowerPoint Präsentation mit einer Sprachnotiz versehen. Sie können die Präsentation dann im Anschluss als Videodatei abspeichern.
Fügen Sie zu jeder Folie Ihrer PowerPoint Präsentation eine Tonspur hinzu. Gehen Sie dazu wie hier beschrieben vor.
Klicken Sie anschließend auf "Datei"
- Gehen Sie auf "Speichern unter"
- Vergeben Sie einen Namen und speichern Sie die Datei als "MPEG4-Video" ab
Nachbearbeitung[Bearbeiten | Quelltext bearbeiten]
Grundsätzlich können alle Audio- und Videodateien nachbearbeitet werden. Im Gegensatz zu Bildschirmaufnahmen können Audioaufnahmen während der Aufnahme nicht pausiert werden. Sie können entweder für jede Folie eine neue Audiodatei anlegen oder ihre Vorlesung durchsprechen und zwischendurch auf einen Folien- oder Themenwechsel hinweisen.
Für die Nachbearbeitung von Audiodateien können wir aktuell leider keine Empfehlung aussprechen.
Tipp für Apple-Nutzer: Keynote funktioniert hier besser, da nicht alle Mac-Versionen von PowerPoint die Aufnahmefunktion vollumfänglich beinhalten. Weitere Informationen dazu auf den Supportseiten von Apple Apple
Veröffentlichen[Bearbeiten | Quelltext bearbeiten]
In die Lernplattform PANDA können Sie sowohl Audio als auch Videoaufnahmen einstellen. Aufgrund begrenzter Speicherkapazität empfehlen wir die Erstellung von Audiodateien (Podcasts), die begleitend zu den normalen Vorlesungsfolien angeboten werden können.