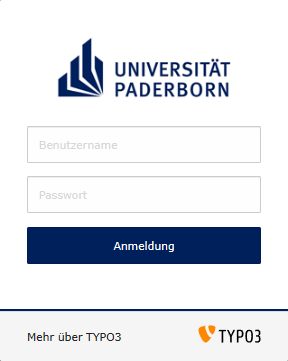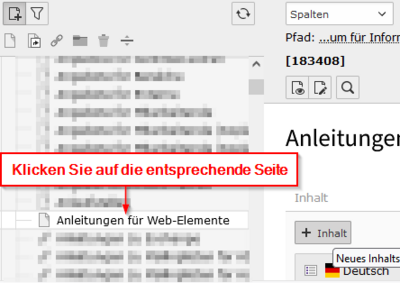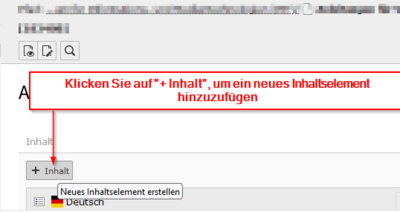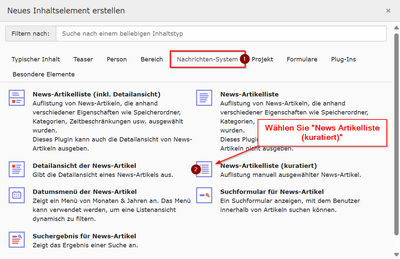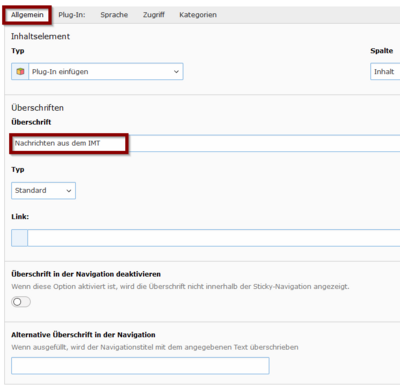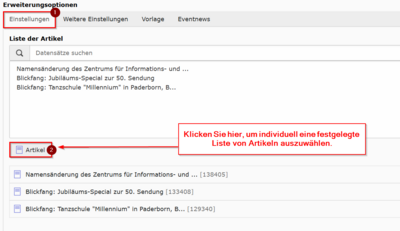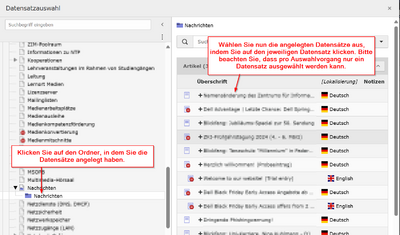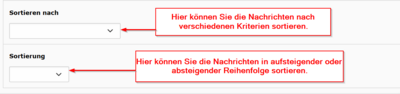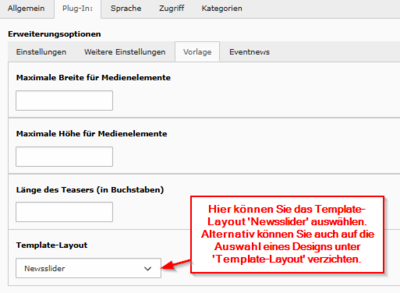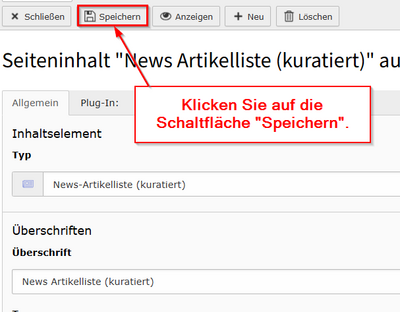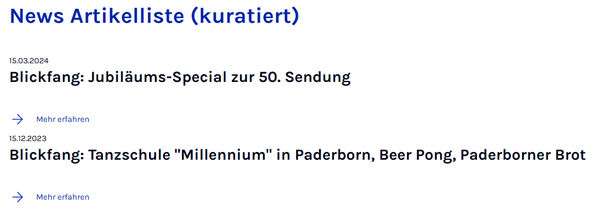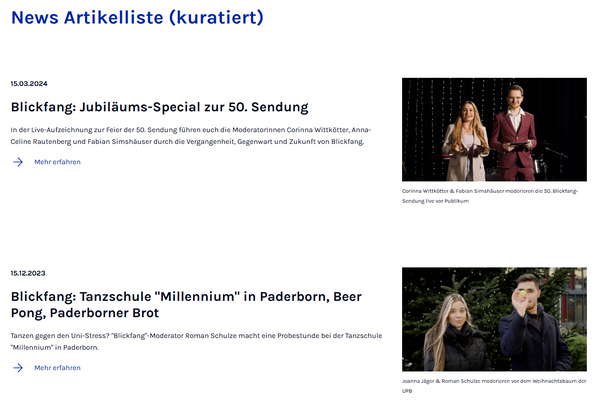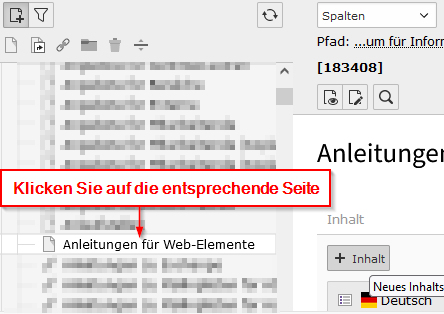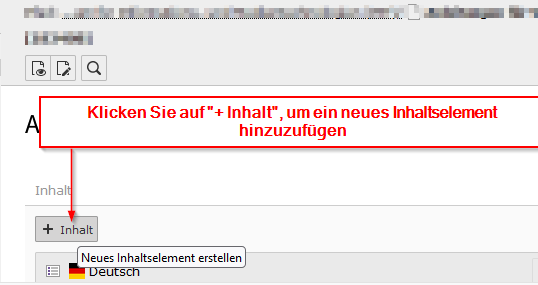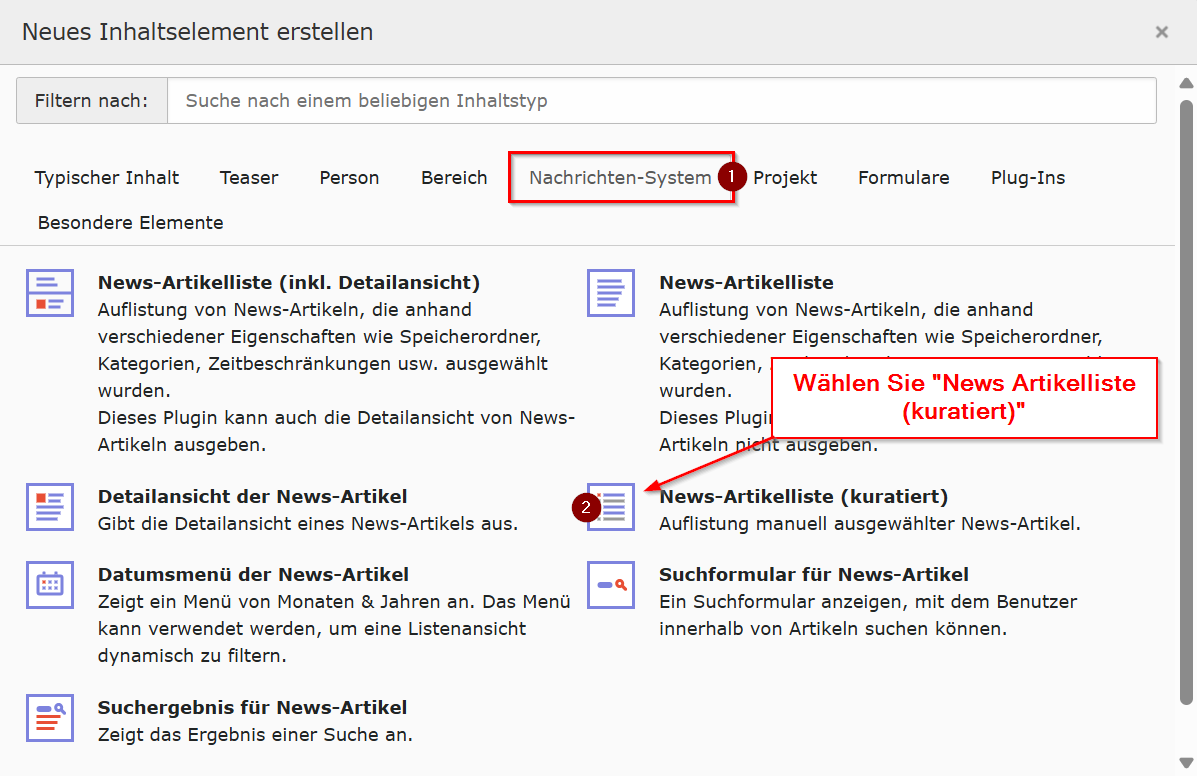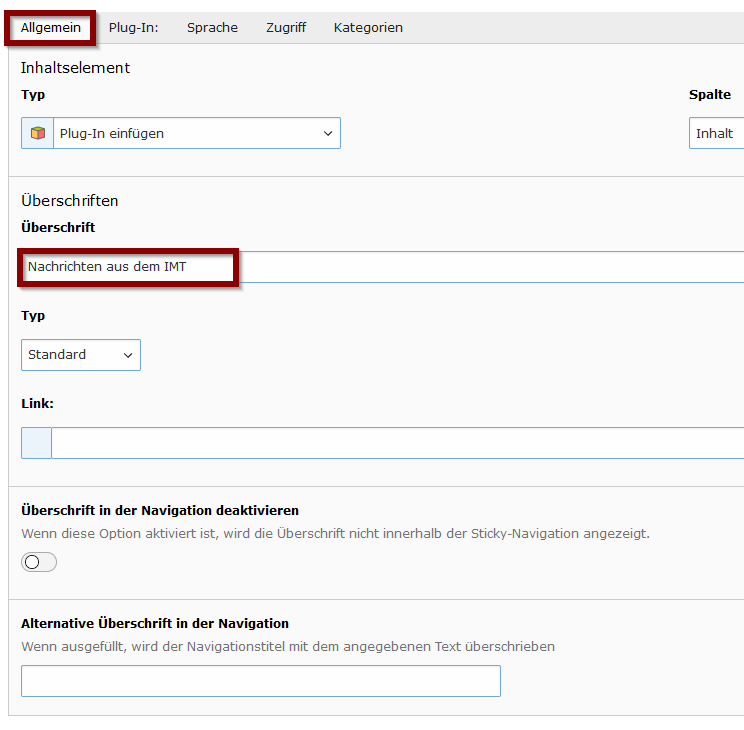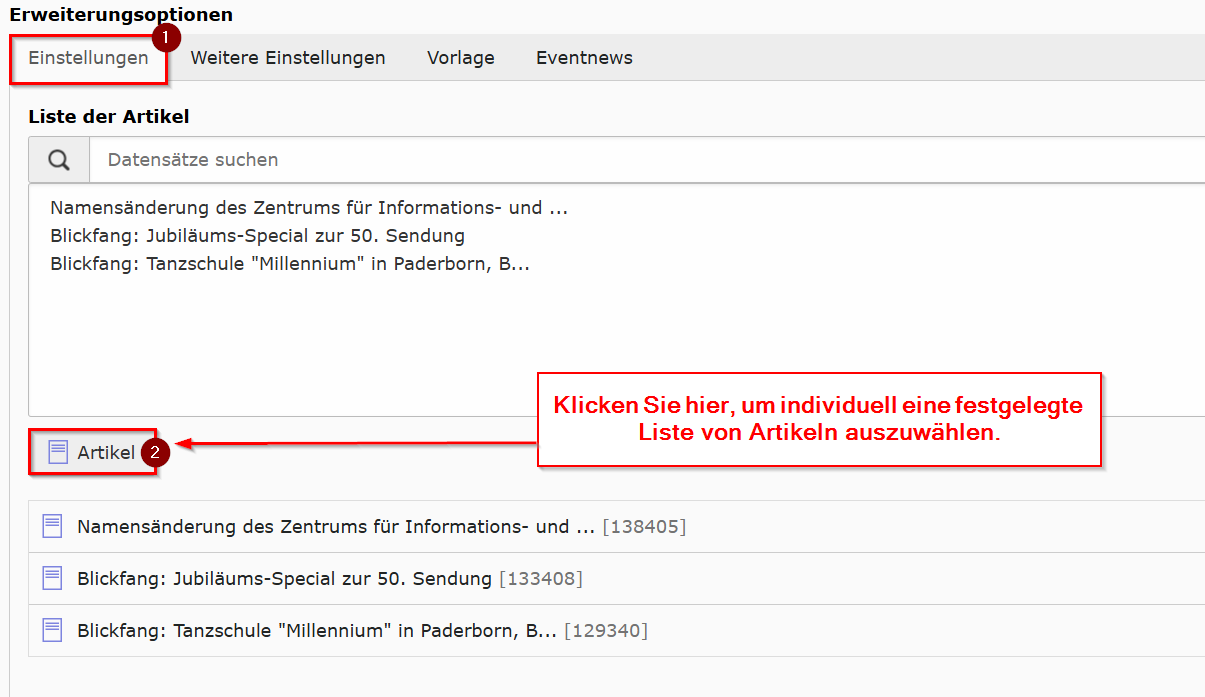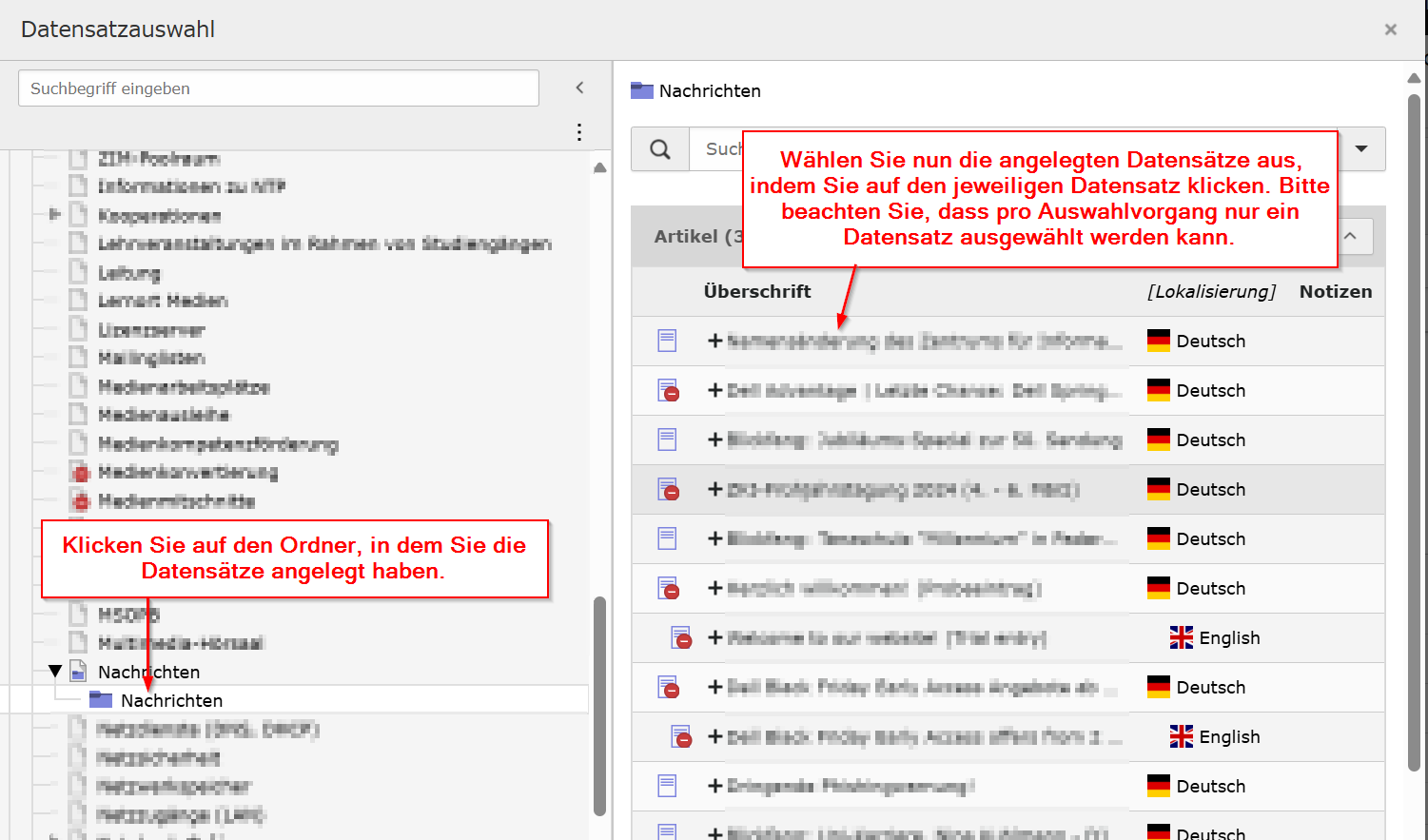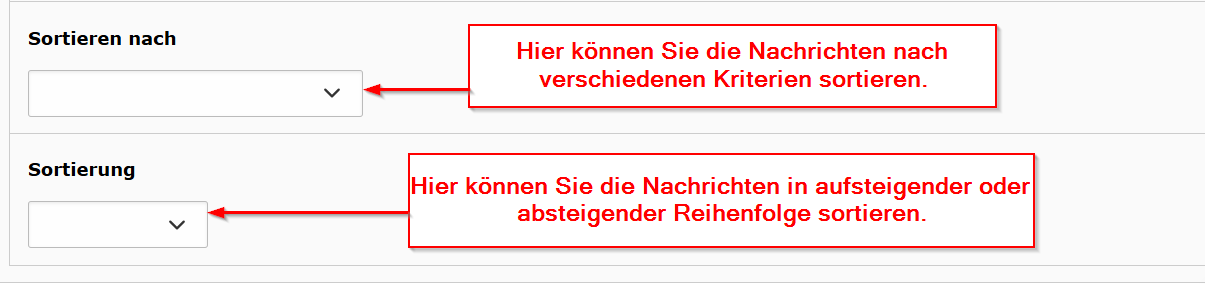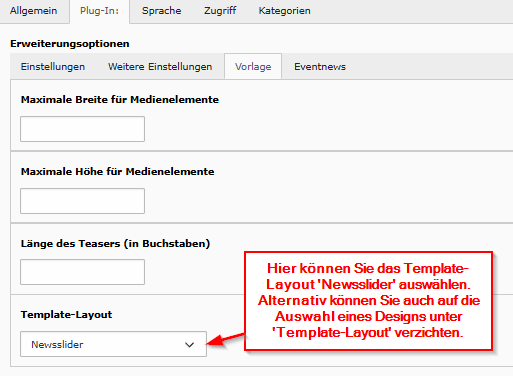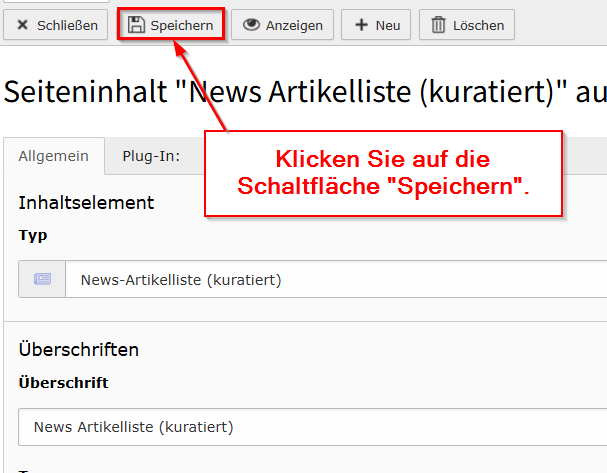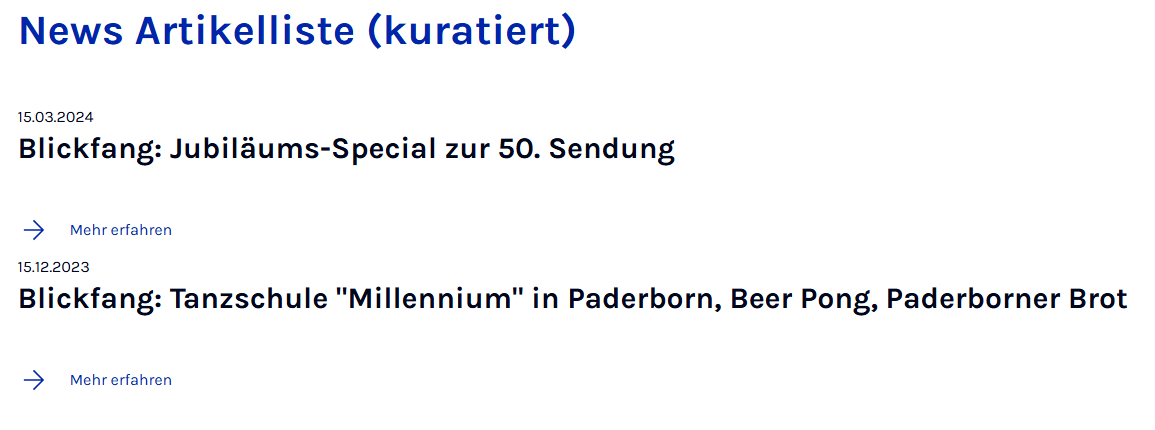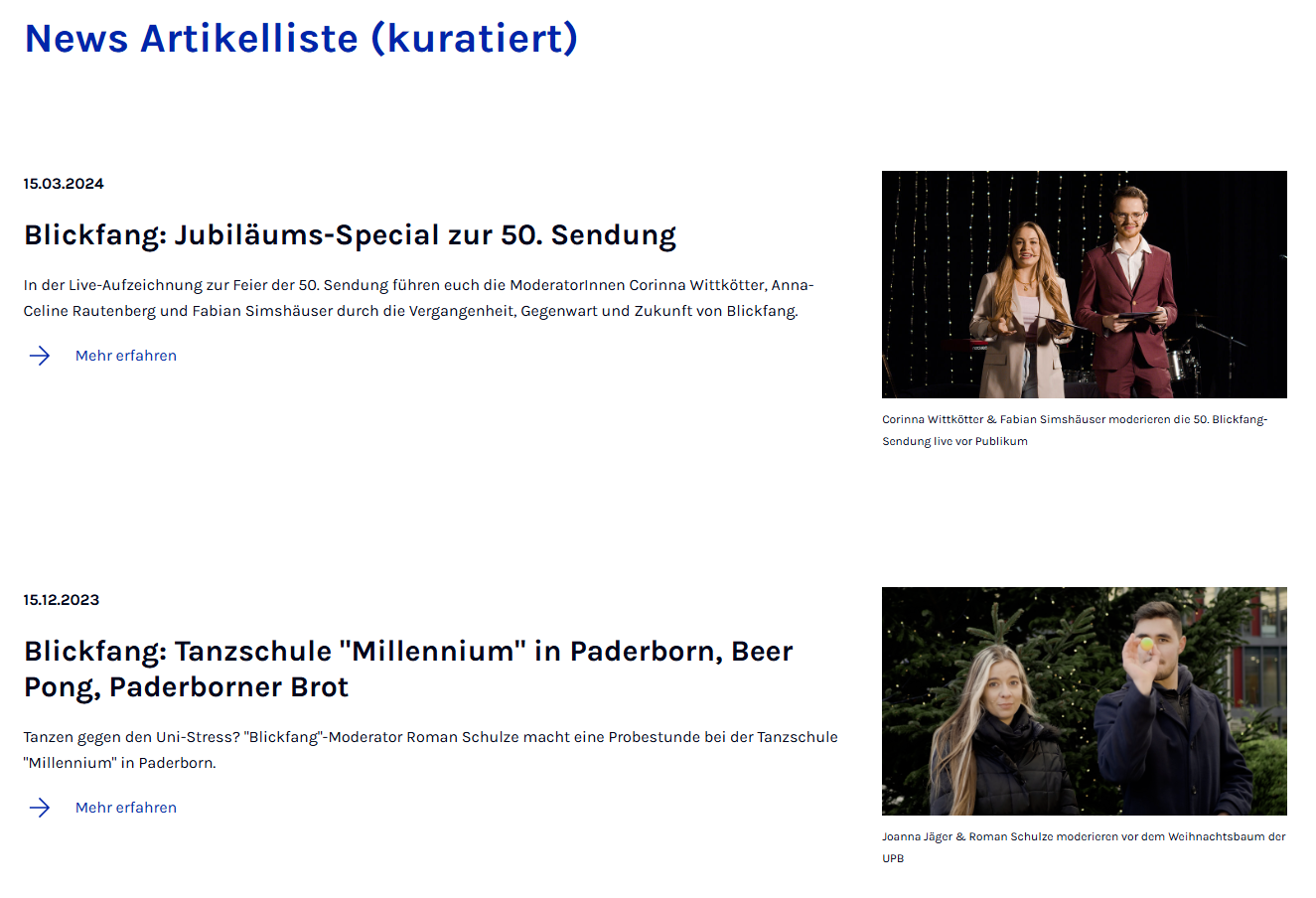TYPO3 - News - Artikelliste kuratiert
Allgemeine Informationen
| Anleitung | |
|---|---|
| Informationen | |
| Betriebssystem | Alle |
| Service | TYPO3 |
| Interessant für | Gäste, Angestellte und Studierende |
| HilfeWiki des ZIM der Uni Paderborn | |
This article is only a draft. Information provided here is most possibly incomplete and/or imprecise. Feel free to help us by expanding it. |
Diese Anleitung erklärt, wie Sie das Inhaltselement News-Artikelliste (kuratiert) zu Ihrer Webseite hinzufügen. Das Erstellen von Nachrichten wird in der Anleitung TYPO3 - Nachricht einfügen erklärt. Mit dem Inhaltselement News-Artikelliste (kuratiert) können Sie eine individuell eine festgelegte Liste von Artikeln ausgeben lassen.
Wenn Sie Ihre Webseite auf das seit 2023 neue Design umstellen, können Sie die vorhandenen Nachrichten nutzen, müssen aber auf dieses neue Inhaltselement umstellen.
Schritt-für-Schritt Anleitung[Bearbeiten | Quelltext bearbeiten]
- Öffnen Sie die Typo3-Seite der Universität Paderborn.
- Geben Sie ihren Benutzernamen und Ihr Passwort ein.
- Gehen Sie zum Seitenverzeichnis und suchen Sie die entsprechende Seite. (die Seite, auf der Sie das Inhaltselement News-Artikelliste (kuratiert) einfügen möchten).
- Klicken Sie auf die entsprechende Seite im Seitenverzeichnis.
- Klicken Sie auf
+ Inhaltum ein neues Inhaltselement hinzuzufügen.
- Wählen Sie den Tab "Nachrichten-System".
- Wählen Sie "News-Artikelliste (kuratiert)".
- Wählen Sie den Tab "Allgemein" .
- Geben Sie im Abschnitt "Überschrift" eine Überschrift für die News Artikelliste ein.
- Im Abschnitt "Typ" können Sie die Größe der Überschrift der News Artikelliste wählen. Sie haben die Optionen: Standard, Überschrift 1, Überschrift 2, Überschrift 3 oder verborgen.
- Im Abschnitt "Überschrift in der Navigation deaktivieren" haben Sie die Möglichkeit, die Überschrift in der Navigation zu deaktivieren.
- Im Abschnitt "alternative Überschrift in der Navigation" haben Sie die Möglichkeit, eine alternative Überschrift für die Navigation einzugeben.
- Wechseln Sie in den Tab "Plug-In".
- Im Abschnitt "Erweiterungsoptionen" wählen Sie den Tab "Einstellungen".
- Im Abschnitt "Liste der Artikel" klicken Sie auf den Button "Artikel", um individuell eine festgelegte Liste von Datensätzen auszuwählen.
- Klicken Sie auf den Ordner, in dem Sie die Datensätze angelegt haben.
- Wählen Sie nun die angelegten Datensätze aus, indem Sie auf den jeweiligen Datensatz klicken. Bitte beachten Sie, dass pro Auswahlvorgang nur ein Datensatz ausgewählt werden kann.
- Im Abschnitt "Sortieren nach" können Sie die Nachrichten sortieren. Sie haben die Optionen: zuletzt bearbeitet, angegebene Datum/Uhrzeit, erstellt oder nach Titel.
- Im Abschnitt "Sortierung" können Sie die Nachrichten in aufsteigender oder absteigender Reihenfolge sortieren.
- Im Abschnitt "Erweiterungsoptionen" Wechseln Sie in den Tab "Vorlage"
- Im Abschnitt "Template-Layout" können Sie das Layout des Templates auswählen.
- Wenn Sie keine Vorlage auswählen, wird eine Liste mit Schlagwörtern, Bildern und Teasern angezeigt.
- Wenn Sie "Newsslider" auswählen, wird eine Liste ohne Schlagwörter, Bilder und Teaser angezeigt.
- Im Abschnitt "Template-Layout" können Sie das Layout des Templates auswählen.
Beachten Sie bitte, dass in beiden Layouts kein Slider angezeigt wird, auch wenn das Layout "Newsslider" heißt
- Schließlich speichern Sie Ihre Änderungen, indem Sie auf die Schaltfläche "Speichern" klicken.
Übersicht auf der Webseite[Bearbeiten | Quelltext bearbeiten]
Die Darstellung der News Artikelliste im Web sieht so aus: