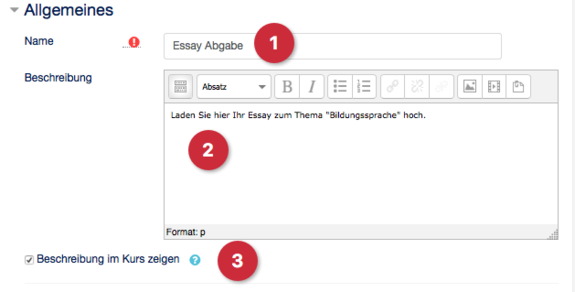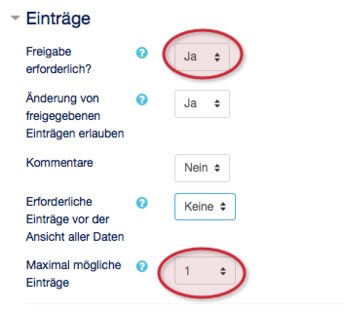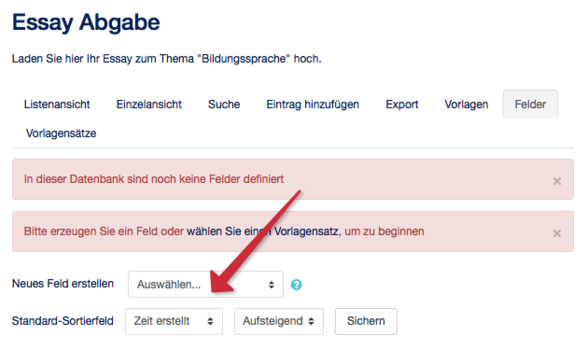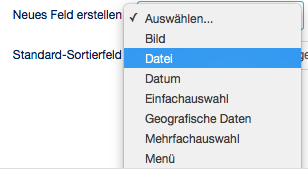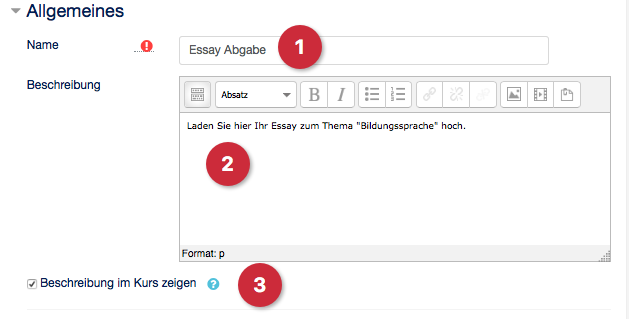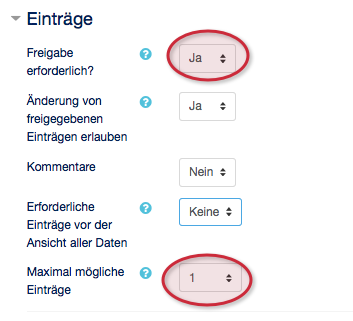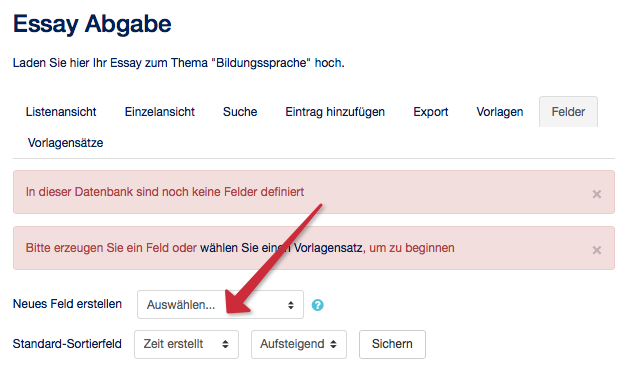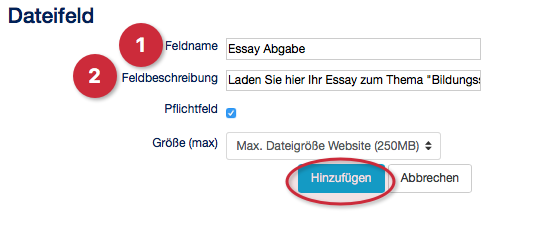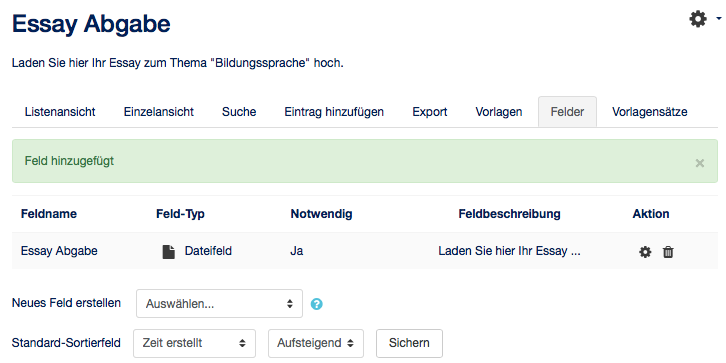This article describes how to create a document repository (e.g. for fees) for participants with the activity Database.
What needs to be done?[Bearbeiten | Quelltext bearbeiten]
- Create database
- Create file storage field
- Create field views
Step-by-step instructions[Bearbeiten | Quelltext bearbeiten]
This section explains the scenario: Creating a file storage for participants to realize the submission of an exercise.
Create Activity
After selecting "Enable Edit", select a corresponding topic (default) or a corresponding week in the week view. Then click on "Add material or activity". It does not matter if the topic is empty or already contains other activities or materials.
In the following selection dialog select Database and click on "Add". This creates a database in the current section and redirects to the settings page.
Edit settings
Next, you define the settings and behavior of the database. Options marked with a red * are mandatory.
Basic settings[Bearbeiten | Quelltext bearbeiten]
- Assign a name for the file storage (1) and enter a meaningful description (2).
- If you want this description to be displayed on the course page, place a check mark at (3)
Entries[Bearbeiten | Quelltext bearbeiten]
Important!: Set the Sharing required?'#' option to Yes. This is the only way to ensure that student submissions cannot be viewed by other students.
In order to realize a submission for exercises, we allow participants to upload a maximum of 1 submission. In addition, a submission must be uploaded in order for the assignment to be saved as evaluated or submitted. Set the field Maximum possible entries to 1.
Further setting options[Bearbeiten | Quelltext bearbeiten]
All the settings you have made so far are sufficient to create a file store for students. For help with further settings please see the article Course: Create Database.
Create database[Bearbeiten | Quelltext bearbeiten]
Click on the button Save and Display to get to the newly created file storage.
Create fields
The newly created file store must still be filled with fields. Fields have a certain type and allow to create or store records of this type in the database. Since we use the database for a file upload, we only need one field.
To do this, click on the selection field Create new field and select File.
Assign a Name (1) and an optional Description (2) for the field and click Add. You will now see the finished configured file store.
Video - File storage for participants[Bearbeiten | Quelltext bearbeiten]
See also