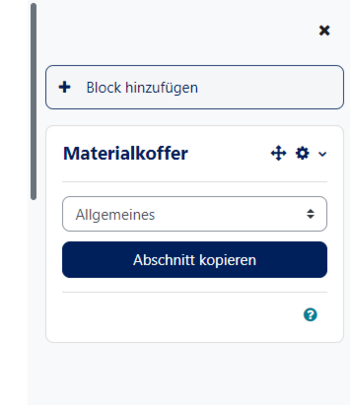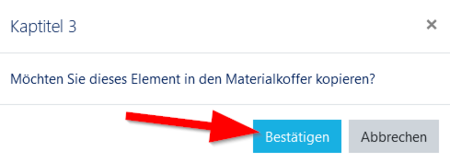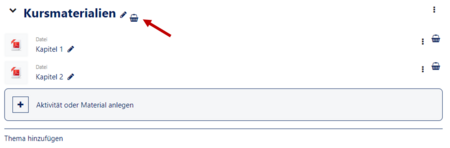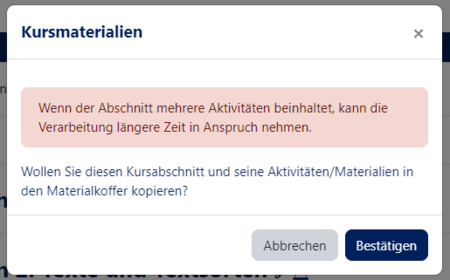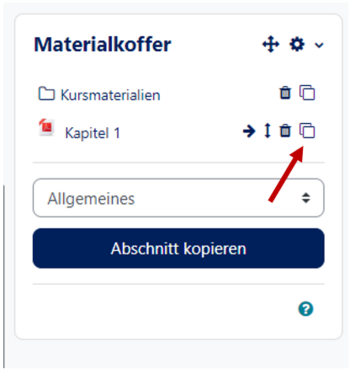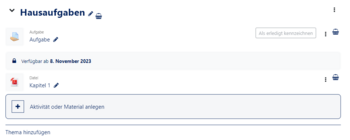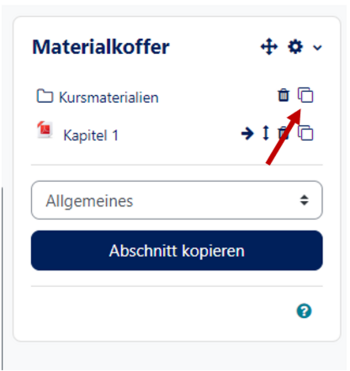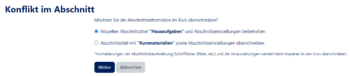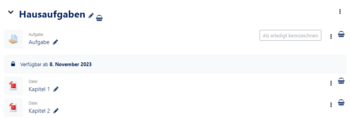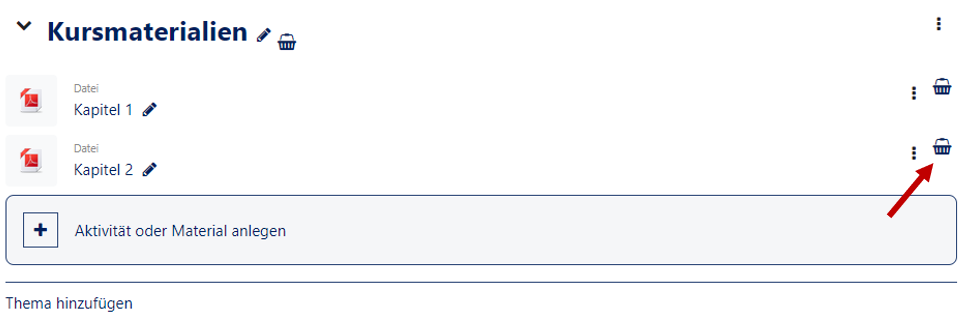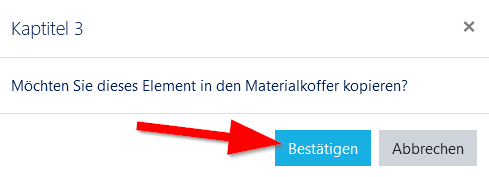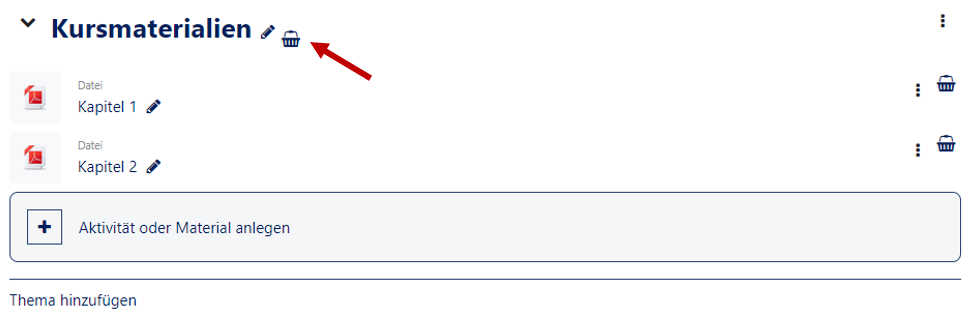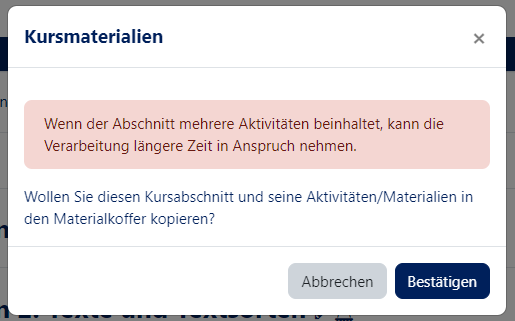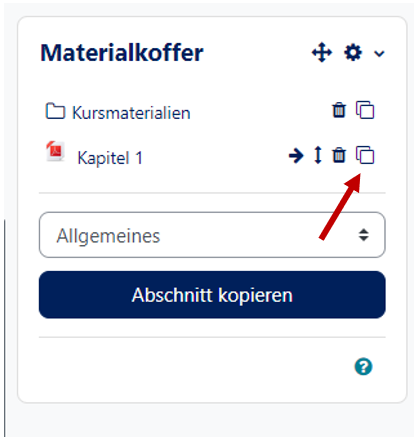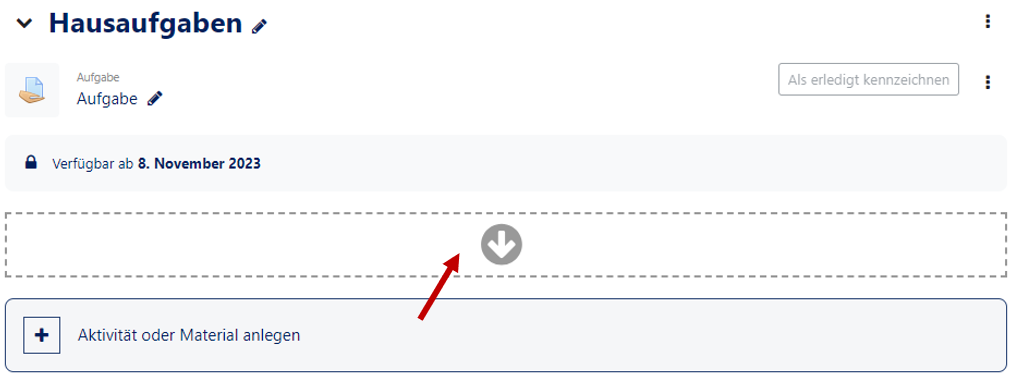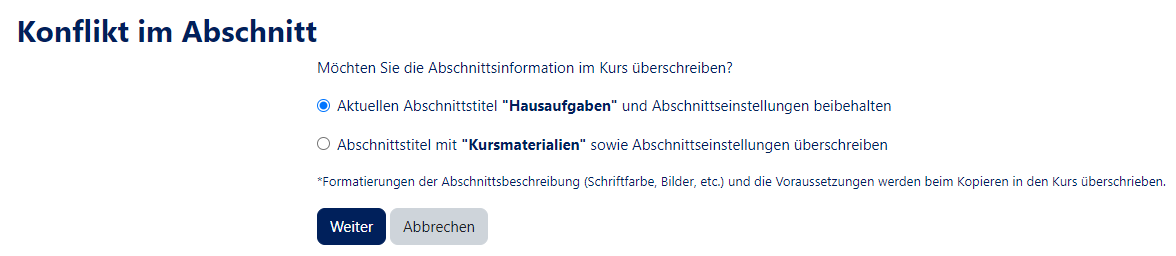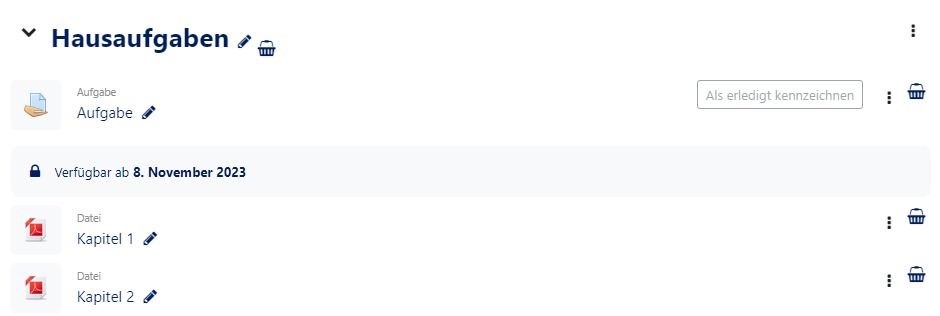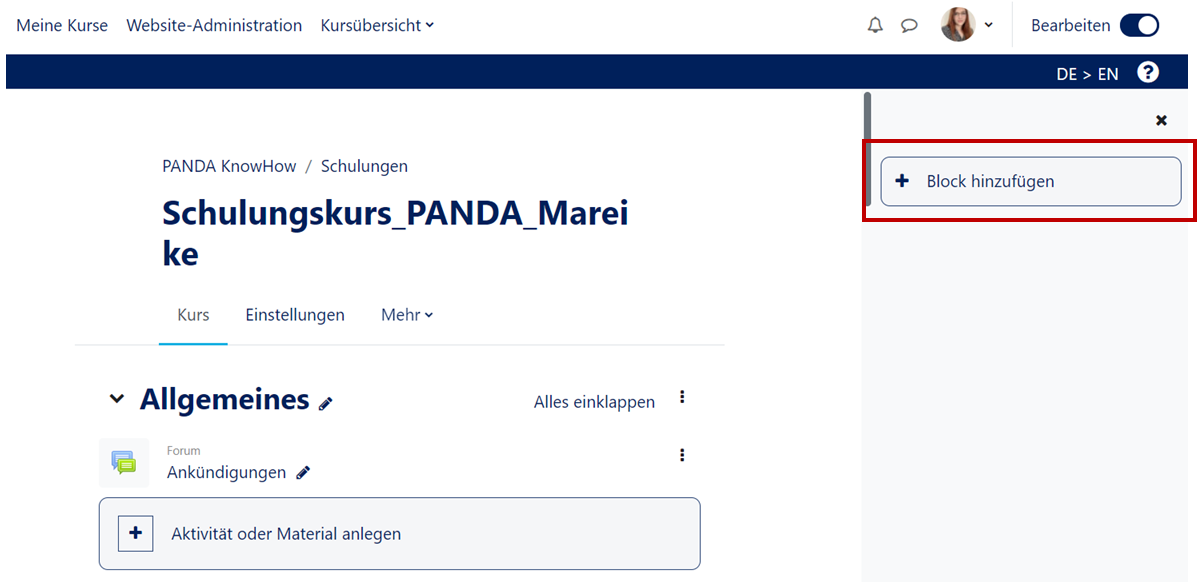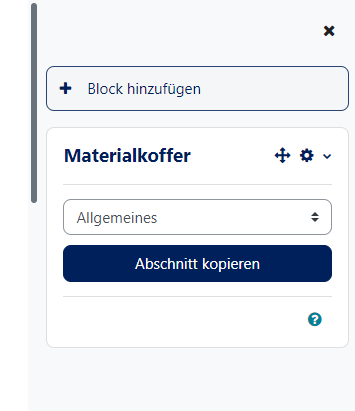Allgemeine Informationen
| Anleitung | |
|---|---|
| Informationen | |
| Betriebssystem | Alle |
| Service | PANDA |
| Interessant für | Angestellte, Studierende und Gäste |
| HilfeWiki des ZIM der Uni Paderborn | |
Der Materialkoffer ist ein optionaler Block, den Sie zu Ihrem Kurs hinzfügen können. Er funktioniert wie ein Zwischenspeicher mit dem Sie Inhalte und Materialien zwischen einzelnen Abschnitten und sogar zwischen Kursen übertragen können. Der Inhalt des Materialkoffers ist an Ihren Account gebunden. Er kann nicht von anderen Accounts genutzt werden.
Was ist zu tun?[Bearbeiten | Quelltext bearbeiten]
- Block "Materialkoffer" zum Kurs hinzufügen.
- Inhalte zum Materialkoffer hinzufügen.
- Inhalte aus dem Materialkoffer in gewünschten Kurs oder Abschnitt kopieren.
Schritt-für-Schritt Anleitung[Bearbeiten | Quelltext bearbeiten]
Block hinzufügen[Bearbeiten | Quelltext bearbeiten]
Öffnen Sie Ihren PANDA Kurs.
In den meisten Fällen müssen Sie in ihrem Kurs den Bearbeitungsmodus einschalten. Nur so haben Sie die entsprechenden Schaltflächen um Materialien und Aktivitäten im Kurs zu erstellen oder die Einstellungen zu bearbeiten.
- Oberhalb des Kursinhalts finden Sie eine Schaltfläche "Bearbeiten einschalten".
- Nach dem der Bearbeitungsmodus eingeschaltet ist, stehen ihnen alle Bearbeitungsoptionen zur Verfügung.
- Nachdem der Bearbeitungsmodus eingeschaltet ist, haben Sie die Möglichkeit, in der rechten Leiste oben einen neuen Block hinzuzufügen. Falls Sie die Leiste nicht sehen, können Sie diese über das Pfeil-Icon ausklappen.
- "Block hinzufügen".
- Wählen Sie "Materialkoffer" aus der Liste der verfügbaren Blöcke.
- Am rechten Rand Ihres Panda Kurses finden Sie nun einen neuen Block.
- Aktuell ist der Materialkoffer noch leer.
Elemente zum Materialkoffer hinzufügen[Bearbeiten | Quelltext bearbeiten]
Nun kopieren wir Elemente in den Materialkoffer. Hierzu muss die Option "Bearbeiten einschalten" aktiv sein.
Element hinzufügen
- Rechts neben den Elementen im Kurs, sehen wir einen kleinen Einkaufskorb.
- Mit einem Klick auf den Einkaufskorb, können wir einzelne Elemente in den Materialkoffer kopieren.
- Klicken Sie auf "Bestätigen".
- Das Element wir nun in den Materialkoffer kopiert.
- Wir haben nun eine einzelne PDF-Datei in den Materialkoffer kopiert.
Kursabschnitt hinzufügen
- Alternativ können wir auch einen ganzen Kursabschnitt in den Materialkoffer kopieren.
- Klicken Sie dazu auf den Einkaufskorb neben dem Kursabschnittsnamen.
- Klicken Sie auf "Bestätigen".
- Der Kursabschnitt wird nun in den Materialkoffer kopiert.
- Das Kopieren von umfangreichen Kursabschnitten kann einige Zeit in Anspruch nehmen.
- Der Kopiervorgang ist abgeschlossen.
- In unserem Materialkoffer befindet sich nun ein kompletter Kursabschnitt inklusive der enthaltenen Aktivitäten.
Elemente aus Materialkoffer kopieren[Bearbeiten | Quelltext bearbeiten]
Nun schauen wir uns an, wie wir Inhalte aus dem Materialkoffer heraus an andere Stellen kopieren. Wir können Elemente in den gleichen Kurs in andere Kursabschnitte kopieren. Wir können jedoch auch Elemente in andere PANDA Kurse kopieren. Dazu muss im neuen Kurs der Block "Materialkoffer" hinzugefügt werden. Details dazu finden Sie oben.
Element kopieren
Öffnen Sie Ihren Kurs in den Sie Inhalte kopieren wollen.
- Suchen Sie sich im Materialkoffer ein Element aus, dass Sie einfügen möchten.
- Klicken Sie neben dem Element auf das Symbol zum kopieren.
- Wählen Sie den Abschnitt aus, in den das Element kopiert werden soll.
- Der Kopiervorgang war erfolgreich.
- Wir haben ein PDF-Dokument aus dem Materialkoffer in einen Kursabschnitt kopiert.
Kursabschnitt kopieren
- Klicken Sie neben dem Kursabschnitt auf das Symbol zum Kopieren.
- Wählen Sie den Abschnitt aus, in den das Element kopiert werden soll.
- Wir können nun auswählen, ob der Name des Kursabschnitts erhalten bleibt, oder ob wir die Kursinformationen aus dem kopierten Kursabschnitt übernehmen.
- Klicken Sie anschließend auf "Weiter".
- Wir haben nun einen kompletten Kursabschnitt aus dem Materialkoffer in einen neuen Kurs kopiert.
- Die Kursinformationen und alle Aktivitäten im Kursabschnitt wurden übernommen.