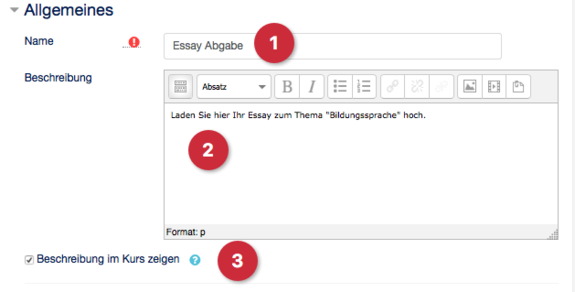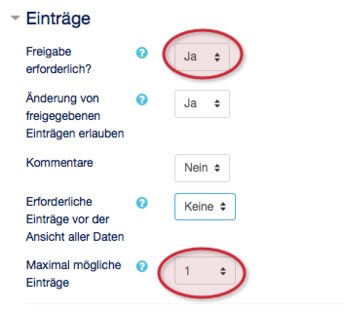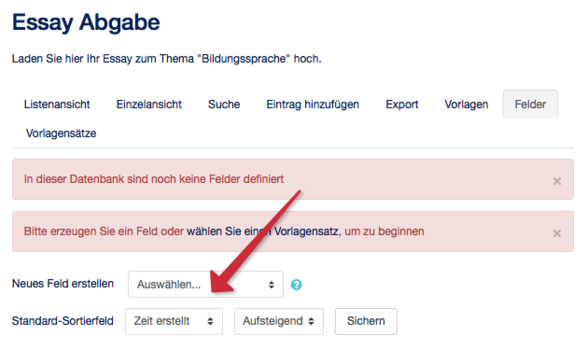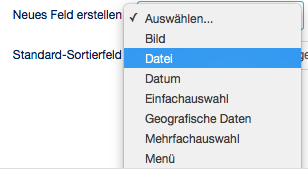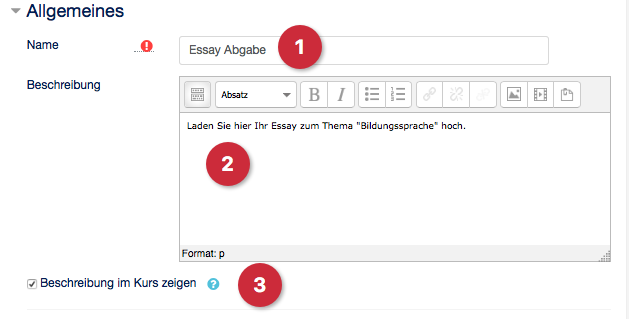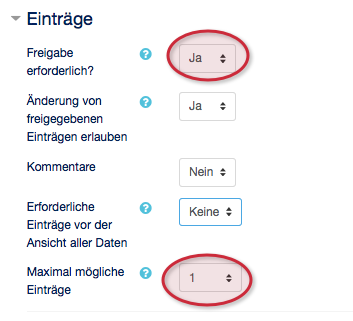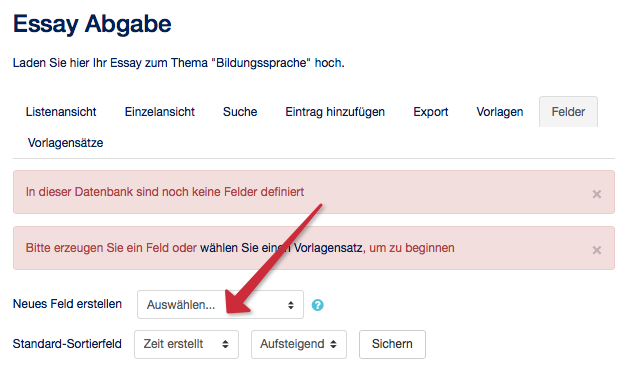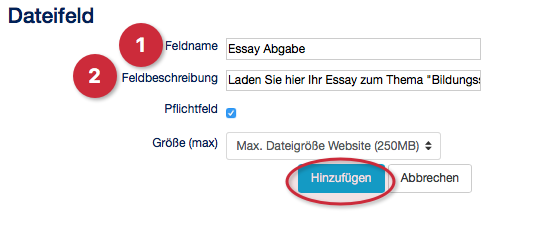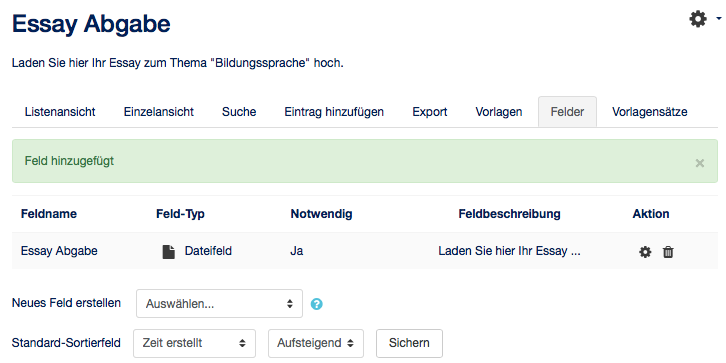Allgemeine Informationen
| Anleitung | |
|---|---|
| Informationen | |
| Betriebssystem | Alle |
| Service | PANDA |
| Interessant für | Angestellte, Studierende und Gäste |
| HilfeWiki des ZIM der Uni Paderborn | |
Dieser Artikel schildert, wie Sie mit Hilfe der Aktivität Datenbank eine Dokumentenablage (z.B. für Abgaben) für Teilnehmer erzeugen.
Die Angaben und Screenshots dieses Artikels sind nicht mehr aktuell. Für die aktuellen Schritte schauen Sie sich die Anleitung Datenbank erstellen an.
Was ist zu tun?[Bearbeiten | Quelltext bearbeiten]
- Datenbank erzeugen
- Dateiablagefeld erzeugen
- Feldansichten erzeugen
Schritt-für-Schritt Anleitung[Bearbeiten | Quelltext bearbeiten]
Dieser Arbschnitt erklärt das Szenario: Erstellen einer Dateiablage für Teilnehmer, um die Abgabe einer Übungsaufgabe zu realisieren.
Aktivität erstellen
Nachdem Sie"Bearbeiten einschalten" ausgewählt haben, wählen Sie ein entsprechendes Thema (Standard) oder eine entsprechende Woche in der Wochenansicht aus. Danach klicken Sie auf "Material oder Aktivität hinzufügen". Es ist egal, ob das Thema leer ist oder bereits andere Aktivitäten oder Materialien enthält.
Im folgenden Auswahldialog wählen Sie Datenbank aus. Dies legt eine Datenbank im aktuellen Abschnitt an und leitet auf die Einstellungsseite weiter.
Einstellungen bearbeiten
Als nächstes legen Sie die Einstellungen und das Verhalten der Datenbank fest. Optionen, die mit einem roten * markiert sind, sind Pflichteingaben.
Grundeinstellungen[Bearbeiten | Quelltext bearbeiten]
- Vergeben Sie einen Namen für die Dateiablage (1) und geben Sie eine aussagekräftige Beschreibung (2) ein.
- Wenn Sie möchten, dass diese Beschreibung auf der Kursseite angezeigt wird, setzen Sie einen Haken bei (3)
Einträge[Bearbeiten | Quelltext bearbeiten]
Wichtig!: Setzen Sie die Option Freigabe erforderlich? auf Ja. Nur so ist sichergestellt, dass Abgaben der Teilnehmer/innen nicht durch andere Teilnehmer/innen eingesehen werden können.
Um eine Abgabe für Übungsaufgaben zu realisieren, erlauben wir den Teilnehmer/innen maximal 1 Abgabe hochzuladen. Zusätzlich muss eine Abgabe hochgeladen werden, damit die Aufgabe als bewertet bzw. abgegeben gespeichert wird. Setzen Sie dazu das Feld Maximal mögliche Einträge auf 1.
Weitere Einstellungsmöglichkeiten[Bearbeiten | Quelltext bearbeiten]
Alle bisher vorgenommenen Einstellungen reichen zum Anlegen einer Dateiablage für Teilnehmer/innen aus. Hilfe zu weitergehenden Einstellungsmöglichkeiten finden Sie im Artikel Kurs: Datenbank erstellen.
Datenbank anlegen[Bearbeiten | Quelltext bearbeiten]
Klicken Sie auf den Button Speichern und Anzeigen, um zur neu angelegten Dateiablage zu gelangen.
Felder anlegen
Die neu angelegte Dateiablage muss noch mit Feldern befüllt werden. Felder haben einen bestimmten Typ und erlauben das Erstellen, bzw. Ablegen von Datensätzen dieses Typs in der Datenbank. Da wir die Datenbank für einen Dateiupload benutzen, benötigen wir nur ein einziges Feld.
Klicken Sie dazu auf das Auswahlfeld Neues Feld erstellen und wählen Sie Datei aus.
Vergeben Sie einen Namen (1) und eine optionale Beschreibung (2) für das Feld und klicken Sie auf Hinzufügen. Die fertig konfigurierte Dateiablage wird Ihnen nun angezeigt.
Video - Dateiablage für Teilnehmer[Bearbeiten | Quelltext bearbeiten]
Siehe auch