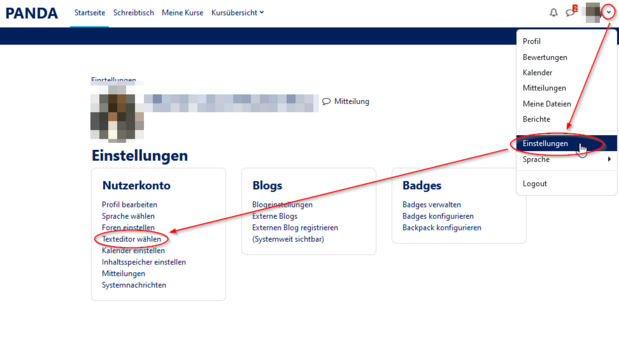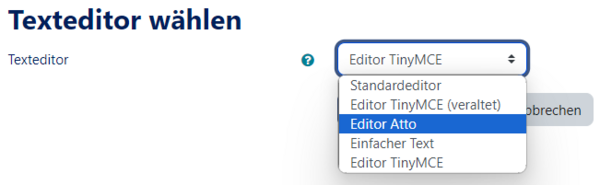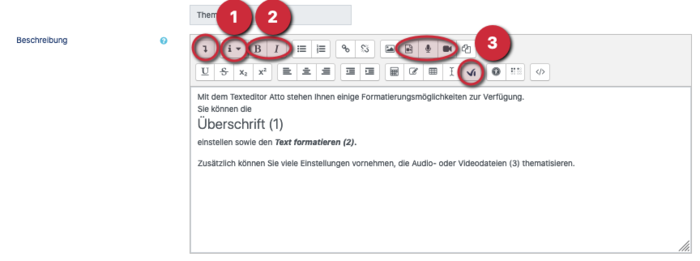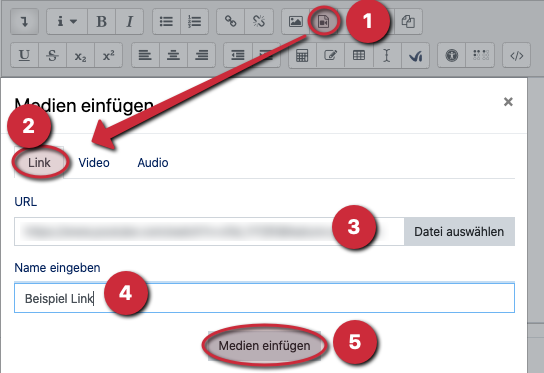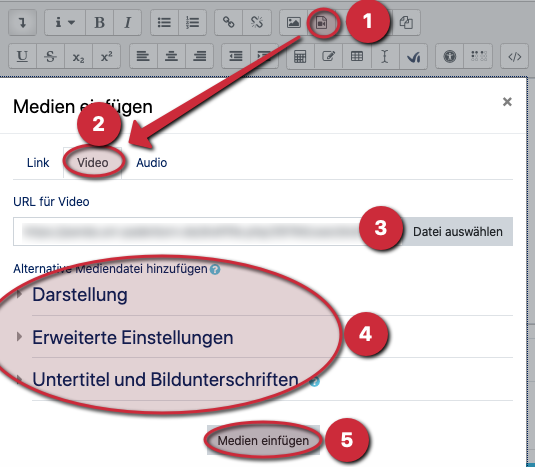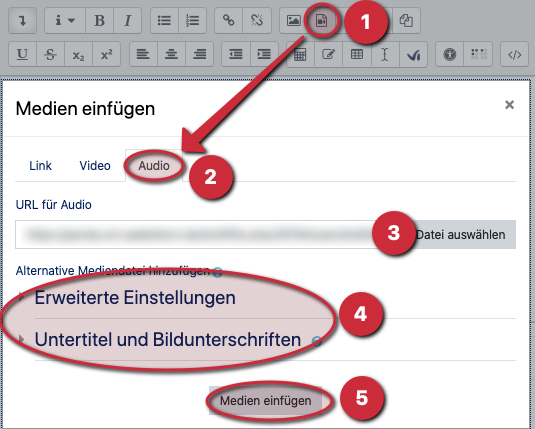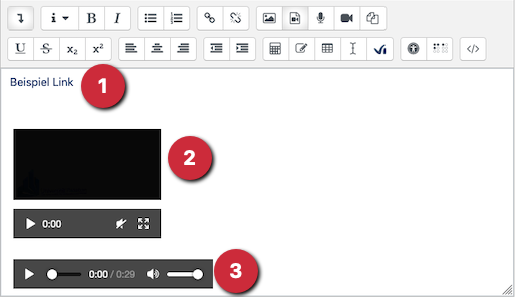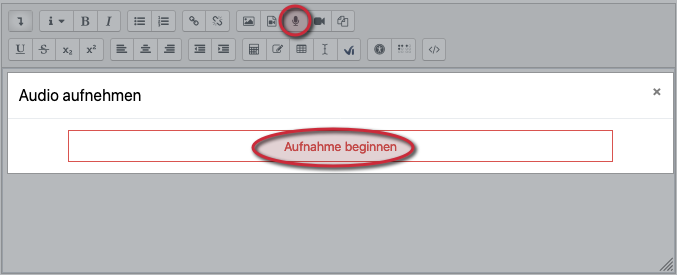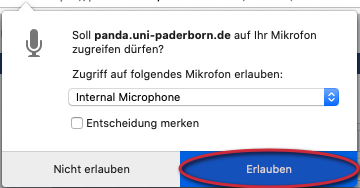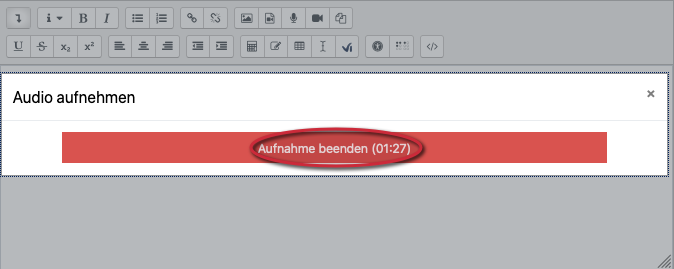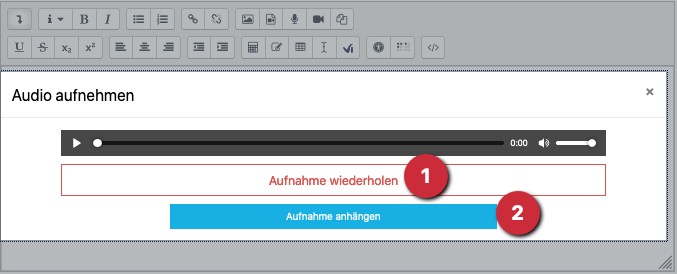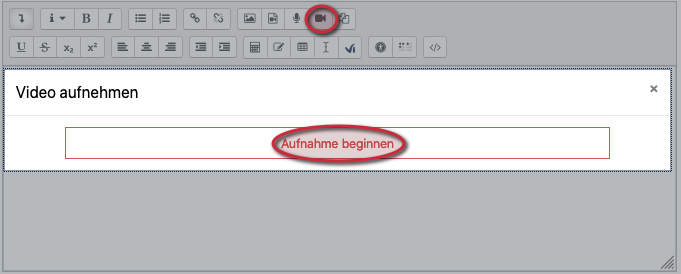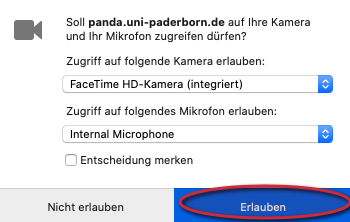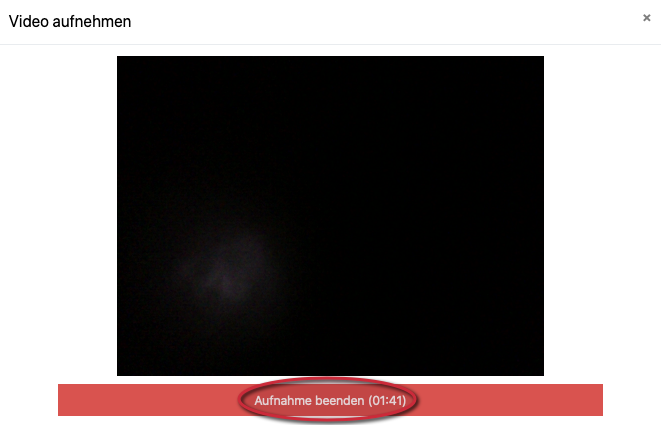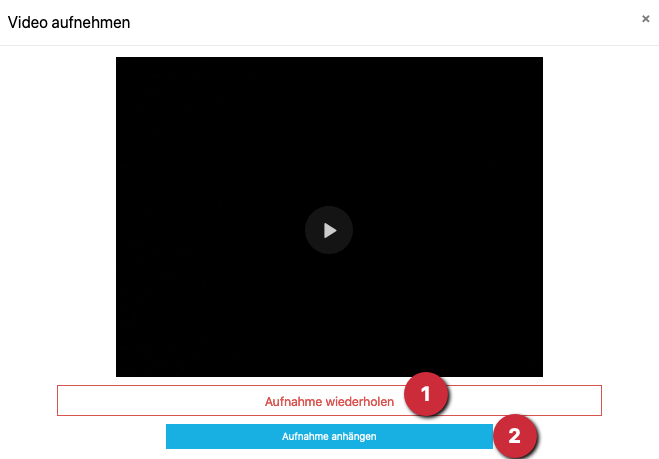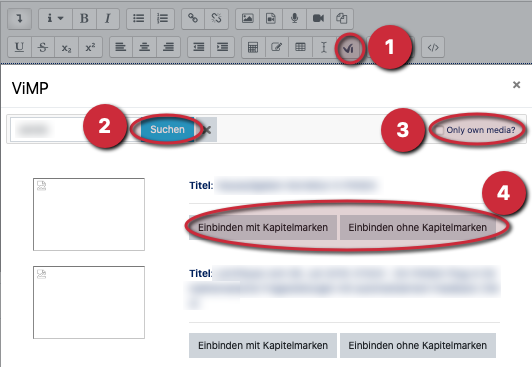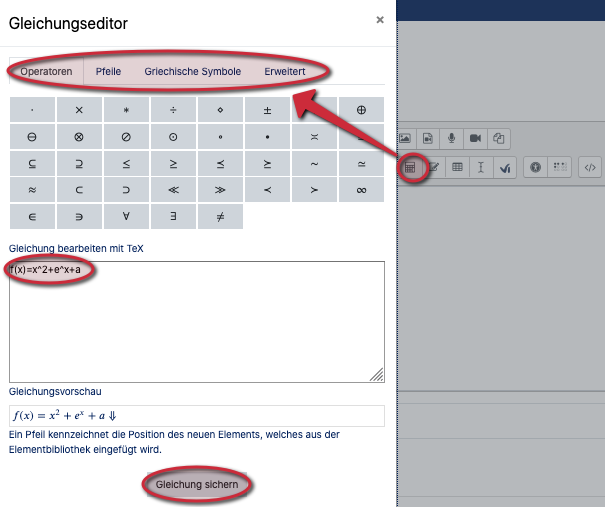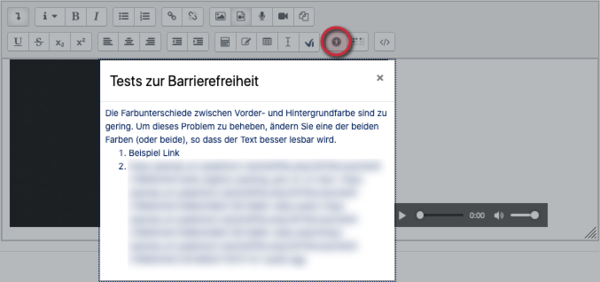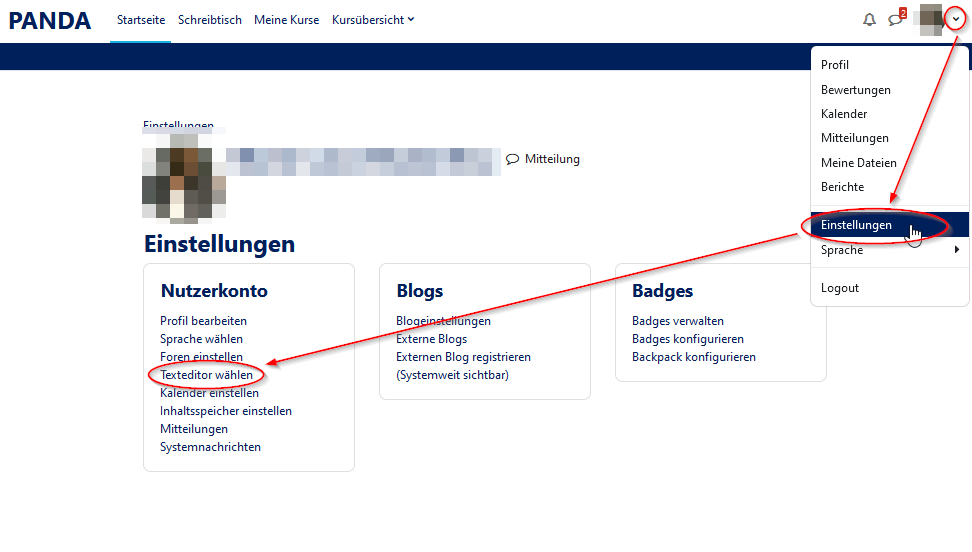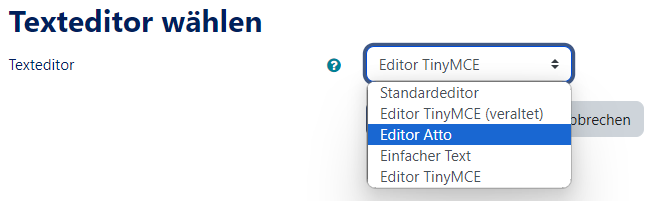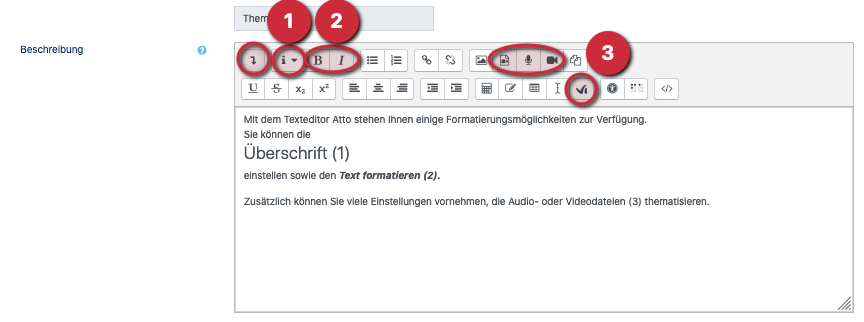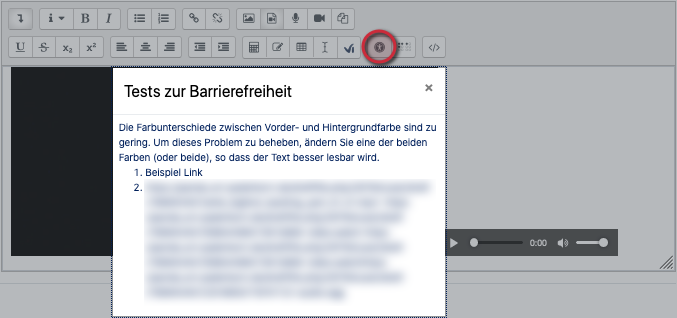Allgemeine Informationen
| Anleitung | |
|---|---|
| Informationen | |
| Betriebssystem | Alle |
| Service | PANDA |
| Interessant für | Angestellte, Studierende und Gäste |
| HilfeWiki des ZIM der Uni Paderborn | |
Der Texteditor "Atto" bietet vor allem Funktionen, die sich auf Audio- und Videodateien bzw. -aufnahmen beziehen. Diese Anleitung zeigt, wie Sie den Texteditor "Atto" einstellen und welche Funktionen damit durchgeführt werden.
Was ist zu tun?[Bearbeiten | Quelltext bearbeiten]
- Texteditor "Atto" einstellen
- Verschiedene Funktionen nutzen
- Einstellungen vornehmen
Texteditor einstellen[Bearbeiten | Quelltext bearbeiten]
- Melden Sie sich bei PANDA an.
- Klicken Sie oben rechts neben Ihrem Nutzernamen auf den kleinen Pfeil (1).
- Gehen Sie dann auf Einstellungen (2) und wählen Sie schließlich unter Nutzerkonto Texteditor wählen (3) aus.
- Wählen Sie nun den Texteditor Atto aus und klicken Sie anschließend auf Änderungen speichern.
Video- und Audiofunktionen im Überblick[Bearbeiten | Quelltext bearbeiten]
Mit dem Texteditor Atto können Sie zwar auch kleine Formatierungen vornehmen, der Editor eignet sich jedoch mehr für die Einbindung von Audio- und Videodateien. Die meisten (Text-)Formatierungsmöglichkeiten bietet jedoch der Texteditor TinyMCE.
- Um alle Funktionen des Editors nutzen zu können, klicken Sie zunächst auf den
 Pfeil.
Pfeil. - Sie können mit dem Atto-Editor die Überschrift (1) einstellen sowie den Text formatieren (2) (kursiv und fett).
- Die weiteren Funktionen beziehen sich v.auch. auf Audio- und Videodateien (3):
- Audio/ Videodatei einfügen oder bearbeiten
- Audio aufnehmen
- Video aufnehmen
- vimp (Atto)
Audio/ Videodatei einfügen oder bearbeiten[Bearbeiten | Quelltext bearbeiten]
Link einfügen[Bearbeiten | Quelltext bearbeiten]
- Klicken Sie zunächst auf Audio/ Videodatei einfügen oder bearbeiten (1).
- Wählen Sie dann den Link (2) aus.
- Fügen Sie dann den gewünschten Link (URL (3)) ein und geben Sie diesem einen Namen (4).
- Klicken Sie anschließend auf Medien einfügen (5).
Videodatei einfügen[Bearbeiten | Quelltext bearbeiten]
- Klicken Sie zunächst auf Audio/ Videodatei einfügen oder bearbeiten (1).
- Wählen Sie dann Video (2) aus.
- Klicken Sie nun auf Datei auswählen (3). Daraufhin öffnet sich ein neues Fenster, in dem Sie ein Video, das sich auf Ihrem Computer befindet, auswählen können.
- Sie können weitere Einstellungen (4) vornehmen.
- Klicken Sie anschließend auf Medien einfügen (5).
Audiodatei einfügen[Bearbeiten | Quelltext bearbeiten]
- Klicken Sie zunächst auf Audio/ Videodatei einfügen oder bearbeiten (1).
- Wählen Sie dann Audio (2) aus.
- Klicken Sie nun auf Datei auswählen (3). Daraufhin öffnet sich ein neues Fenster, in dem Sie eine Audiodatei, die sich auf Ihrem Computer befindet, auswählen können.
- Sie können weitere Einstellungen (4) vornehmen.
- Klicken Sie anschließend auf Medien einfügen (5).
Ergebnis: Ansicht[Bearbeiten | Quelltext bearbeiten]
- Nun sehen Sie den Link (1), das Video (2) sowie die Audiodatei (3) in Ihrem Textfeld.
Audio aufnehmen[Bearbeiten | Quelltext bearbeiten]
Hinweis: Diese Funktion wird möglicherweise nicht von dem Internetbrowser "Safari" unterstützt. Nutzen Sie daher Firefox oder Chrome.
- Um eine Aufnahme zu starten, klicken Sie auf Audio aufnehmen.
- Klicken Sie danach auf Aufnahme beginnen.
- Daraufhin werden Sie gefragt, ob PANDA auf Ihr Mikrofon zugreifen darf.
- Klicken Sie auf Erlauben.
- Die maximal zweiminütige Aufnahme startet direkt im Anschluss.
- Klicken Sie auf Aufnahme beenden, wenn Sie fertig sind.
- Die Restzeit wird Ihnen angezeigt (hier 1:27).
- Nun können Sie die Aufnahme wiederholen (1), falls Sie unzufrieden sind.
- Wenn Sie zufrieden sind, können Sie die Aufnahme anhängen (2). Sie wird nun im Textfeld angezeigt.
Video aufnehmen[Bearbeiten | Quelltext bearbeiten]
Hinweis: Diese Funktion wird möglicherweise nicht von dem Internetbrowser "Safari" unterstützt. Nutzen Sie daher Firefox oder Chrome.
- Um eine Videoaufnahme zu starten, klicken Sie auf Video aufnehmen.
- Klicken Sie danach auf Aufnahme beginnen.
- Daraufhin werden Sie gefragt, ob PANDA auf Ihr Mikrofon und Ihre Kamera zugreifen darf.
- Klicken Sie auf Erlauben.
- Die maximal zweiminütige Aufnahme startet direkt im Anschluss.
- Klicken Sie auf Aufnahme beenden, wenn Sie fertig sind.
- Die Restzeit wird Ihnen angezeigt (hier 1:41).
- Nun können Sie die Aufnahme wiederholen (1), falls Sie unzufrieden sind.
- Wenn Sie zufrieden sind, können Sie die Aufnahme anhängen (2). Sie wird nun im Textfeld angezeigt.
ViMP-Anbindung[Bearbeiten | Quelltext bearbeiten]
- Um Videos aus dem Videoportal "ViMP" hochzuladen, klicken Sie zunächst auf das
 ViMP-Symbol (1).
ViMP-Symbol (1). - Sie können Videos suchen (2) und einstellen, ob nur eigene Medien (3) angezeigt werden sollen.
- Sie können mit einem Klick entscheiden, ob Videos mit oder ohne Kapitelmarken eingebunden (4) werden sollen.
- Danach erscheint das ViMP-Video in Ihrem Textfeld.
Weitere Funktionen mit dem Texteditor Atto[Bearbeiten | Quelltext bearbeiten]
Gleichungseditor[Bearbeiten | Quelltext bearbeiten]
Mit dem Gleichungseditor können Sie Ihre Gleichung mithilfe von Operatoren, Pfeilen, Griechischen Symbolen u.v.m. bearbeiten:
- Klicken Sie dazu zunächst auf das
 Gleichungseditor-Symbol.
Gleichungseditor-Symbol. - Wählen Sie dann Operatoren, Pfeile, Griechische Symbole oder Erweitert aus.
- Tragen Sie Ihre Gleichung ein.
- Klicken Sie anschließend auf Gleichung sichern.
- Die Gleichung wird nun in Ihrem Textfeld angezeigt.
Tests zur Barrierefreiheit[Bearbeiten | Quelltext bearbeiten]
Mithilfe der "Tests zur Barrierefreiheit" können Sie testen, ob Ihre Einstellungen richtig sind:
- Klicken Sie dazu auf das
 Symbol.
Symbol. - Nun öffnet sich ein neues Fenster, in dem Vorschläge stehen, wie Sie das Problem lösen können.
Siehe auch[Bearbeiten | Quelltext bearbeiten]