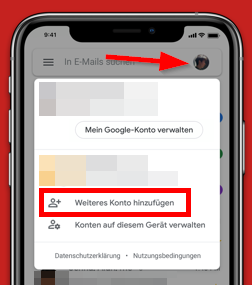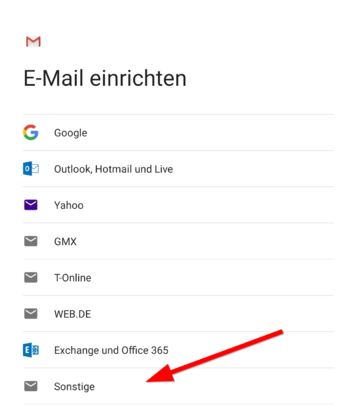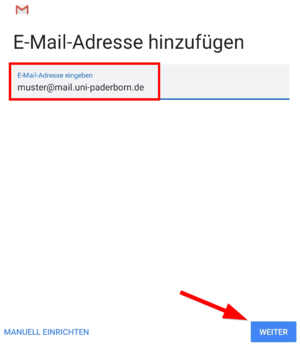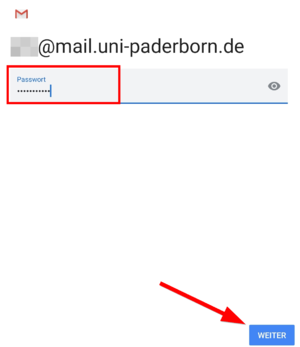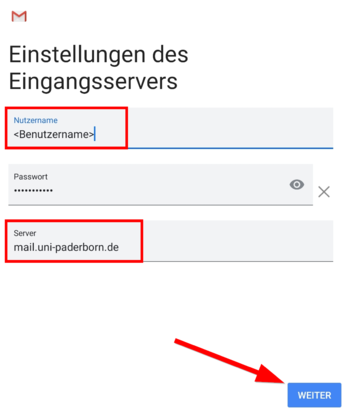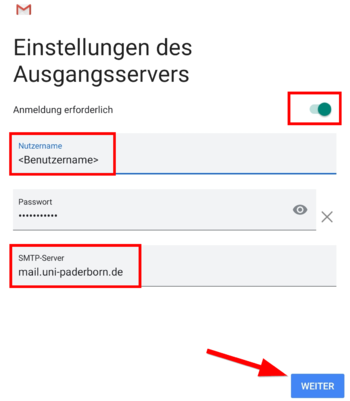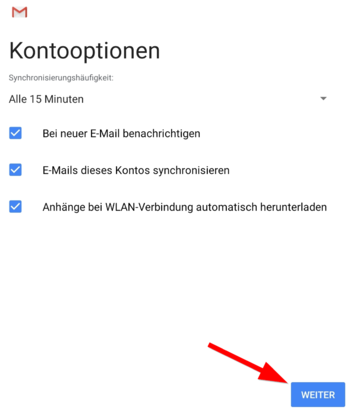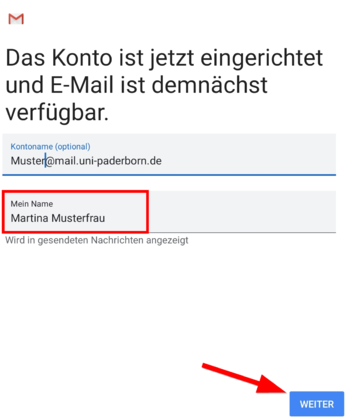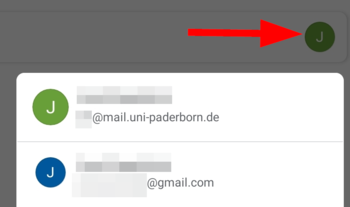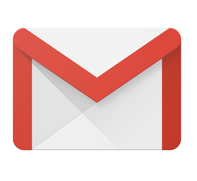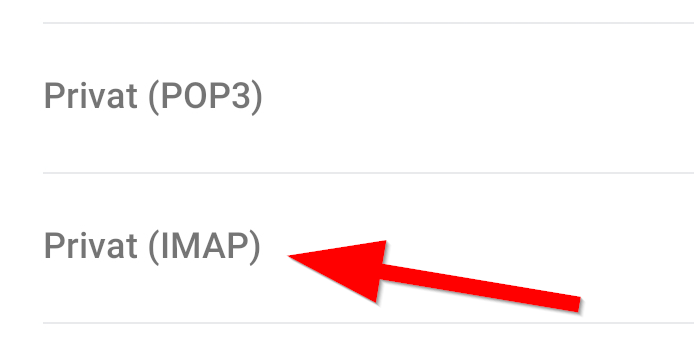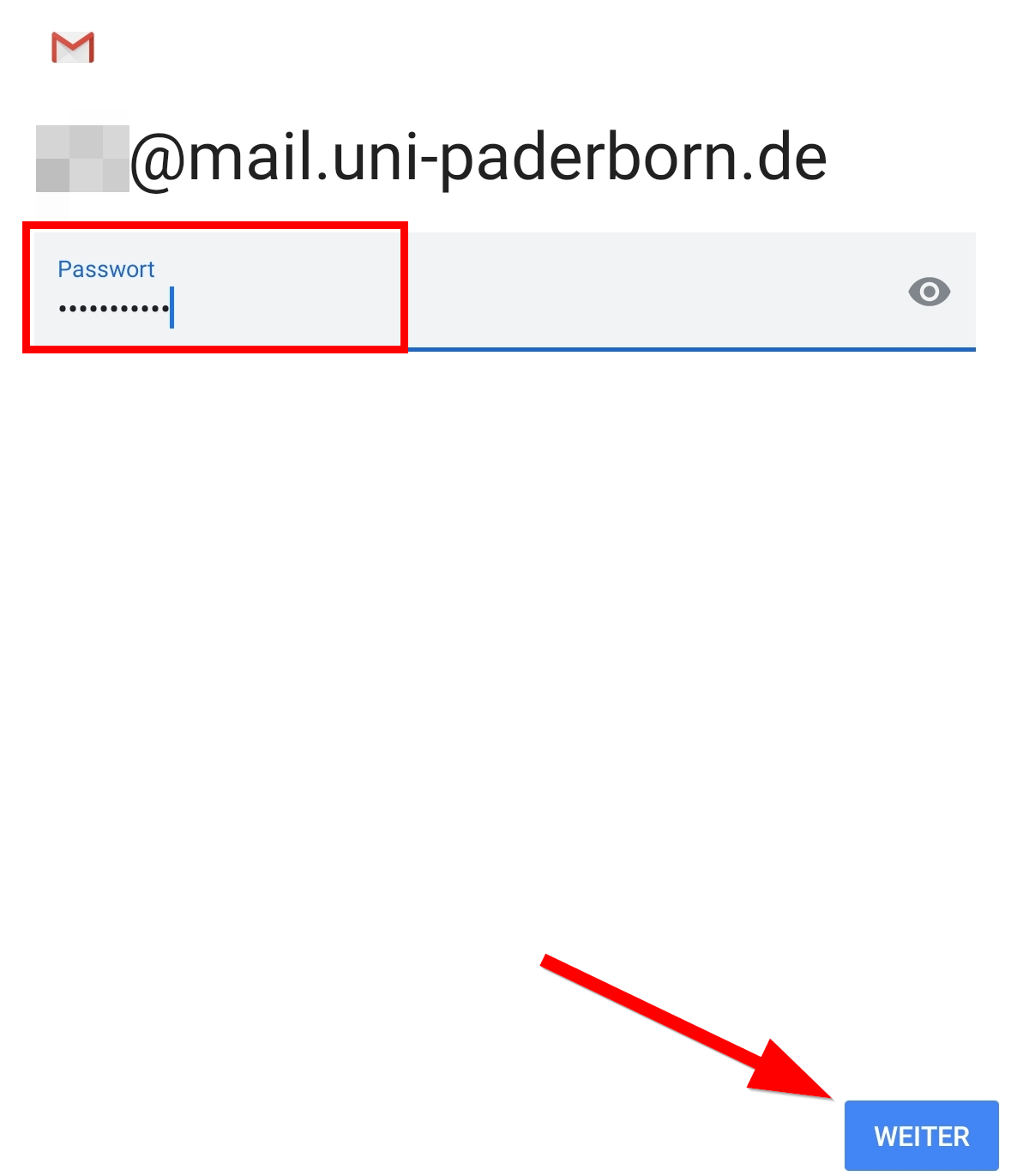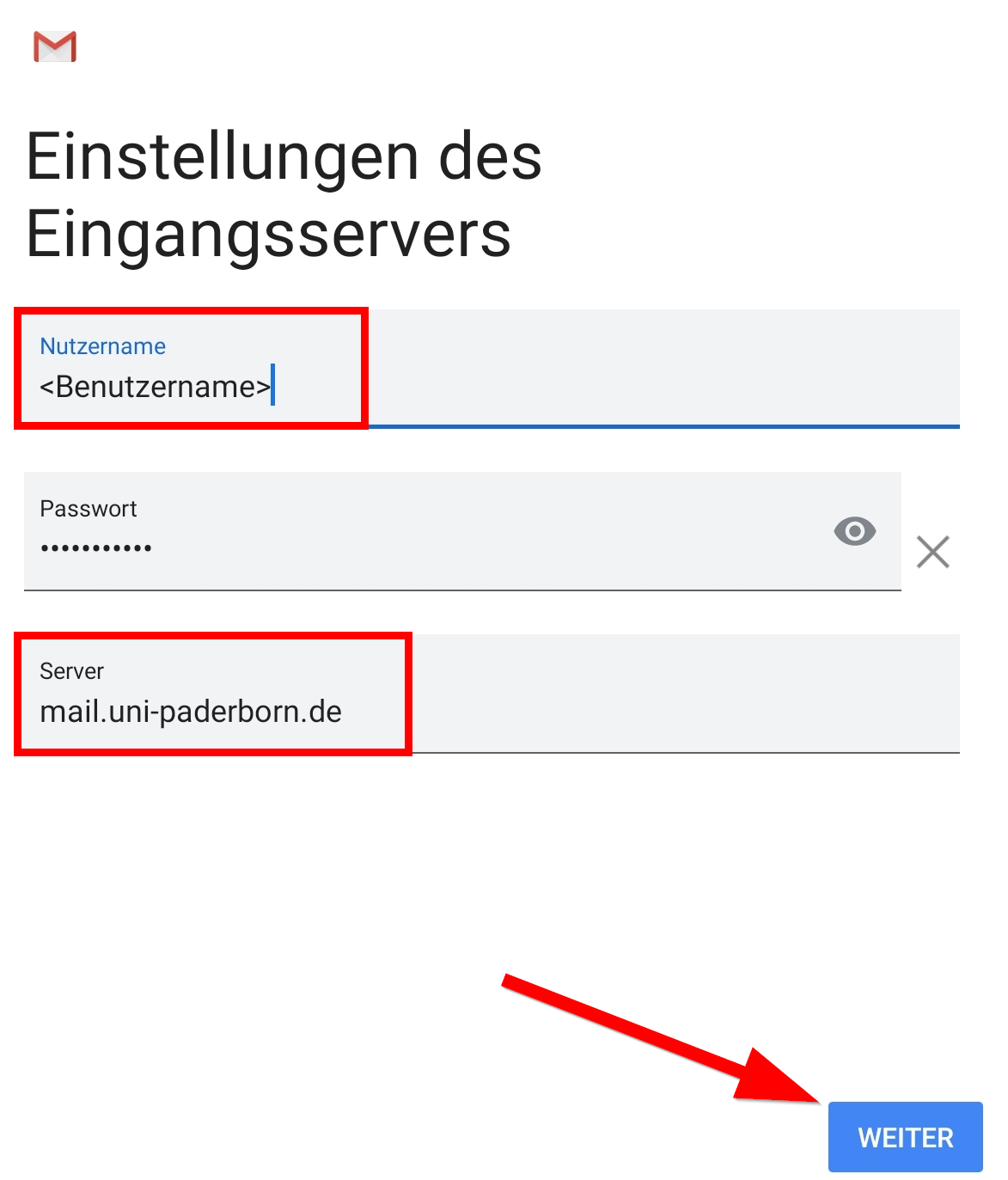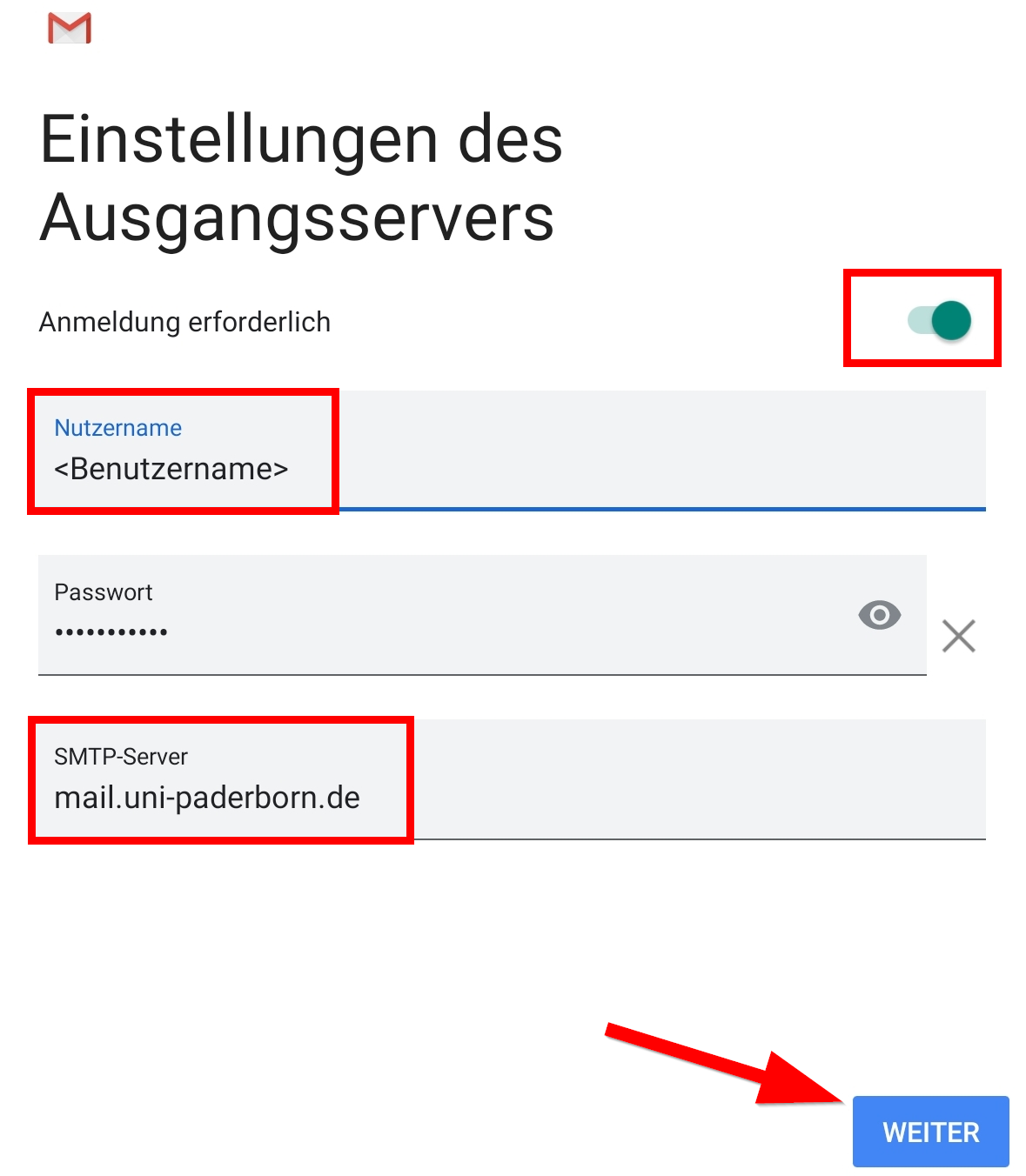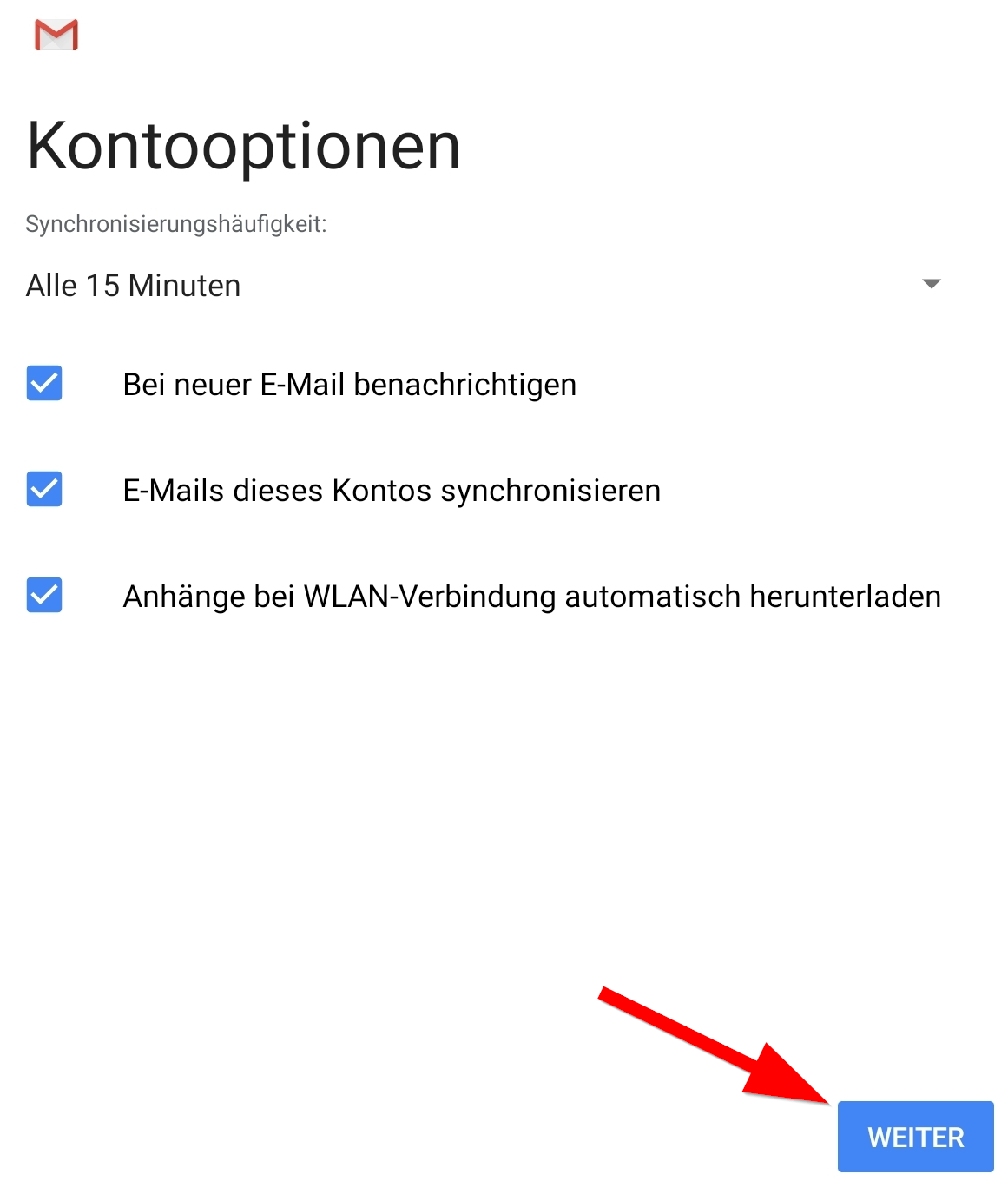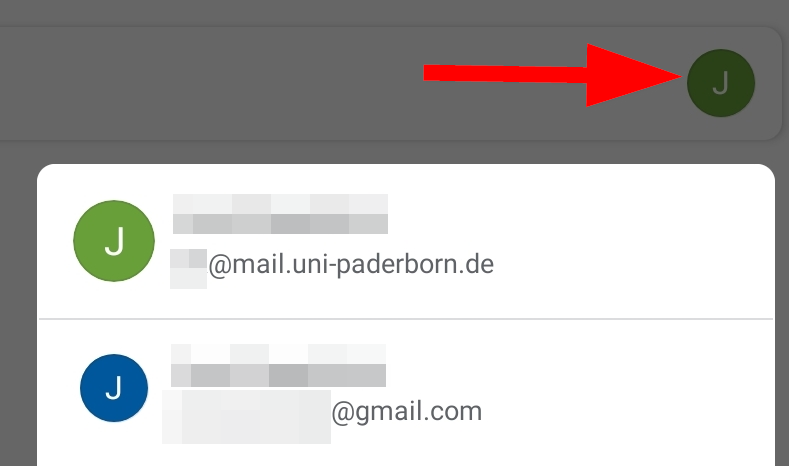Jnk (Diskussion | Beiträge) |
|||
| (26 dazwischenliegende Versionen von 3 Benutzern werden nicht angezeigt) | |||
| Zeile 1: | Zeile 1: | ||
{{article | {{article | ||
|type=Anleitung | |type=Anleitung | ||
| − | |os=Android | + | |os=Android 13, Android 14, Android 15, Android 16 |
|service=Service:Mail | |service=Service:Mail | ||
| − | |targetgroup=Angestellte,Studierende | + | |targetgroup=Gäste, Angestellte, Studierende |
|hasdisambig=Ja | |hasdisambig=Ja | ||
|disambiguation=Mail einrichten | |disambiguation=Mail einrichten | ||
}} | }} | ||
| − | + | {{English}} | |
| + | |||
| + | In dieser Anleitung erklären wir, wie Sie das E-Mail-Postfach der Uni auf einem Android Smartphone einrichten. Wir verwenden in diesem Beispiel die '''Gmail-App''' von Google. In anderen Apps kann die Einrichtung anders aussehen. Bitte haben Sie Verständnis dafür, dass wir nicht für jede App eine Anleitung bereitstellen können. | ||
== Schritt für Schritt Anleitung == | == Schritt für Schritt Anleitung == | ||
| Zeile 16: | Zeile 18: | ||
[[Datei:Mail-android-02.png|links|mini|ohne|350px]] | [[Datei:Mail-android-02.png|links|mini|ohne|350px]] | ||
<br> | <br> | ||
| − | * Klicken Sie am oberen rechten Rand auf '''Account-Symbol''' | + | * Klicken Sie am oberen rechten Rand auf das '''Account-Symbol'''. |
| − | * Klicken Sie auf '''"Weiteres Konto hinzufügen"''' | + | * Klicken Sie auf '''"Weiteres Konto hinzufügen"'''. |
<br clear=all> | <br clear=all> | ||
===Konto einrichten=== | ===Konto einrichten=== | ||
| − | [[Datei:Mail-android-03.png|links|mini|ohne|350px]] | + | [[Datei:Mail-android-03.png|links|mini|ohne|350px|Klicken Sie auf '''Sonstige''']] |
| − | < | + | <div class="tleft" style="clear:none">[[Datei:Mail-android-04.png|links|mini|ohne|300px|Geben Sie Ihre '''E-Mail-Adresse''' ein.]]</div> |
| − | |||
<br clear=all> | <br clear=all> | ||
| − | + | {{E-Mail-Aliase}} | |
| − | |||
| − | |||
| − | |||
| − | |||
| − | + | [[Datei:Mail-android-05.png|links|mini|ohne|300px|Wählen Sie '''IMAP''']] | |
| − | |||
| − | |||
| − | |||
| − | |||
| − | |||
| − | |||
| − | |||
| − | |||
| − | |||
| − | |||
| − | |||
| − | |||
| − | |||
| − | [[Datei:Mail-android-05.png|links|mini|ohne|300px|Wählen Sie ''' | ||
<div class="tleft" style="clear:none">[[Datei:Mail-android-06.png|links|mini|ohne|300px|Geben Sie das Passwort für den '''Uni-Account''' ein.]]</div> | <div class="tleft" style="clear:none">[[Datei:Mail-android-06.png|links|mini|ohne|300px|Geben Sie das Passwort für den '''Uni-Account''' ein.]]</div> | ||
<br clear=all> | <br clear=all> | ||
| Zeile 52: | Zeile 35: | ||
<bootstrap_accordion> | <bootstrap_accordion> | ||
<bootstrap_panel heading="IMAP oder POP?" > | <bootstrap_panel heading="IMAP oder POP?" > | ||
| − | * Mit '''IMAP''' werden alle Änderungen, die Sie auf dem Gerät machen, mit dem Server synchronisiert. Löschen Sie eine E-Mail auf dem | + | * Mit '''IMAP''' werden alle Änderungen, die Sie auf dem Gerät machen, mit dem Server synchronisiert. Löschen Sie eine E-Mail auf dem Smartphone, wird diese auch auf allen anderen Geräten gelöscht, auf denen Sie dieses Konto nutzen. |
<br> | <br> | ||
* Mit '''POP3''' werden die Änderungen nicht synchronisiert. Löschen Sie hier eine E-Mail, bleibt diese auf den anderen Geräten erhalten. | * Mit '''POP3''' werden die Änderungen nicht synchronisiert. Löschen Sie hier eine E-Mail, bleibt diese auf den anderen Geräten erhalten. | ||
| Zeile 96: | Zeile 79: | ||
<br> | <br> | ||
* Die Einrichtung war erfolgreich. | * Die Einrichtung war erfolgreich. | ||
| − | * Über das '''"Account-Icon''' können Sie nun zwischen Ihren Postfächern wechseln. | + | * Über das '''"Account-Icon"''' können Sie nun zwischen Ihren Postfächern wechseln. |
| − | |||
| − | |||
| − | |||
<br clear=all> | <br clear=all> | ||
| − | |||
| − | |||
| − | |||
| − | |||
| − | |||
| − | |||
| − | |||
| − | |||
| − | |||
| − | |||
| − | |||
| − | |||
| − | |||
| − | |||
| − | |||
| − | |||
| − | |||
| − | |||
| − | |||
| − | |||
| − | |||
| − | |||
| − | |||
| − | |||
| − | |||
| − | |||
| − | |||
| − | |||
| − | |||
| − | |||
| − | |||
| − | |||
| − | |||
| − | |||
| − | |||
| − | |||
| − | |||
| − | |||
| − | |||
| − | |||
| − | |||
| − | |||
| − | |||
| − | + | == Siehe auch == | |
| + | * [[Mail einrichten wenn mein System nicht aufgefuehrt ist]] | ||
Aktuelle Version vom 16. August 2025, 22:05 Uhr
| Anleitung | |
|---|---|
| Informationen | |
| Betriebssystem | Android 13, Android 14, Android 15 und Android 16 |
| Service | |
| Interessant für | Gäste, Angestellte und Studierende |
| Android Portalseite | |
In dieser Anleitung erklären wir, wie Sie das E-Mail-Postfach der Uni auf einem Android Smartphone einrichten. Wir verwenden in diesem Beispiel die Gmail-App von Google. In anderen Apps kann die Einrichtung anders aussehen. Bitte haben Sie Verständnis dafür, dass wir nicht für jede App eine Anleitung bereitstellen können.
Schritt für Schritt Anleitung[Bearbeiten | Quelltext bearbeiten]
Konto hinzufügen[Bearbeiten | Quelltext bearbeiten]
 Öffnen Sie die Gmail-App.
Öffnen Sie die Gmail-App.
- Klicken Sie am oberen rechten Rand auf das Account-Symbol.
- Klicken Sie auf "Weiteres Konto hinzufügen".
Konto einrichten[Bearbeiten | Quelltext bearbeiten]
Details: Welche E-Mail-Adressen haben Sie?
Als Student:in oder Mitarbeiter:in der Universität Paderborn haben Sie standardmäßig die E-Mail-Adressen:
- benutzername@mail.uni-paderborn.de
- benutzername@campus.uni-paderborn.de
- benutzername@mail.upb.de
- benutzername@campus.upb.de
Mitarbeitende haben zusätzlich noch die E-Mail-Adresse:
- vorname.nachname@uni-paderborn.de
- vorname.nachname@upb.de
- Bei Bedarf können beim ZIM zusätzliche Adressen beantragt werden.
E-Mails an die oben genannten Adressen landen alle im gleichen Postfach. Sie können Sie aussuchen, welche Adresse Sie zum Senden und Empfangen von E-Mails verwenden.
IMAP oder POP?
- Mit IMAP werden alle Änderungen, die Sie auf dem Gerät machen, mit dem Server synchronisiert. Löschen Sie eine E-Mail auf dem Smartphone, wird diese auch auf allen anderen Geräten gelöscht, auf denen Sie dieses Konto nutzen.
- Mit POP3 werden die Änderungen nicht synchronisiert. Löschen Sie hier eine E-Mail, bleibt diese auf den anderen Geräten erhalten.
- Wir empfehlen die Nutzung von IMAP. Die Unterstützung für POP3 kann in Zukunft entfallen.
Kontrollieren Sie folgende Einstellungen:
- Nutzername: Benutzername für den Uni-Account.
- Passwort: Passwort für den Uni-Account.
- Server: mail.uni-paderborn.de
- Klicken Sie anschließend auf "Weiter".
Kontrollieren Sie folgende Einstellungen:
- Anmeldung erforderlich: Aktiv
- Nutzername: Benutzername für den Uni-Account.
- Passwort: Passwort für den Uni-Account.
- Server: mail.uni-paderborn.de
- Klicken Sie anschließend auf "Weiter".
- Hier können Sie die Standardeinstellungen verwenden.
- Klicken Sie auf "Weiter"
- Kontoname: Accountbeschreibung die in der Mailübersicht angezeigt wird.
- Mein Name: Ihr Name - Dieser wird als Absender angezeigt, wenn Sie E-Mails verschicken.
- Die Einrichtung war erfolgreich.
- Über das "Account-Icon" können Sie nun zwischen Ihren Postfächern wechseln.