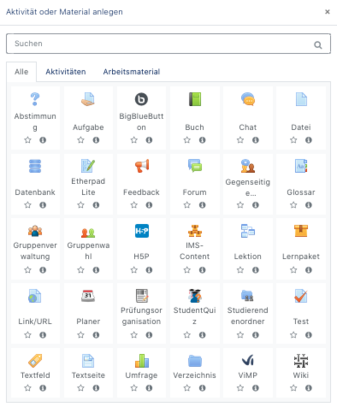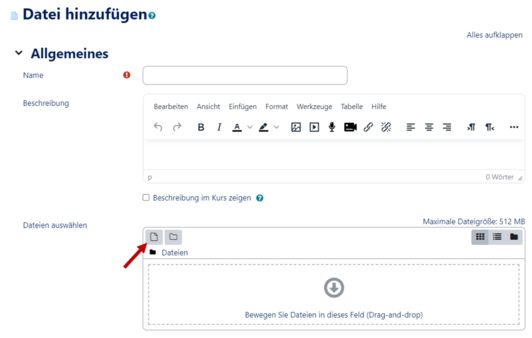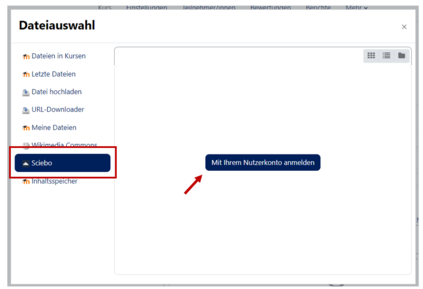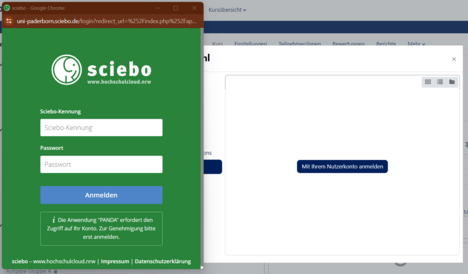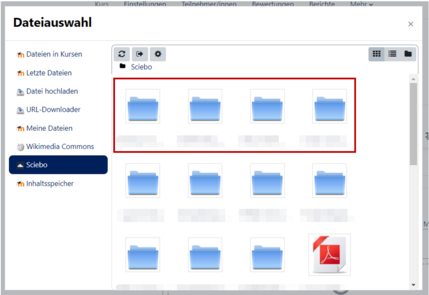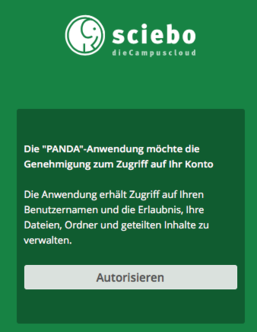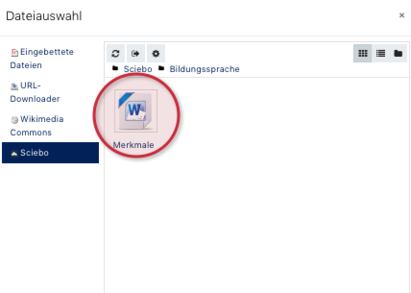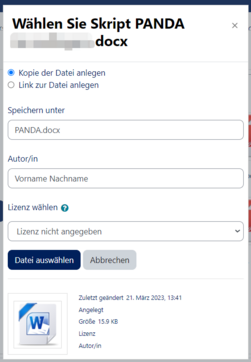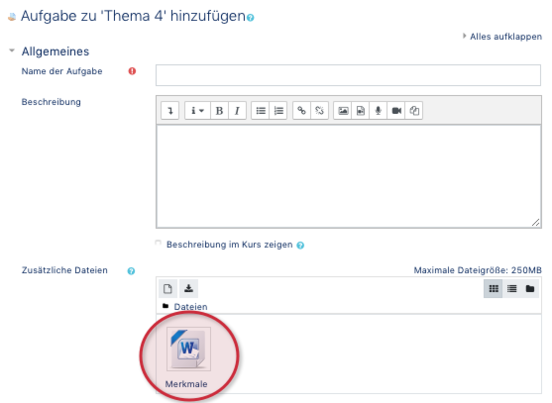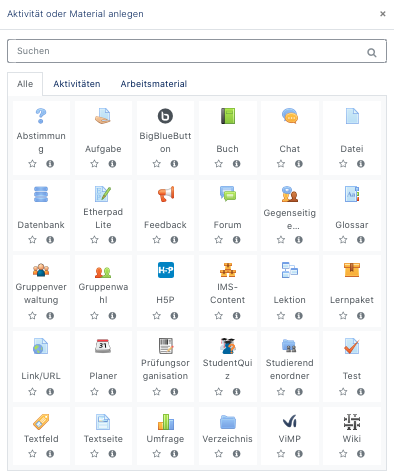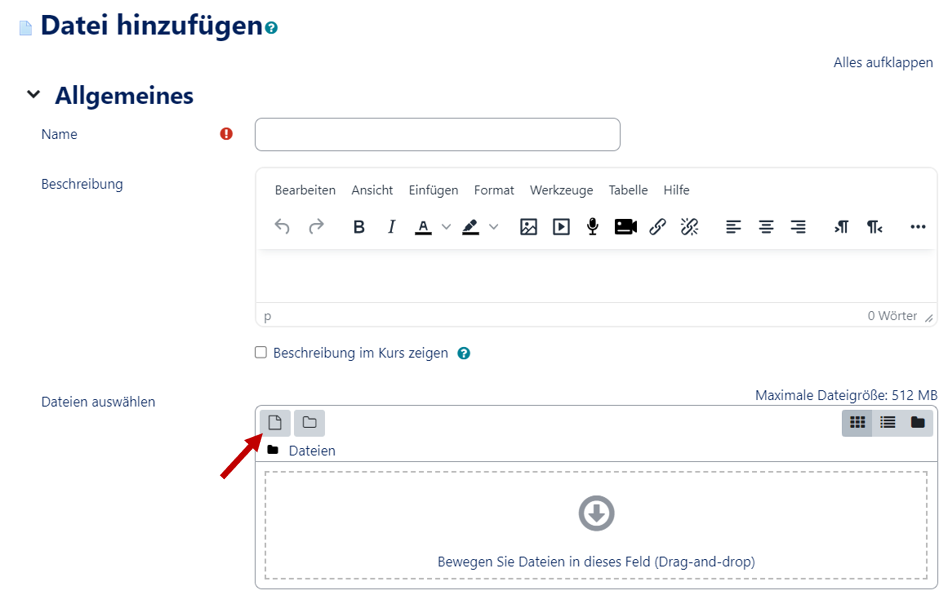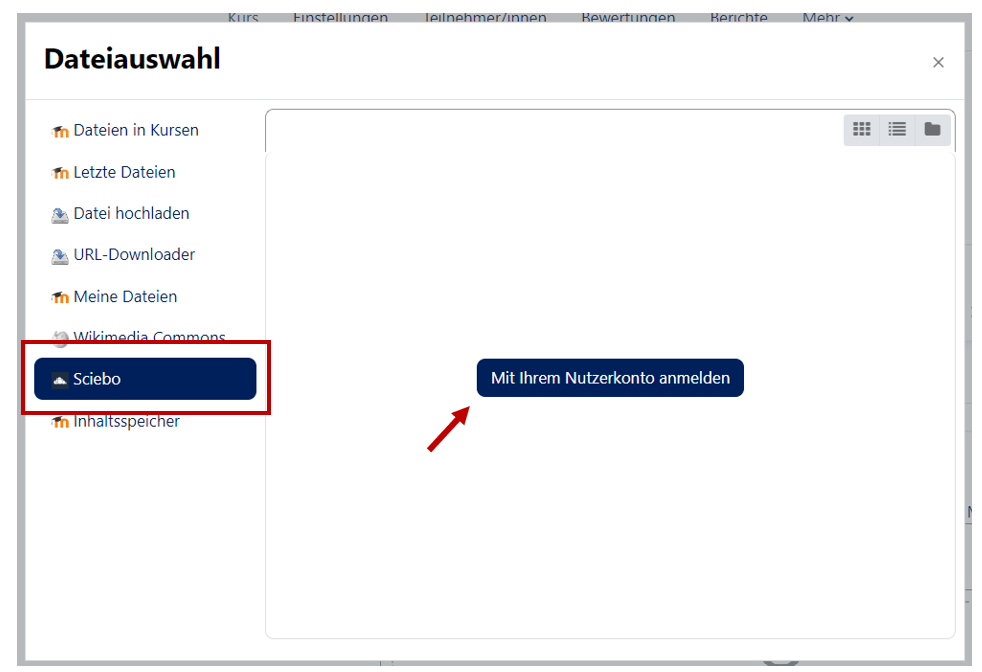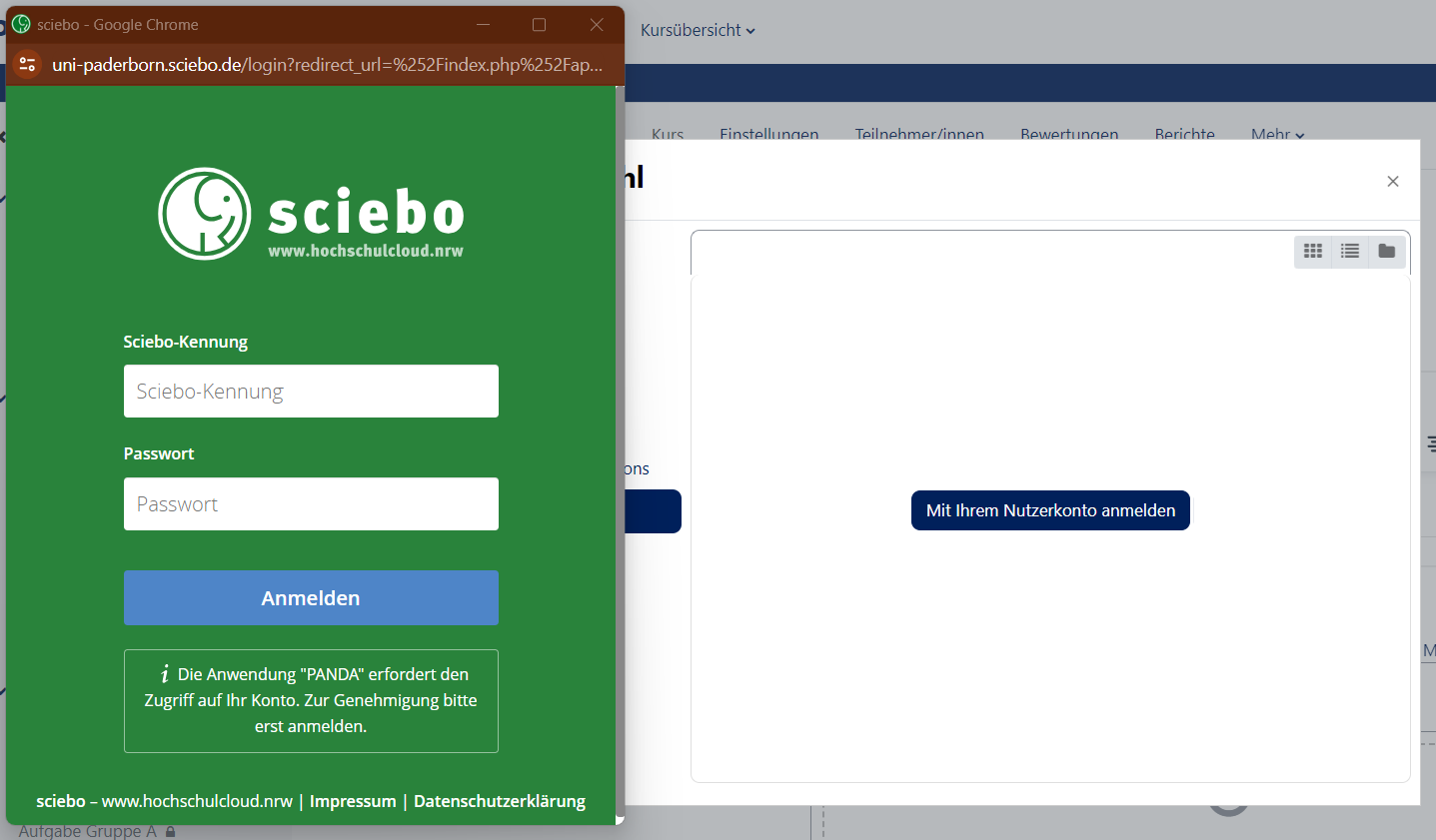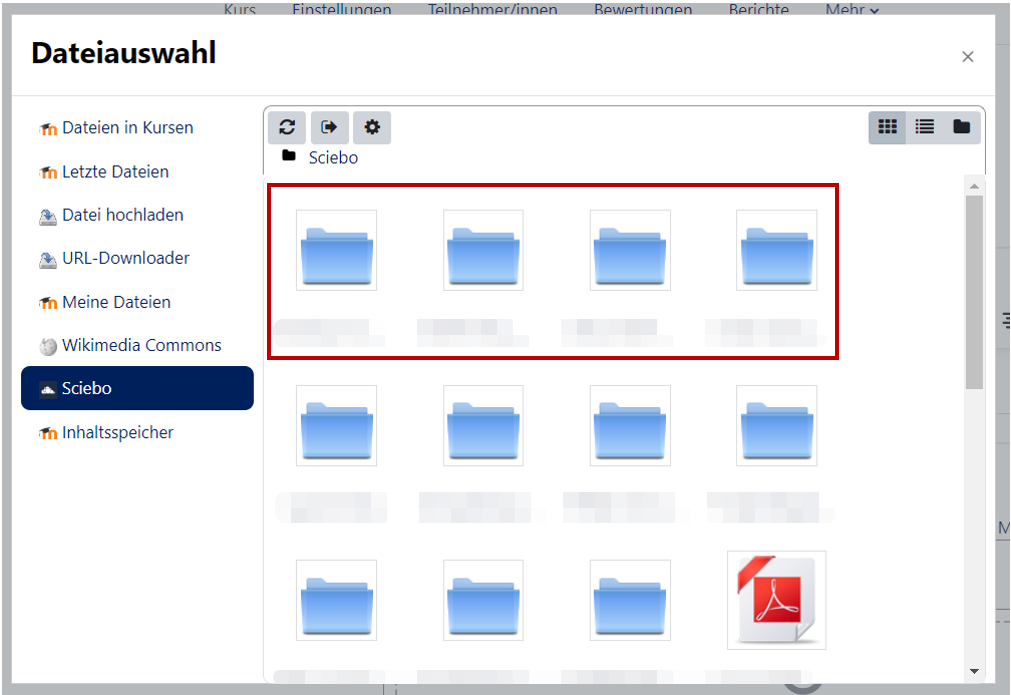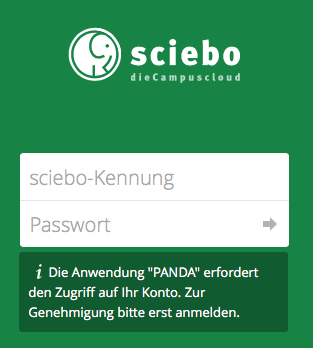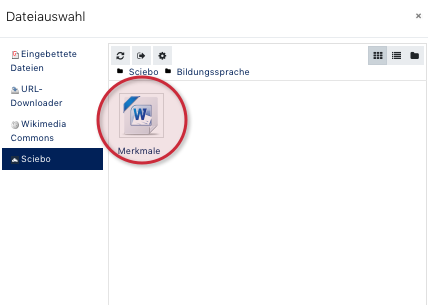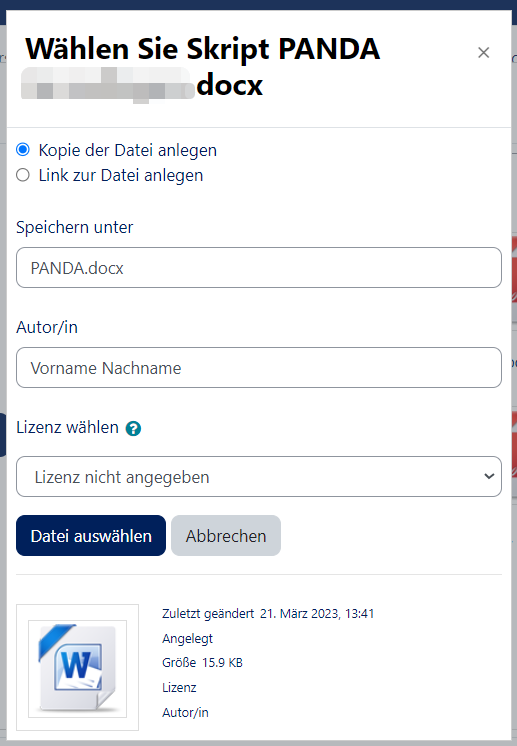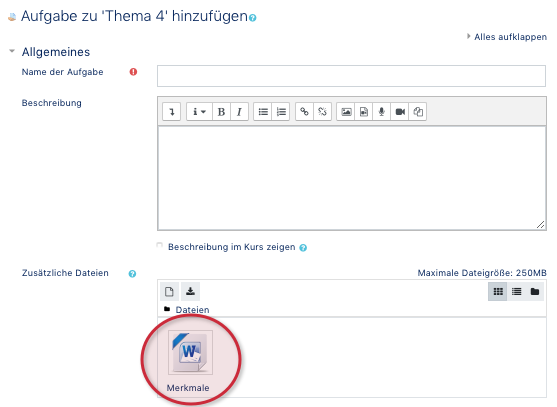Mfunk (Diskussion | Beiträge) |
|||
| Zeile 25: | Zeile 25: | ||
=== Bearbeiten einschalten === | === Bearbeiten einschalten === | ||
| − | [[Datei: | + | [[Datei:Screenshot_Kurs_Anlegen_Bearbeiten_Einschalten_2.png|links|mini|ohne|300px|Schalter oberhalb des Kurses]] |
| + | <br> | ||
| + | * Um Sciebo einbinden zu können, müssen Sie für Ihren gewünschten Kurs das '''Bearbeiten einschalten'''. | ||
| + | <br clear=all> | ||
<div class="tleft" style="clear:none"> [[Datei:Sciebo Anbindung Material.png|links|mini|ohne|407x407px]]</div> | <div class="tleft" style="clear:none"> [[Datei:Sciebo Anbindung Material.png|links|mini|ohne|407x407px]]</div> | ||
<br> | <br> | ||
| − | |||
* Klicken Sie dann auf '''Material oder Aktivität hinzufügen'''. | * Klicken Sie dann auf '''Material oder Aktivität hinzufügen'''. | ||
* Es erscheint eine Liste mit Materialien und Aktivitäten, die Sie auswählen können. | * Es erscheint eine Liste mit Materialien und Aktivitäten, die Sie auswählen können. | ||
Version vom 7. Februar 2024, 12:00 Uhr
Allgemeine Informationen
| Anleitung | |
|---|---|
| Informationen | |
| Betriebssystem | Alle |
| Service | PANDA |
| Interessant für | Angestellte und Studierende |
| HilfeWiki des ZIM der Uni Paderborn | |
For other articles about this topic, see Kursaktivitäten
Please find the English version of this article on the page Course: Sciebo connection!
Dieser Artikel zeigt, wie Sciebo innerhalb von PANDA genutzt werden kann.
Was ist zu tun?[Bearbeiten | Quelltext bearbeiten]
- Sciebo beantragen
- Bearbeiten einschalten
- Datei auswählen
Schritt-für-Schritt Anleitung[Bearbeiten | Quelltext bearbeiten]
- Um Sciebo nutzen zu können, müssen Sie zunächst Ihren Sciebo-Account über die Sciebo Homepage beantragen. Falls Sie bereits einen Sciebo-Account besitzen, können Sie diesen Schritt überspringen.
- Die Sciebo-Anbindung kann genutzt werden, wenn Sie einem Kurs ein Material oder eine Aktivität hinzufügen wollen (z.B. Aufgabe, Lernpaket, Datei, IMS-Content, Link/URL, Verzeichnis), also überall dort, wo Sie Dateien auch per Drag & Drop einfügen können.
Bearbeiten einschalten[Bearbeiten | Quelltext bearbeiten]
- Um Sciebo einbinden zu können, müssen Sie für Ihren gewünschten Kurs das Bearbeiten einschalten.
- Klicken Sie dann auf Material oder Aktivität hinzufügen.
- Es erscheint eine Liste mit Materialien und Aktivitäten, die Sie auswählen können.
- Sciebo können Sie für Aufgabe, Lernpaket, Datei, IMS-Content, Link/URL und Verzeichnis nutzen.
Dateiauswahl: bei Sciebo anmelden[Bearbeiten | Quelltext bearbeiten]
- Klicken Sie nun auf das Datei-Symbol, sodass sich die Dateiauswahl (im rechten Screenshot) öffnet.
- Hierbei wählen Sie dann unten "Sciebo" aus und anschließend "Mit Ihrem Nutzerkonto anmelden".
- Daraufhin öffnet sich Sciebo in einem neuen Fenster, in dem Sie sich direkt anmelden können.
- Wenn Sie sich angemeldet haben, müssen Sie den Zugang autorisieren.
- Dann erscheinen Ihre Sciebo-Dateien in der Dateiauswahl, die Sie so übertragen können.
Link/URL[Bearbeiten | Quelltext bearbeiten]
- Wenn Sie einen Link/URL hinzufügen möchten, ändert sich die Ansicht. Gehen Sie dann einfach auf "Link wählen". Danach erscheint die gewohnte Dateiauswahl.
Autorisieren[Bearbeiten | Quelltext bearbeiten]
- Im nächsten Schritt werden Sie gebeten, Ihre Kennung und Ihr Passwort einzugeben.
- Danach werden Sie gefragt, ob Sciebo Ihre Dateien verwalten darf. Damit Sie Sciebo innerhalb von PANDA nutzen können, klicken Sie auf Autorisieren.
Dateiauswahl: Dateien auswählen und hochladen[Bearbeiten | Quelltext bearbeiten]
- Nun können Sie einen bestimmten Ordner und danach eine bestimmte Datei auswählen und hochladen.
- Zuletzt haben Sie die Möglichkeit, den Namen Ihrer Datei zu ändern. Außerdem wird Ihnen Ihr Name angezeigt.
- Um den Vorgang abzuschließen, klicken Sie auf "Datei auswählen".
Vorgang abschließen[Bearbeiten | Quelltext bearbeiten]
Abschließend klicken Sie auf Speichern und die Datei/Aufgabe etc. ist in Ihrem Kurs verfügbar: