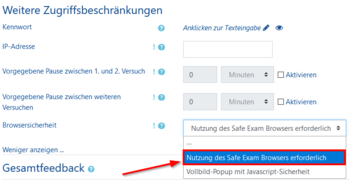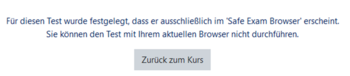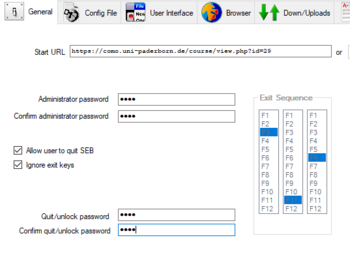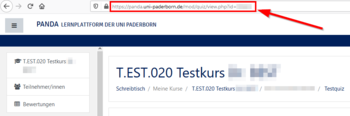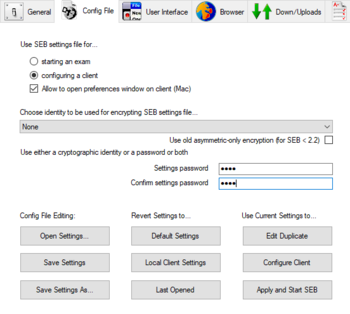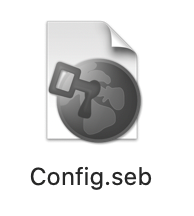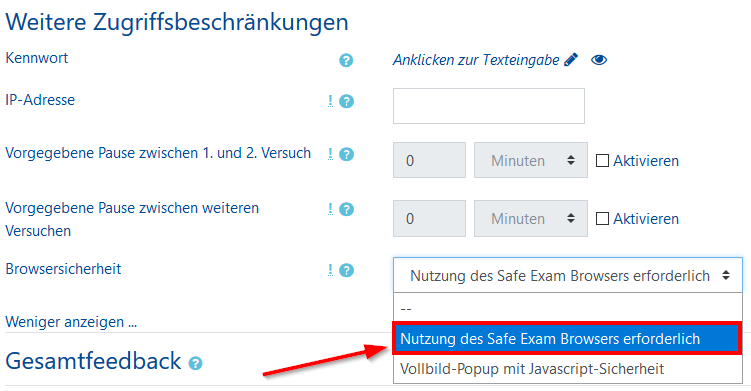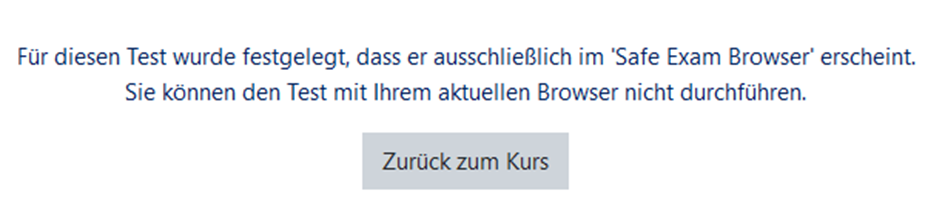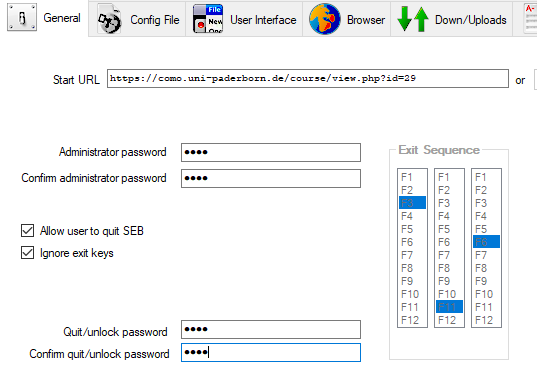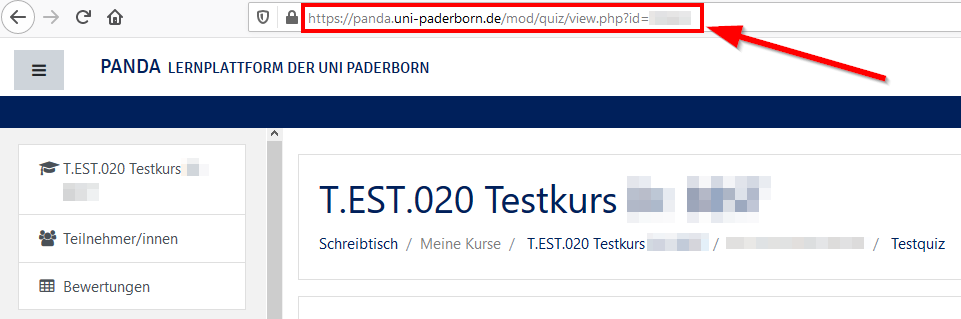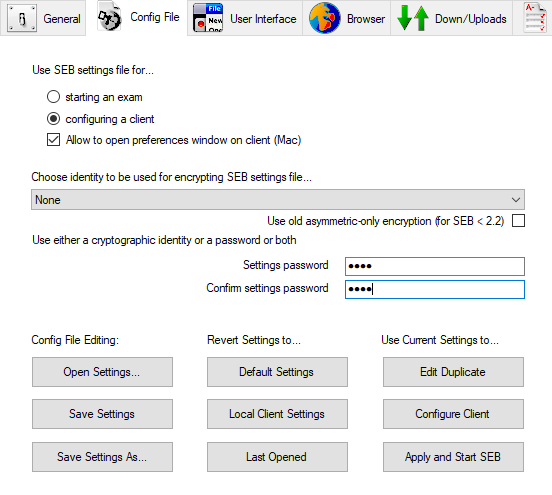Allgemeine Informationen
| Anleitung | |
|---|---|
| Informationen | |
| Betriebssystem | Alle |
| Service | PANDA |
| Interessant für | Angestellte und Gäste |
| HilfeWiki des ZIM der Uni Paderborn | |
This article is only a draft. Information provided here is most possibly incomplete and/or imprecise. Feel free to help us by expanding it. |
Beim Safe Exam Browser handelt es sich um ein Tool, mit der Online-Prüfungen auf PANDA besser kontrolliert werden können. Er ist ein spezieller Webbrowser, den sich Teilehmer/innen herunterladen und installieren müssen. In PANDA kann in bestimmten Aktivitäten (Test/Quiz) der Safe Exam Browser als Pflicht zur Nutzung deklariert werden.
Wenn Sie den Safe Exam Browser einsetzen, dann gilt folgendes:
- Teilnehmer*innen können einen Testversuch nur in einem Safe Exam Browser starten.
- Das Browser-Fenster ist ein Vollbild-Fenster ohne Navigationselemente.
- Das Fenster kann erst geschlossen werden, wenn der Testversuch abgeschickt wurde.
- Die Shortcuts Keys wie Win, Ctrl+Alt+Del, Alt+F4, F1, Ctrl+P, Printscreen sind deaktivert.
- Copy&Paste und andere Kontextmenüs sind deaktiviert.
- Das Wechseln zu anderen Anwendungen ist deaktiviert.
- Das Surfen zu anderen Websites ist verboten.
- Es können zusätzliche Webseiten, Ressourcen und Applikationen vomTeacher freigeschaltet werden.
- Rechtschreibeprüfung ist gemäss Voreinstellung deaktiviert
(Quelle: Moodle.org [1] )
Was ist zu tun?[Bearbeiten | Quelltext bearbeiten]
- Test in PANDA erstellen
- Test auf Nutzung mit Safe Exam Browser limitieren
- Konfigurationsdatei für den Safe Exam Browser erstellen
- Test auf einem Gerät mit installiertem Safe Exam Browser durchführen
Allgemeine Hinweise[Bearbeiten | Quelltext bearbeiten]
PANDA einrichten[Bearbeiten | Quelltext bearbeiten]
Erstellen Sie eine Prüfung in PANDA. Ein Beispiel finden Sie in der Anleitung Test erstellen.
Diesen Test beschränken wir nun darauf, dass er nur mit dem Safe Exam Brower gestartet werden kann. Dazu gehen wir folgendermaßen vor.
- Wählen Sie Ihren Test aus
- Klicken Sie auf das Zahnrad
- Klicken Sie auf "Einstellungen bearbeiten"
- Wechseln Sie in den Punkt "Weitere Zugriffsbeschränkungen"
- Klicken Sie auf "Mehr anzeigen..."
- Im Punkt "Browsersicherheit" setzen Sie die Einstellung "Nutzung des Safe Exam Browsers erforderlich"
Der Test kann nun ausschließlich mit dem Safe Exam Browser aufgerufen werden.
Konfigurationsdatei erstellen[Bearbeiten | Quelltext bearbeiten]
SEB installieren[Bearbeiten | Quelltext bearbeiten]
Für den Start einer Prüfung muss der Safe Exam Browser mit einer Konfigurationsdatei eingerichtet werden. Am komfortabelsten lässt sich Diese mit dem SEB Config Tool erstellen.
Installieren Sie den Safe Exam Browser für Windows. Sie finden die Installationsdatei auf der Seite des Entwicklers
Hinweis: Das SEB Config Tool ist nur in der Windows Variante enthalten. Für macOS ist es nicht verfügbar.
Empfehlung: Da die Version 3.0 noch nicht alle Funktionen enthält, empfehlen wir unter Windows aktuell die Version 2.4
Allgemeine Einstellungen[Bearbeiten | Quelltext bearbeiten]
![]() Starten Sie das SEB Config Tool.
Starten Sie das SEB Config Tool.
Rufen Sie den Einstellungspunkt "General" auf.
- Mit dem Punkt "Start URL" geben Sie die Seite an, auf der der SafeExamBrowser startet.
- Wir empfehlen hier direkt auf den Test oder den entsprechenden Kurs zu verlinken
Hinweis: Sie fragen sich, wie Sie an den nötigen Link kommen?
- Rufen Sie Ihren Test in PANDA auf und kopieren Sie aus der Browserzeile den Link zum Test.
Hinweis: Sie können alternativ auf die gleiche Weise auf einen Kurs verlinken
- Mit dem Punkt "Allow user to quit SEB" können Sie erlauben, dass die Benutzer den Safe Exam Browser selbst beenden.
Hinweis: Lassen Sie die Option aktiv. Wollen Sie ein vorzeitiges Beenden des Browsers verhindern, setzen Sie lieber ein "Quit/unlock password". Benutzer können den Browser nur beenden, wenn Sie dieses Passwort haben. Sie können das Passwort dann zu gegebenen Zeitpunkt verkünden.
Konfigurationseinstellungen[Bearbeiten | Quelltext bearbeiten]
Rufen Sie den Einstellungspunkt "Config File" auf.
Mit dem Punkt "Use SEB settings file for..." können Sie entscheiden welche Konfigurationsdatei Sie erstellen wollen.
- Mit "starting an exam" wird mit dem Öffnen der Konfigurationsdatei direkt die gewählte Homepage geöffnet
- Mit "configuring a client" wird der Safe Exam Browser eingerichtet und anschließend eine Empfehlung für das Schließen des Programms eingeblended
- Mit dem "Settings password" sichern Sie Ihre Konfigurationsdatei ab. Die Datei kann genutzt werden, wenn das Password eingegeben wird. So können Sie die Konfigurationsdatei schon im Vorhinein verschicken.
- Mit "Save Settings As..." können Sie die Konfigurationsdatei an einem gewünschten Ort speichern.
Prüfungsszenarien[Bearbeiten | Quelltext bearbeiten]
Der Safe Exam Browser kann für Prüfungen in unterschiedlichen Szenarien eingesetzt werden
Poolraum[Bearbeiten | Quelltext bearbeiten]
- Beim Einsatz in einem Poolraum, kann der Safe Exam Browser im Vorhinein durch den Prüfer konfiguriert werden
- Dafür eignet sich die "configuring a client" Funktion für die Konfigurationtsdatei
- In diesem Fall kann auf die Nutzung eines "Settings password" verzichtet werden
Eigenes Gerät[Bearbeiten | Quelltext bearbeiten]
- Bring your own device (BYOD) -
Der Testteilnehmer nutzt sein eigenes Gerät für die Prüfung. Hierbei gibt es einige Dinge zu bedenken
- Der Safe Exam Browser muss im vorheinen auf dem Gerät installiert werden
- Die Testteilnehmenden müssen die Konfigurationsdatei erhalten und öffnen
- Dafür eignet sich die "starting an exam" Funktion für die Konfigurationtsdatei
Hinweis: Wollen Sie die Konfigurationsdatei über Panda zur Verfügung stellen? Legen Sie diese auf einer Seite ab, die nicht auf dem Safe Exam Browser beschränkt ist.
- Während der Prüfung verhindert der Safe Exam Browser die Nutzung des Gerätes außerhalb des Tests - Es können trotzdem noch Täuchungsversuche durch Nutzung eines zweiten Geräts, Unterlagen oder Gespräch mit anderen Personen erfolge
Unterstützte Platformen[Bearbeiten | Quelltext bearbeiten]
Auf folgenden Platformen kann der Safe Exam Browser installiert werden
| Platform | Link | Voraussetzungen |
| Windows | Download beim Entwickler | Windows 8 oder neuer |
| macOS | Download beim Entwickler | macOS 10.11 oder neuer |
| iOS | App Store | iOS 9.3.5 oder neuer |
Hinweis: Auf dem iPad 4 gibt es Probleme beim Laden der Konfigurationsdatei (iOS 10.3.4)
Hinweis: Unter Windows empfehlen wir aktuell noch die Version 2.4. Mit der neuen Version 3.0 gibt es Probleme. Details beim Entwickler.