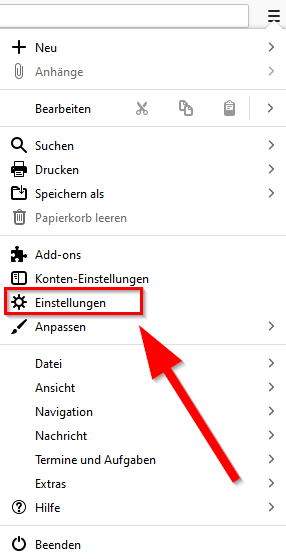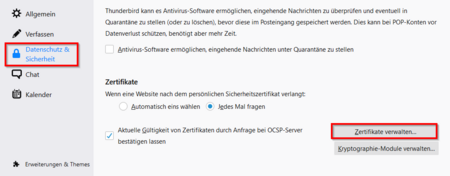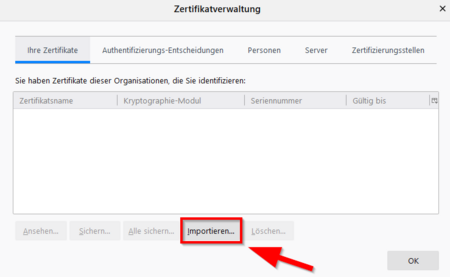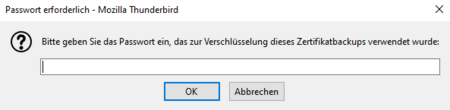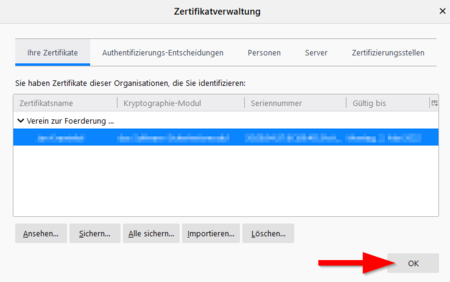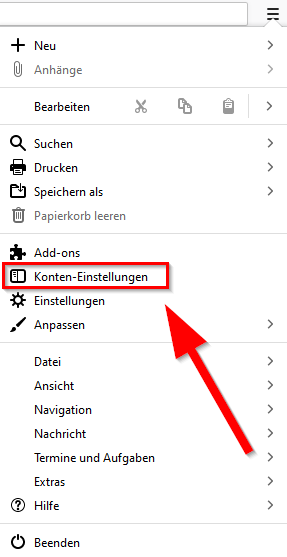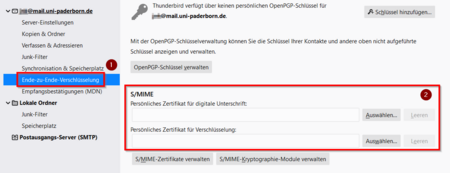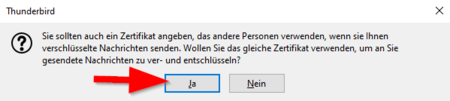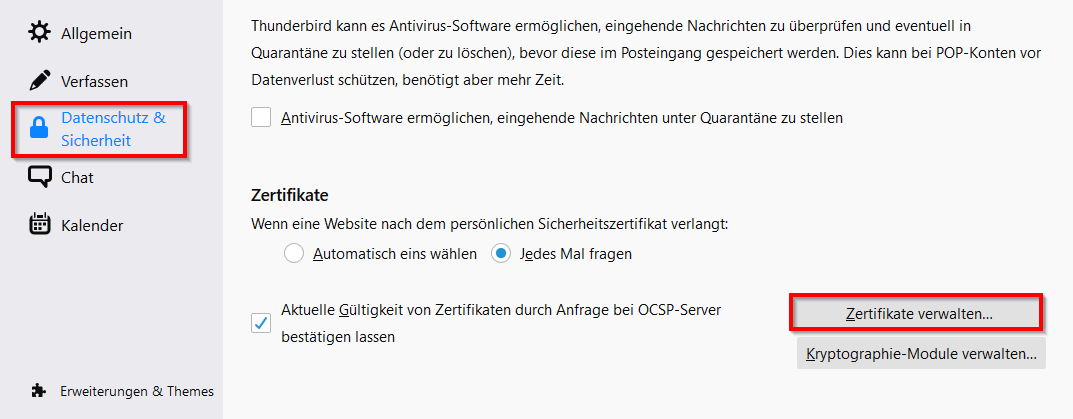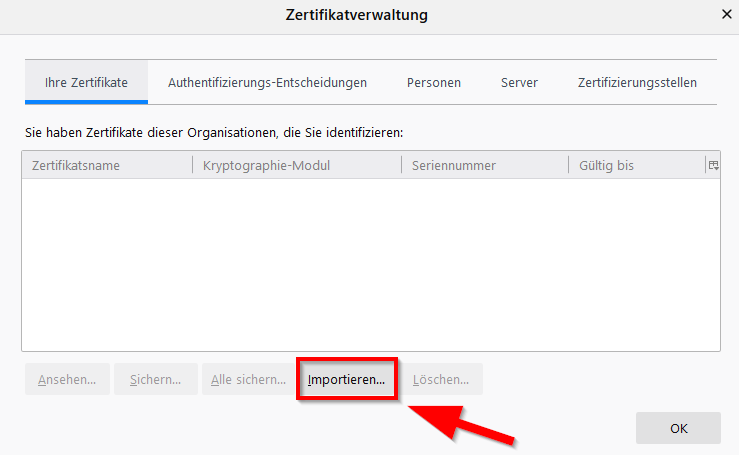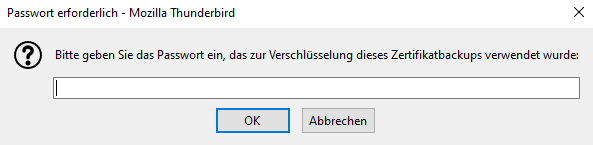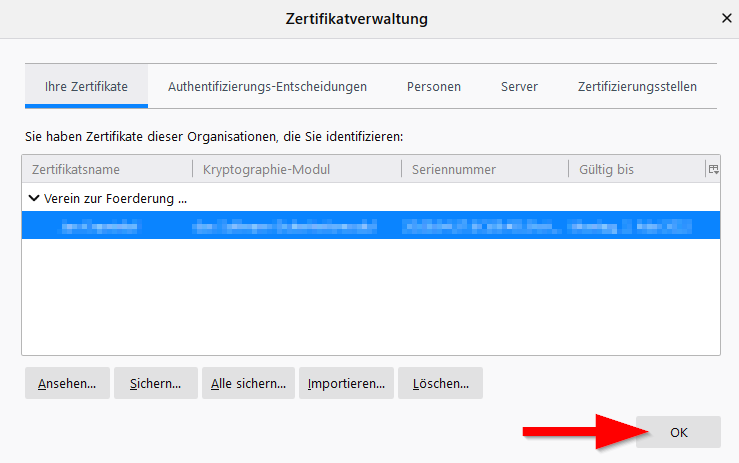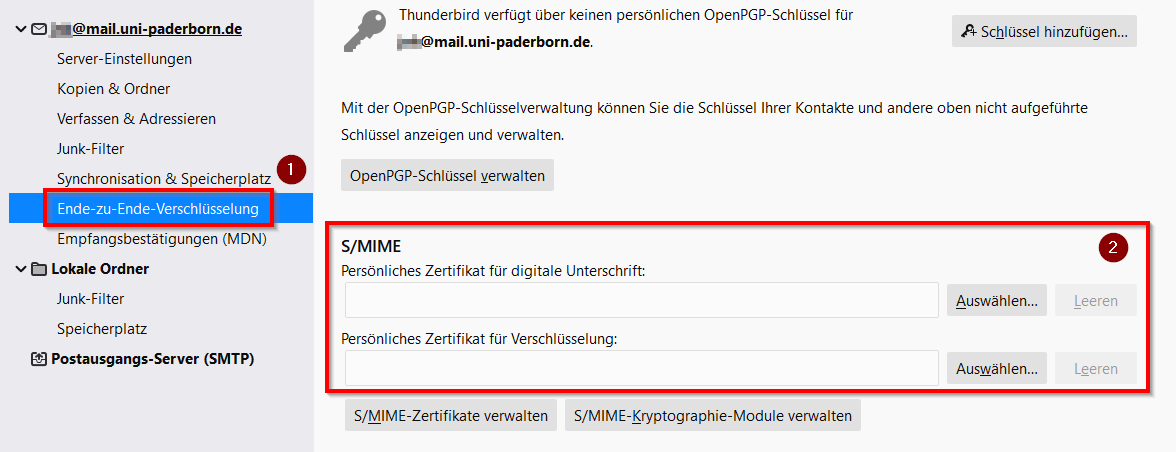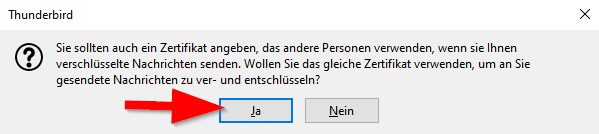Allgemeine Informationen
| Anleitung | |
|---|---|
| Informationen | |
| Betriebssystem | Alle |
| Service | Exchange, Mail und Zertifizierungsinstanz |
| Interessant für | Angestellte, Bereiche und Studierende |
| HilfeWiki des ZIM der Uni Paderborn | |
Bevor Sie Ihre E-Mails bei Verwendung von Thunderbird mit einem Zertifikat Signieren und/oder Verschlüsseln können, müssen Sie dieses nach Erhalt/Export in Ihr Mailprogramm importieren.
Vorbereitung[Bearbeiten | Quelltext bearbeiten]
Für diese Anleitung brauchen Sie:
- Ihr persönliches E-Mail-Zertifikat
- Das Passwort für das E-Mail-Zertifikat
Falls Sie noch kein Zertifikat besitzen, müssen Sie zuerst ein E-Mail-Zertifikat beantragen.
E-Mail-Zertifikat installieren[Bearbeiten | Quelltext bearbeiten]
- Öffnen Sie das Anwendungsmenü in der rechten oberen Ecke.
- Klicken Sie auf "Einstellungen".
- Wählen Sie am linken Rand "Datenschutz & Sicherheit".
- Klicken Sie anschließend auf "Zertifikate verwalten".
- Wechseln Sie im oberen Band auf "Ihre Zertifikate".
- Klicken Sie auf "Importieren".
Wählen Sie nun Ihr persönliches E-Mail-Zertifikat aus und öffnen Sie es.
- Geben Sie das Passwort für das Zertifikat ein.
- Ihr Zertifikat wurde erfolgreich importiert.
- Klicken Sie zum Abschluss auf "OK".
Zertifikat für Postfach aktivieren[Bearbeiten | Quelltext bearbeiten]
- Öffnen Sie das Anwendungsmenü in der rechten oberen Ecke.
- Klicken Sie auf "Einstellungen".
- Wählen Sie am linken Rand "Ende-zu-Ende-Verschlüsselung".
- Klicken Sie anschließend auf "Auswählen" und aktivieren Sie Ihr E-Mail-Zertifikat.
- Klicken Sie auf "Ja" um das Zertifikat für die digitale Unterschrift und für die Verschlüsselung zu verwenden.
Schritt-für-Schritt-Anleitung[Bearbeiten | Quelltext bearbeiten]
Um das Zertifikat zu importieren, gehen Sie auf Extras -> Einstellungen -> Erweitert -> Zertifikate -> Zertifikate. Im Reiter "Ihre Zertifikate" gehen Sie nun auf "Importieren" und wählen die zuvor gespeicherte Datei aus. Nun werden Sie zur Eingabe eines Passworts aufgefordert. Hier müssen Sie das Passwort eintippen, welches Sie beim Export des Zertifikats angegeben haben.
Datei:Screenshot Thunderbird Mail Zertifikat1.png
Zum Signieren oder Verschlüsseln von E-Mails wählen Sie unter Extras -> Konten den Punkt "S/MIME-Sicherheit" Ihres E-Mail-Kontos aus.
Hier können Sie das Zertifikat zum Signieren und Verschlüsseln Ihrer E-Mails auswählen.