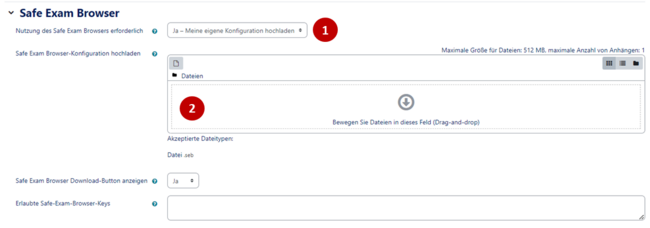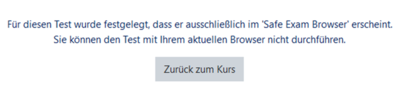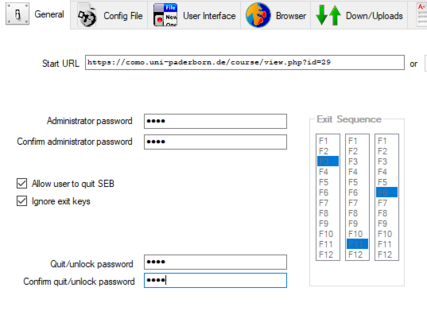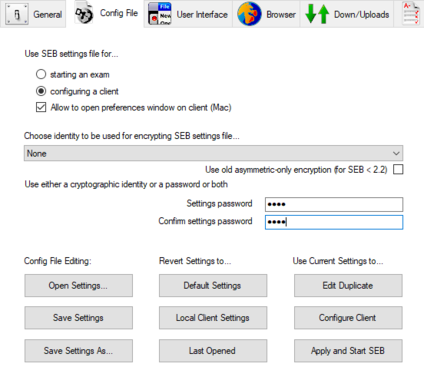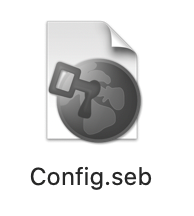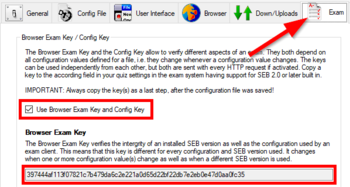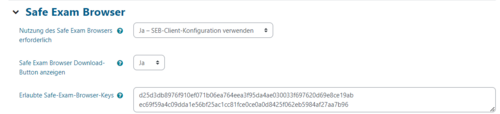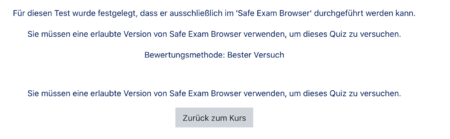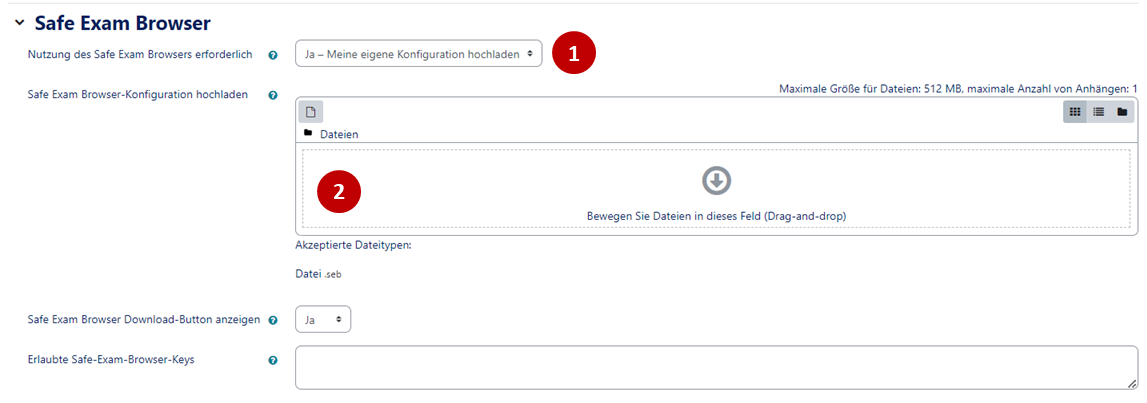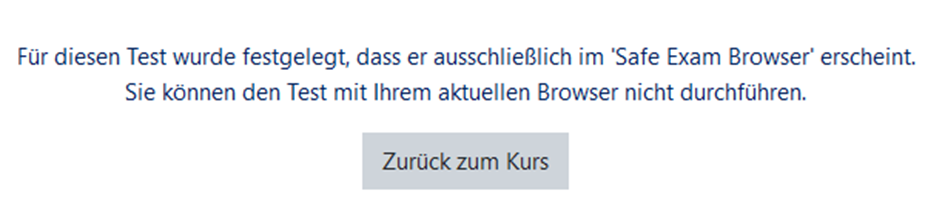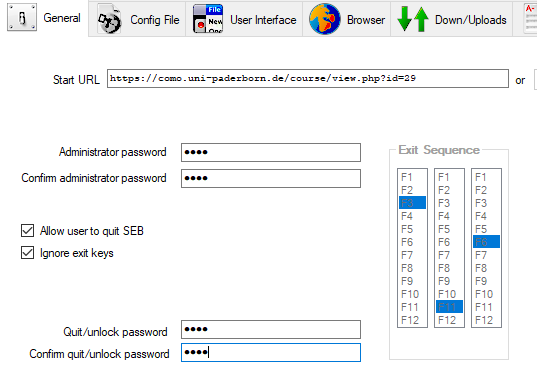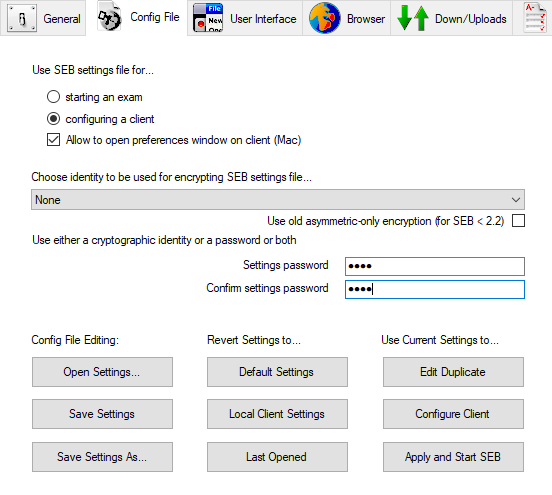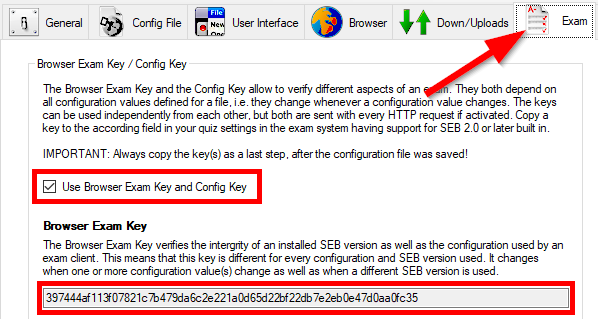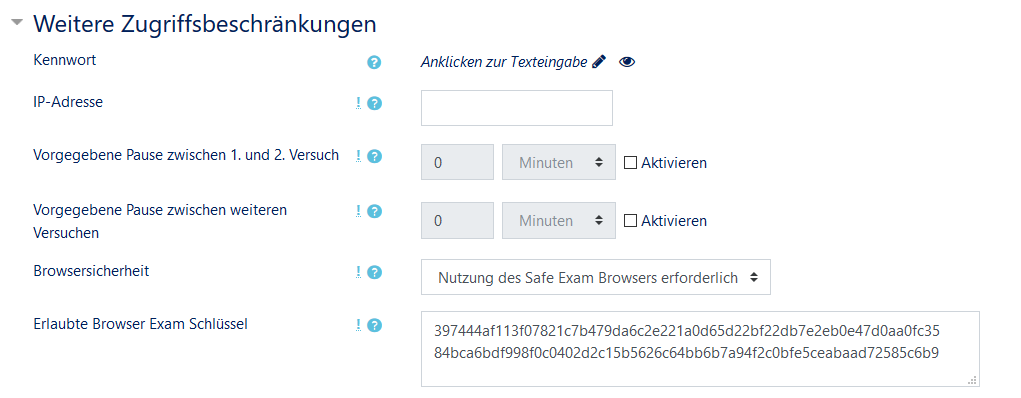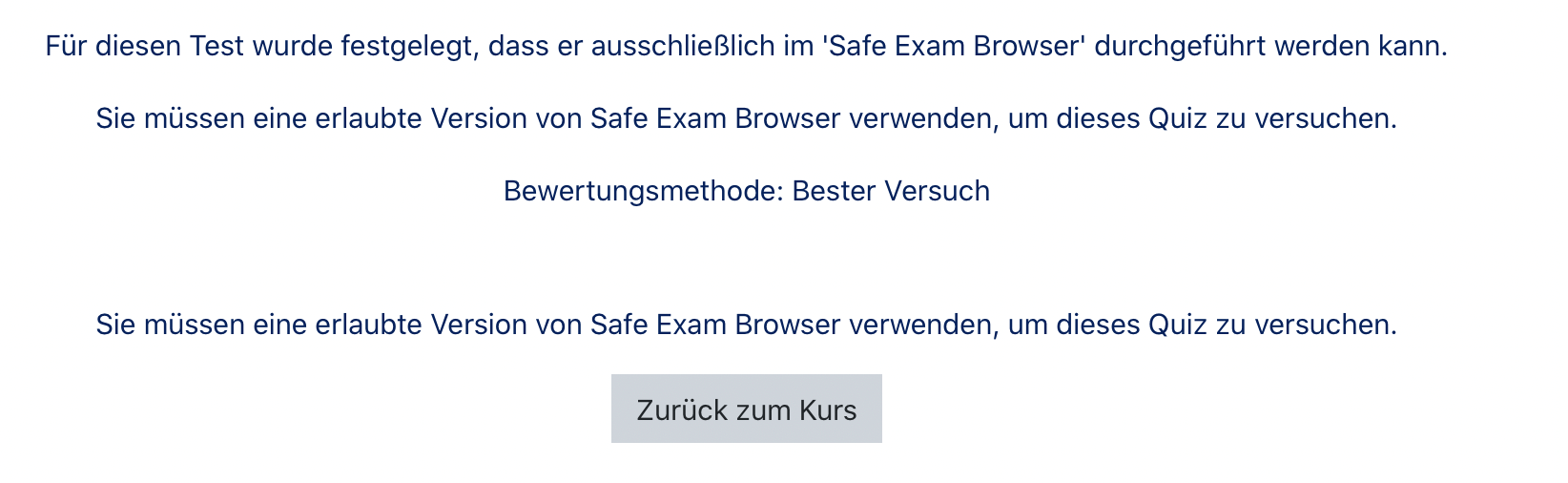Allgemeine Informationen
| Anleitung | |
|---|---|
| Informationen | |
| Betriebssystem | Alle |
| Service | PANDA |
| Interessant für | Angestellte und Gäste |
| HilfeWiki des ZIM der Uni Paderborn | |
Beim Safe Exam Browser handelt es sich um ein Tool, mit dem Online-Prüfungen besser kontrolliert werden können.
Es ist ein spezieller Webbrowser, den sich Teilnehmer*innen herunterladen und installieren müssen. In bestimmten Aktivitäten (Test/Quiz) kann der Safe Exam Browser als Pflicht zur Nutzung deklariert werden.
Wenn Sie den Safe Exam Browser einsetzen, dann gilt Folgendes:
- Teilnehmer*innen können einen Testversuch nur in einem Safe Exam Browser starten.
- Das Browser-Fenster ist ein Vollbild-Fenster ohne Navigationselemente.
- Das Fenster kann erst geschlossen werden, wenn der Testversuch abgeschickt wurde.
- Die Shortcut Keys wie Win, Ctrl+Alt+Del, Alt+F4, F1, Ctrl+P, Printscreen sind deaktiviert.
- Copy&Paste und andere Kontextmenüs sind deaktiviert.
- Das Wechseln zu anderen Anwendungen ist deaktiviert.
- Das Surfen zu anderen Websites ist verboten.
- Es können zusätzliche Webseiten, Ressourcen und Applikationen vom Lehrenden freigeschaltet werden.
- Rechtschreibprüfung ist gemäß Voreinstellung deaktiviert.
(Quelle: Moodle.org [1] )
Achtung:
|
Was ist zu tun?[Bearbeiten | Quelltext bearbeiten]
- Test erstellen
- Test auf Nutzung mit Safe Exam Browser limitieren
- Konfigurationsdatei für den Safe Exam Browser erstellen
- Test auf einem Gerät mit installiertem Safe Exam Browser durchführen
Allgemeine Hinweise[Bearbeiten | Quelltext bearbeiten]
Überlegen Sie, welchen Nutzen Sie sich vom Safe Exam Browser versprechen und ob dieser Nutzen durch das für die Studierenden kompliziertere Handling gerechtfertigt ist.
- Der Safe Exam Browser kann die Rechtschreibprüfung bei Tests unterbinden, dies kann in einzelnen Klausuren sinnvoll sein.
- Bei Onlineprüfungen, die auf dem Campus stattfinden ist die Nutzung sinnvoll, da dadurch eine Closed Book Klausur gewährleistet ist.Sie entscheiden, welche Programme / Webseiten für die Onlineprüfung genutzt werden dürfen.
- Bei einer OpenBook Klausur zu Hause ist der Mehrwert gering, durch die Nutzung des Safe Exam Browser müssen aus dem Internet übernommene Quellen abgetippt werden, wodurch viel häufiger eine Umformulierung stattfindet und nicht gekennzeichnete Quellen weniger auffallen.
- Während der Prüfung zu Hause verhindert der Safe Exam Browser die Nutzung des Gerätes außerhalb des Tests - Es können trotzdem noch Täuschungsversuche durch Nutzung eines zweiten Geräts, Unterlagen oder Gespräch mit anderen Personen erfolgen. Somit müsste dann eine zusätzliche Videoüberwachung (ebenfalls auf freiwilliger Basis - Alternative am Campus schreiben) erfolgen.
Prüfung einrichten[Bearbeiten | Quelltext bearbeiten]
Erstellen Sie eine Prüfung in Moodle. Ein Beispiel finden Sie in der Anleitung Test erstellen.
Diesen Test beschränken wir nun darauf, dass er nur mit dem Safe Exam Brower gestartet werden kann. Dazu gehen wir folgendermaßen vor:
- Wählen Sie Ihren Test aus
- Klicken Sie auf das Zahnrad
- Klicken Sie auf "Einstellungen bearbeiten".
- Klicken Sie dann unter Safe Exam Browser und unter "Nutzung des Safe Exam Browsers erforderlich" auf Ja (1). Wählen Sie die entsprechende Einstellung hierzu aus.
- Laden Sie die Konfigurationsdatei (2) (s.u.) hoch.
- Nehmen Sie weitere Einstellungen vor.
Der Test kann nun ausschließlich mit dem Safe Exam Browser aufgerufen werden.
Konfigurationsdatei erstellen[Bearbeiten | Quelltext bearbeiten]
SEB installieren[Bearbeiten | Quelltext bearbeiten]
Für den Start einer Prüfung muss der Safe Exam Browser mit einer Konfigurationsdatei eingerichtet werden. Am komfortabelsten lässt sich diese mit dem SEB Config Tool erstellen.
Installieren Sie den Safe Exam Browser. Sie finden die Installationsdatei auf der Seite des Entwicklers.
Allgemeine Einstellungen[Bearbeiten | Quelltext bearbeiten]
Windows: Starten Sie das SEB Config Tool. ![]()
macOS: Starten Sie den Safe Exam Browser. Drücken Sie anschließend die Tasten F3 + F6.
Hinweis: Auf aktuellen Mac-Tastaturen gleichzeitig fn drücken.
Rufen Sie den Einstellungspunkt "General" auf.
- Mit dem Punkt "Start URL" geben Sie die Seite an, auf der der SafeExamBrowser startet.
- Wir empfehlen hier direkt auf den Test oder den entsprechenden Kurs zu verlinken.
Hinweis: Sie fragen sich, wie Sie an den nötigen Link kommen?
- Rufen Sie Ihren Test auf und kopieren Sie aus der Browserzeile den Link zum Test.
Hinweis: Sie können alternativ auf die gleiche Weise auf einen Kurs verlinken.
- Mit dem Punkt "Allow user to quit SEB" können Sie erlauben, dass die Benutzer den Safe Exam Browser selbst beenden.
Hinweis: Lassen Sie die Option aktiv. Wollen Sie ein vorzeitiges Beenden des Browsers verhindern, setzen Sie lieber ein "Quit/unlock password". Benutzer können den Browser nur beenden, wenn Sie dieses Passwort haben. Sie können das Passwort dann zum gegebenen Zeitpunkt verkünden.
Konfigurationseinstellungen[Bearbeiten | Quelltext bearbeiten]
Rufen Sie den Einstellungspunkt "Config File" auf.
Mit dem Punkt "Use SEB settings file for..." können Sie entscheiden, welche Konfigurationsdatei Sie erstellen wollen.
- Mit "starting an exam" wird mit dem Öffnen der Konfigurationsdatei direkt die gewählte Homepage geöffnet.
- Mit "configuring a client" wird der Safe Exam Browser eingerichtet und anschließend eine Empfehlung für das Schließen des Programms eingeblendet.
- Mit dem "Settings password" sichern Sie Ihre Konfigurationsdatei ab. Die Datei kann genutzt werden, wenn das Passwort eingegeben wird. So können Sie die Konfigurationsdatei schon im Voraus verschicken.
- Mit "Save Settings As..." können Sie die Konfigurationsdatei an einem gewünschten Ort speichern.
Prüfungsszenarien[Bearbeiten | Quelltext bearbeiten]
Der Safe Exam Browser kann für Prüfungen in unterschiedlichen Szenarien eingesetzt werden.
Poolraum[Bearbeiten | Quelltext bearbeiten]
- Beim Einsatz in einem Poolraum kann der Safe Exam Browser im Vorhinein durch den Prüfer konfiguriert werden.
- Dafür eignet sich die "configuring a client" Funktion für die Konfigurationsdatei.
- In diesem Fall kann auf die Nutzung eines "Settings password" verzichtet werden.
Eigenes Gerät[Bearbeiten | Quelltext bearbeiten]
- Bring your own device (BYOD) -
Testteilnehmende nutzen das eigene Gerät für die Prüfung. Hierbei gibt es einige Dinge zu bedenken:
Hinweis: Will jemand den Safe Exam Browser nicht installieren, muss eine Prüfungsalternative in einem Poolraum am Campus / oder ein Alternativgerät (bitte das ZIM rechtzeitig kontaktieren) angeboten werden.
- Der Safe Exam Browser muss im Voraus auf dem Gerät installiert werden.
- Die Testteilnehmenden müssen die Konfigurationsdatei erhalten und öffnen.
- Dafür eignet sich die "starting an exam" Funktion für die Konfigurationsdatei.
Hinweis: Wollen Sie die Konfigurationsdatei über Moodle zur Verfügung stellen? Legen Sie diese auf einer Seite ab, die nicht auf den Safe Exam Browser beschränkt ist.
- Während der Prüfung verhindert der Safe Exam Browser die Nutzung des Gerätes außerhalb des Tests - Es können trotzdem noch Täuschungsversuche durch Nutzung eines zweiten Geräts, Unterlagen oder Gespräch mit anderen Personen erfolgen.
Unterstützte Plattformen[Bearbeiten | Quelltext bearbeiten]
Auf folgenden Plattformen kann der Safe Exam Browser installiert werden:
| Plattform | Link | Voraussetzungen |
| Windows | Download beim Entwickler | Windows 8 oder neuer |
| macOS | Download beim Entwickler | macOS 10.11 oder neuer |
| iOS | App Store | iOS 9.3.5 oder neuer |
Hinweis: Auf dem iPad 4 gibt es Probleme beim Laden der Konfigurationsdatei (iOS 10.3.4).
Hinweis: Unter Windows empfehlen wir aktuell noch die Version 2.4. Mit der neuen Version 3.0 gibt es Probleme. Details beim Entwickler.
Erlaubte Browser Exam Schlüssel[Bearbeiten | Quelltext bearbeiten]
Mit der Funktion "Erlaubte Browser Exam Schlüssel" können Sie weiter einschränken, wer Zugriff auf Ihren Test hat.
Hierbei werden auf Basis von Version der Konfigurationsdatei und Version des Safe Exam Browsers Schlüssel erzeugt. Der Test kann nur auf Geräten gestartet werden, für die der passende Schlüssel hinterlegt ist.
Schlüssel erzeugen[Bearbeiten | Quelltext bearbeiten]
Erstellen Sie eine Konfigurationsdatei. Treffen Sie alle gewünschten Einstellungen und Speichern Sie die Datei ab. Wechseln Sie anschließend auf die Karteikarte "Exam"
- Aktivieren Sie den Punkt "Use Browser Exam Key and Config Key"
- Kopieren Sie den "Browser Exam Key"
Hinweis: Bei jeder Änderung an der Konfigurationsdatei ändert sich der genierte Schlüssel - Kopieren Sie Ihn also nach allen Einstellungen zum Schluss!
Schlüssel einfügen[Bearbeiten | Quelltext bearbeiten]
- Rufen Sie Ihren Kurs auf
- Öffnen Sie die Einstellungen für den Test
- Klappen Sie den Punkt "Safe Exam Browser" auf
- Damit Sie Browser Exam Keys nutzen können, kann momentan leider nicht die Option "Ja - Eigene Konfiguration hochladen" verwendet werden. Es muss hier "Ja - SEB-Client-Konfiguration verwenden" ausgewählt werden!
- Dies stellt Studierenden leider nicht die Möglichkeit bereit, die Konfiguration in der Testaktivität direkt herunterzuladen. Sie müssen den Studierenden dann die Datei entweder auf Kursseite zum Download anbieten oder die Datei anderweitig zur Verfügung stellen.
- Um die Konfigurationsdatei im Kurs zum Download bereitzustellen, legen Sie die Aktivität "Datei" an, wo Sie die Konfigurationsdatei hochladen. Wichtig: Wählen Sie unter Darstellung -> Anzeigen unbedingt "Download erzwingen" aus.
- Fügen Sie die kopierten Schlüssel aus der Konfigurationsdatei in das Feld "Erlaubte Safe-Exam-Browser-Keys" ein
- Hier können nach dem gleichen Vorgehen auch mehrere Schlüssel hinterlegt werden
- Nur ein Schlüssel pro Zeile
- Testen Sie die Funktionalität der Konfigurationsdatei! Sie können diese auch selbst öffnen.
Hinweis: Der Test soll auf unterschiedlichen Betriebssystemen abgelegt werden können? Dann brauchen Sie auf jeden Fall mehrere Schlüssel.
Weitere Infos
Ein Schlüssel wird aus der Version der Konfigurationsdatei und der Version des Safe Exam Browsers generiert. Ändern Sie die Konfigurationsdatei, ändert sich auch der Schlüssel. Mit unterschiedlichen Versionen des Safe Exam Browser, ändert sich ebenfalls der Schlüssel.
Ein Beispiel: Die Prüfung soll auf 4 Verschiedenen Geräten funktionieren:
- Windows 10 - Safe Exam Browser 2.4.0
- Windows 10 - Safe Exam Browser 3.0
- macOS - Safe Exam Browser 2.1.4
- iOS - Safe Exam Browser 2.1.14
Auf allen Systemen laufen unterschiedlichen Safe Exam Browser Versionen. Sie brauchen dementsprechend auch vier verschiedene Browser Exam Schlüssel
Fehlermeldung[Bearbeiten | Quelltext bearbeiten]