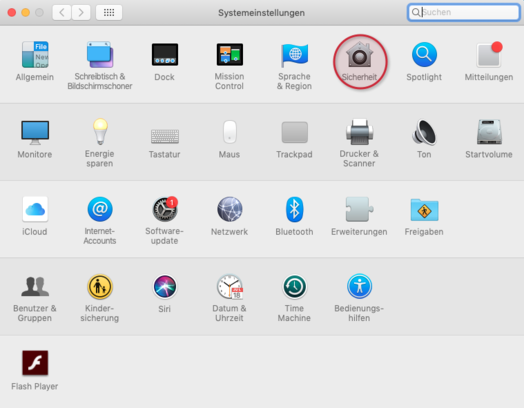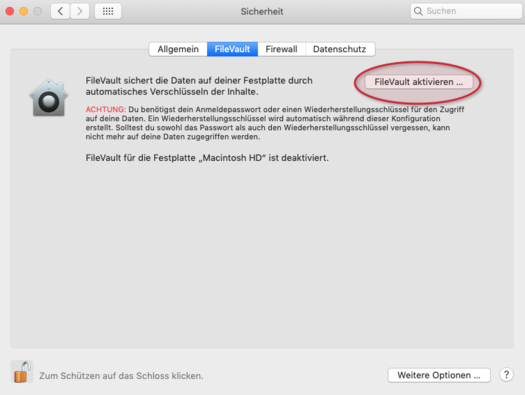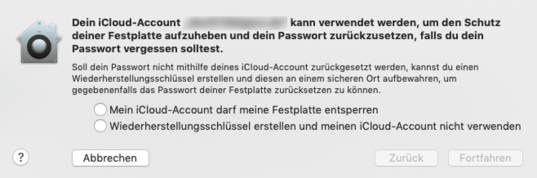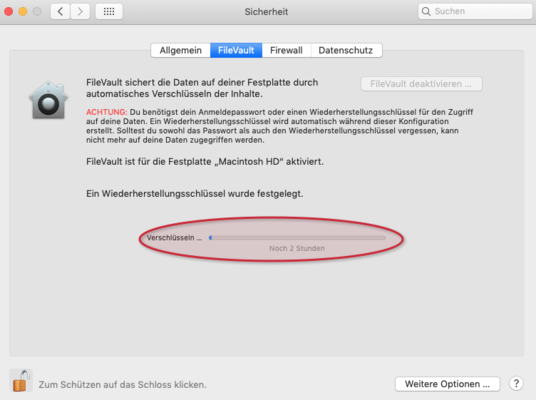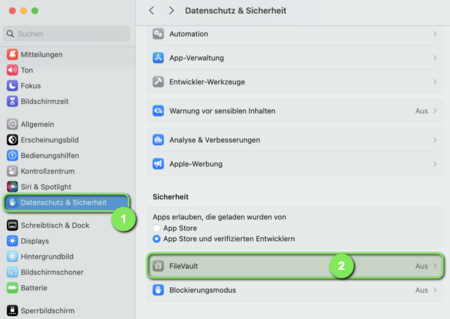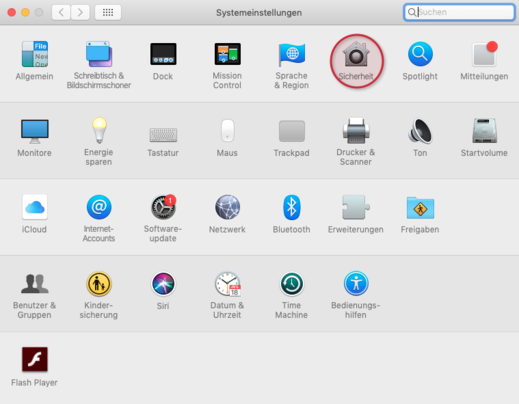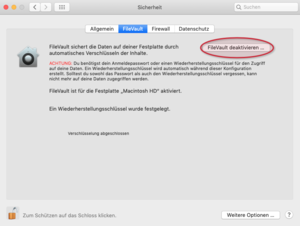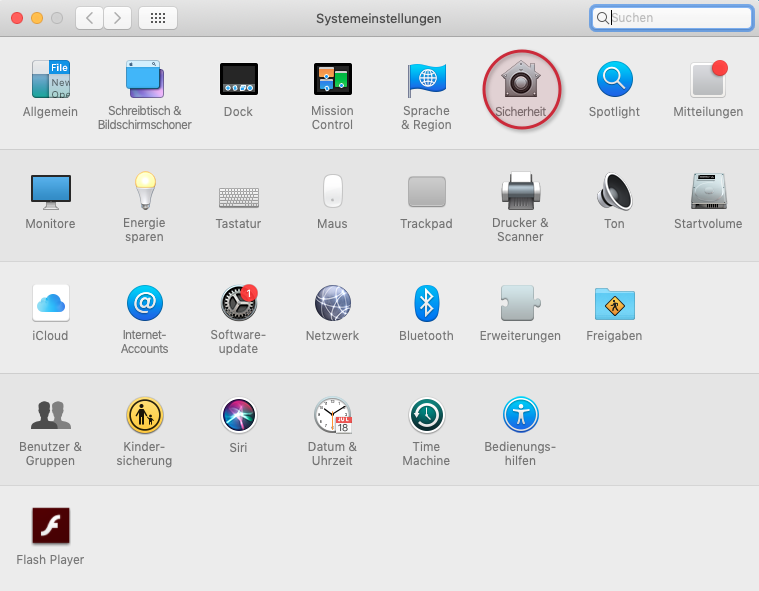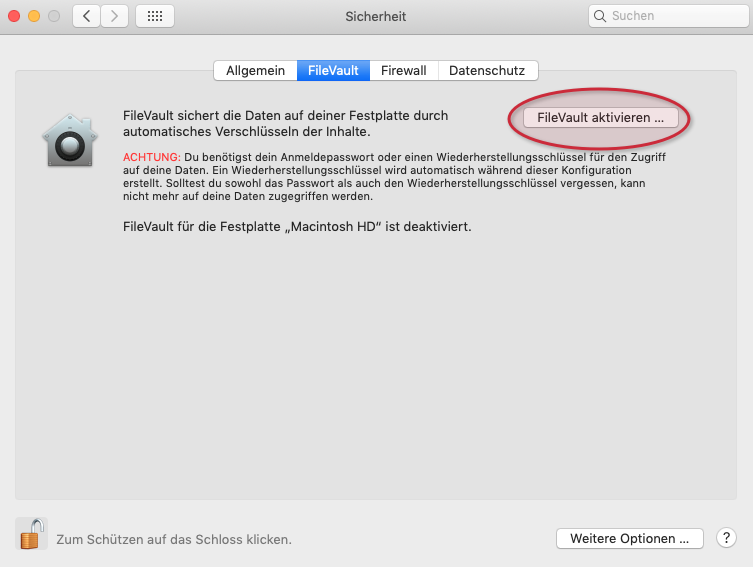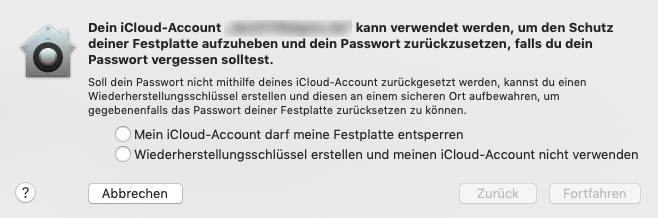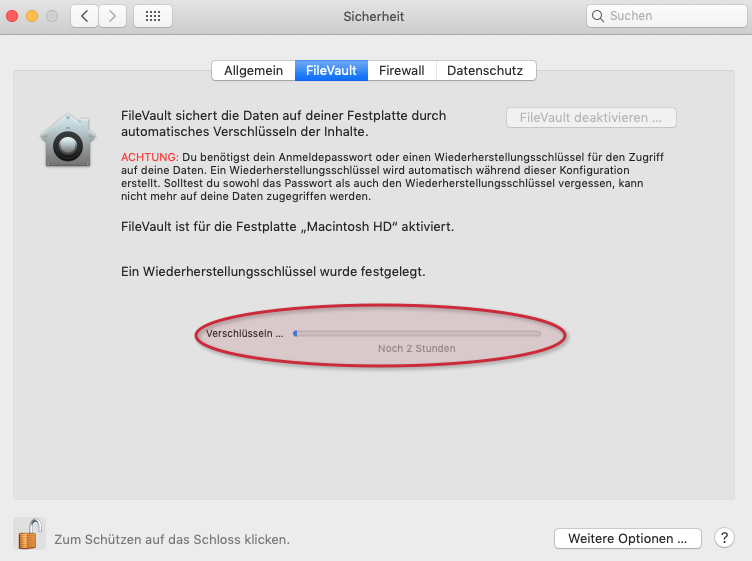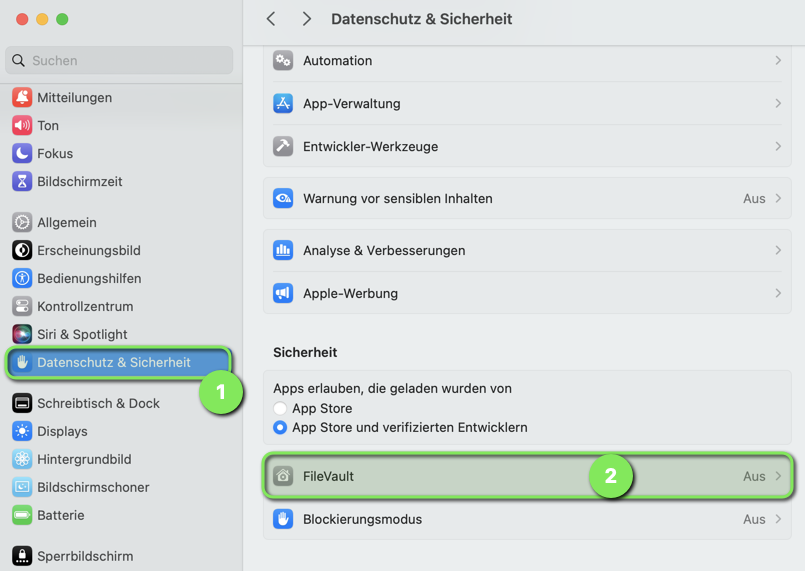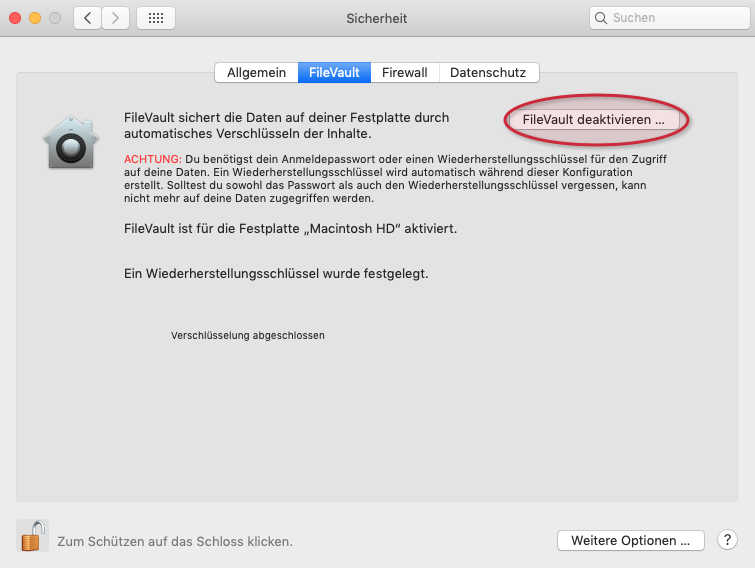| Anleitung | |
|---|---|
| Informationen | |
| Betriebssystem | MacOS 11 (Big Sur), MacOS 12 (Monterey), MacOS 13 (Ventura), MacOS 14 (Sonoma), MacOS X 10.14 (Mojave) und MacOS X 10.15 (Catalina) |
| Service | Apple-Support und Endgerätesupport |
| Interessant für | Gäste, Angestellte und Studierende |
| MacOS Portalseite | |
Hinweise[Bearbeiten | Quelltext bearbeiten]
Für jeden Computer muss ein FileVault-Hauptkennwort festgelegt werden. Dieses Kennwort sollte schwer zu erraten und gut zu merken sein. Mit diesem Kennwort kann für jeden Benutzer das jeweilige FileVault-Kennwort zurückgesetzt werden, falls dieser sein Kennwort vergessen hat. Wichtig: Sollten sowohl Haupt- als auch Benutzerkennwort verloren gehen, können durch FileVault verschlüsselte Daten nicht wiederhergestellt werden! Achten Sie daher gut auf das Hauptkennwort!
| Hinweis: Gerade als Dozent ist es sehr wichtig, dass Sie Ihre Daten verschlüsseln, damit die personenbezogenen Daten sicher sind! |
FileVault einrichten[Bearbeiten | Quelltext bearbeiten]
Aktivieren[Bearbeiten | Quelltext bearbeiten]
macOS 12 Monterey und älter
- Öffnen Sie die Systemeinstellungen und wählen Sie den Eintrag "Sicherheit".
- Klicken Sie auf den Reiter "FileVault" und dort auf den Button FileVault aktivieren....
- Im nächsten Schritt werden Sie dazu aufgefordert zu entscheiden, ob Sie Ihren iCloud-Account verwenden wollen, um die Festplatte entschlüsseln zu können oder ob Sie einen Wiederherstellungsschlüssel erstellen möchten.
- Klicken Sie anschließend auf Fortfahren.
- Folgen Sie den jeweiligen Anweisungen auf Ihrem Gerät.
- Nun beginnt die Verschlüsselung.
- Ein Fortschrittsbalken zeigt an, wie weit die Verschlüsselung ist.
Nachdem die Verschlüsselung abgeschlossen ist, werden Sie abgemeldet, Ihr Benutzerordner wird verschlüsselt und die unverschlüsselte Version wird gelöscht.
- Dies kann je nach Größe des Ordners einige Zeit dauern. Ist der Prozess abgeschlossen, gelangen Sie zum Login-Bildschirm und können sich wieder anmelden.
- Sollten Sie sich nicht anmelden können oder sollte Ihr Benutzername im Login-Bildschirm nicht angezeigt werden, starten Sie den Computer neu. Danach sollte die Anmeldung wieder funktionieren.
- Das An- und vor allem das Abmelden wird nun mehr etwas Zeit in Anspruch nehmen als ohne FileVault, da der Ordner beim Abmelden wieder verschlüsselt werden muss.
Deaktivieren[Bearbeiten | Quelltext bearbeiten]
macOS 12 Monterey und älter
- Geben Sie Ihr Kennwort ein, wenn Sie dazu aufgefordert werden.
- Sie werden nun abgemeldet und Ihr Benutzerordner wird entschlüsselt. Ist dieser Prozess abgeschlossen, gelangen Sie zum Login-Bildschirm und können sich wieder anmelden.
- Sollten Sie sich nicht anmelden können oder sollte Ihr Benutzername im Login-Bildschirm nicht angezeigt werden, starten Sie den Computer neu. Danach sollte die Anmeldung wieder funktionieren.
- Ihr Benutzerordner ist nun nicht mehr verschlüsselt.
Ich habe mein Passwort vergessen: Information[Bearbeiten | Quelltext bearbeiten]
Sollten Sie Ihr Kennwort vergessen haben, benötigen Sie das FileVault-Hauptkennwort des Computers. Mit diesem Kennwort lässt sich das FileVault-Kennwort für jeden Benutzer zurücksetzen. Sollten Sie sowohl Ihr eigenes als auch das Hauptkenntwort vergessen haben, gibt es keine Möglichkeit mehr, die Daten wiederherzustellen. Alle Daten sind dann verloren!